
利用PS怎么一键换脸?几步操作把人脸换到另一个美女模特上
2024-06-29 09:04:49 浏览:1503 作者:疯狂美工萱萱
PS怎么给照片一键换脸,爱美的女生看过来,想要把你的脸换到美女模特上吗?几个技巧分享到你。想体验不同的人生?想成为明星脸?现在,只需一个点击,Photoshop一键换脸功能让你梦想成真!
无需繁琐步骤,轻松拖拽,即刻让你的脸庞融入任何你想要的图片中。无论是复古风、潮流范,还是甜美系、酷炫型,一键即可换脸,秒变焦点!
让你在朋友圈、社交平台上大放异彩,成为众人瞩目的焦点!别再犹豫了,快来试试这个神奇的Photoshop一键换脸功能吧!让你的照片充满无限可能,展现你的独特魅力!
下面我们看看具体操作步骤:
1、打开素材,用套索工具选区脸部,按CTRL+C键,拷贝选区内容,如图所示
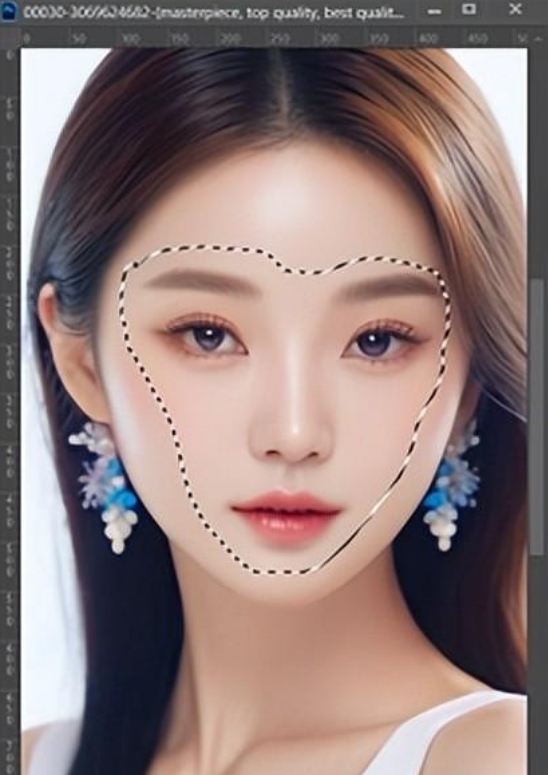
2、打开被换脸的素材,按CTRL+V键,粘贴拷贝内容(也可以选择移动工具拖拽选区内容到被换脸的画布中),如图所示。

3、改变粘贴内容的不透明度为50%,是为了下一步变换图像大小时方便与下图脸部向贴合,如图所示。
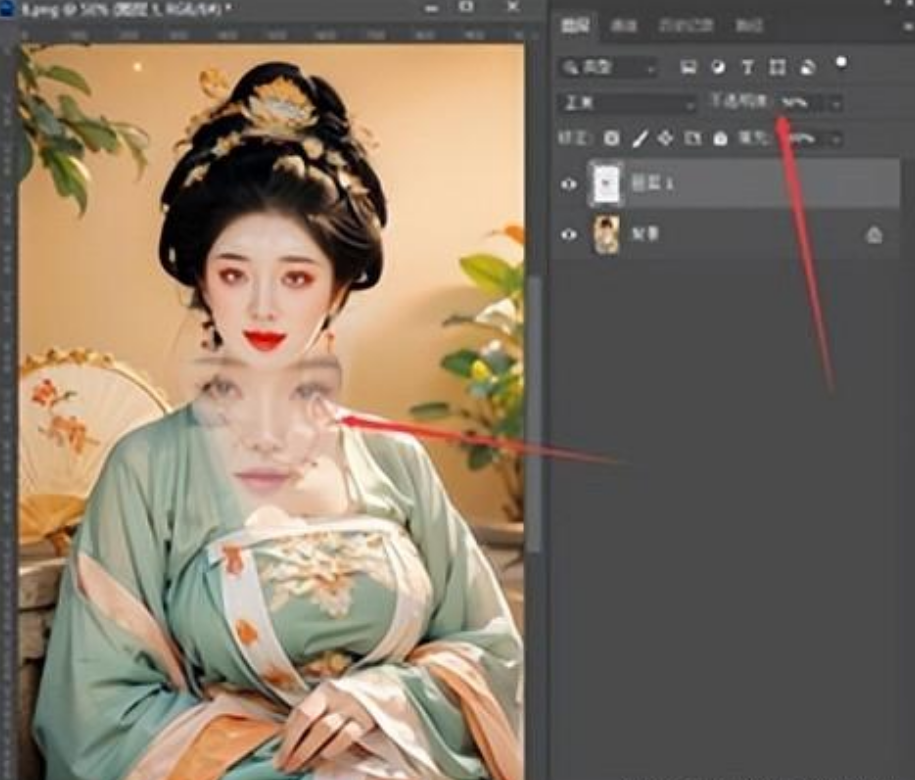
4、按CTRL+T键,变换粘贴图像的大小,让它与被换脸图像的脸部一致,然后回车确认,如图所示。

5、将图层透明度改回100%,按住Ctrl键,点击图层1缩略图,选中图层,如图所示。
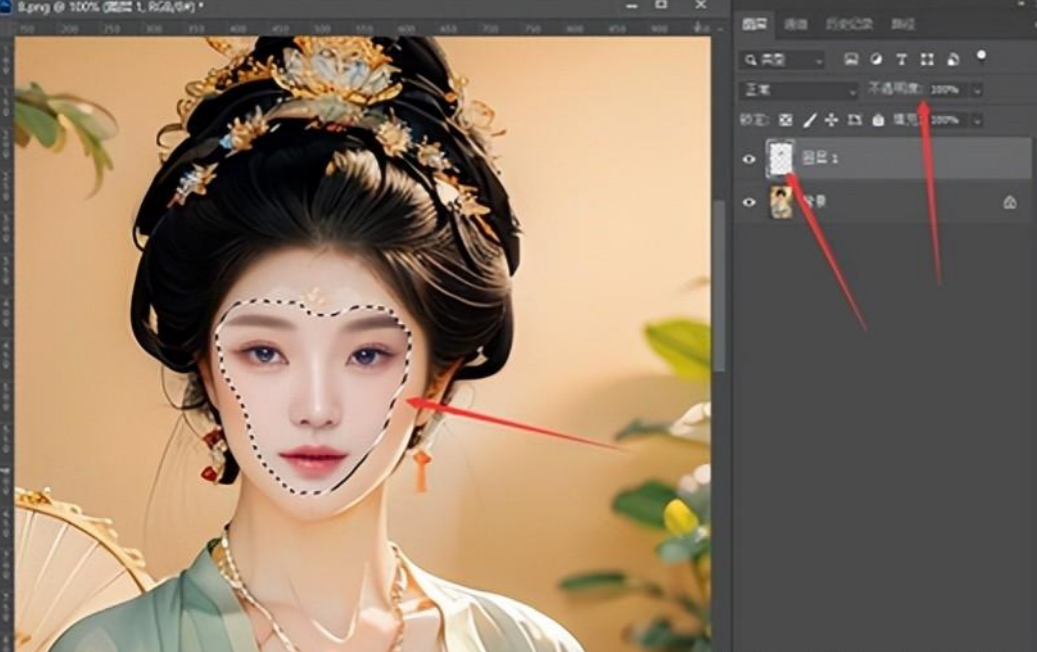
6、点击选择—修改—收缩,收缩量设置为3像素,具体数值可自行设定,如图所示。
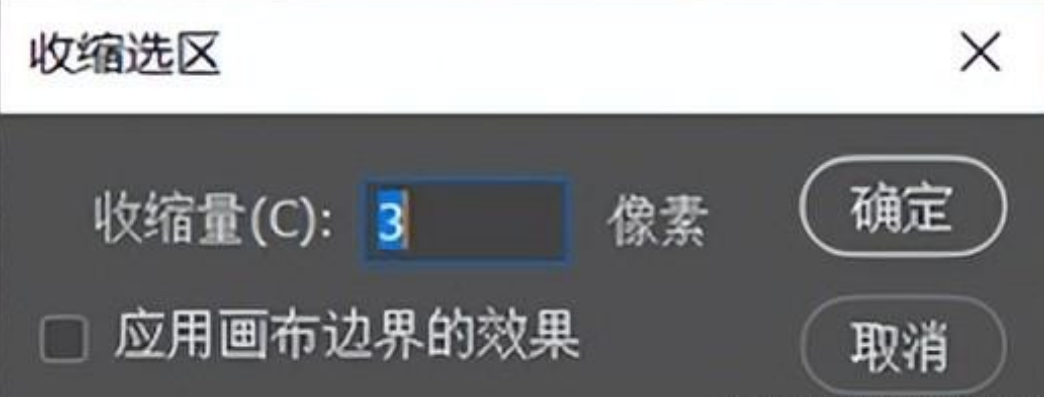
7、将背景图层转换成图层,可点击背景图层锁定按钮,也可双击背景图层即可转换,如图所示。
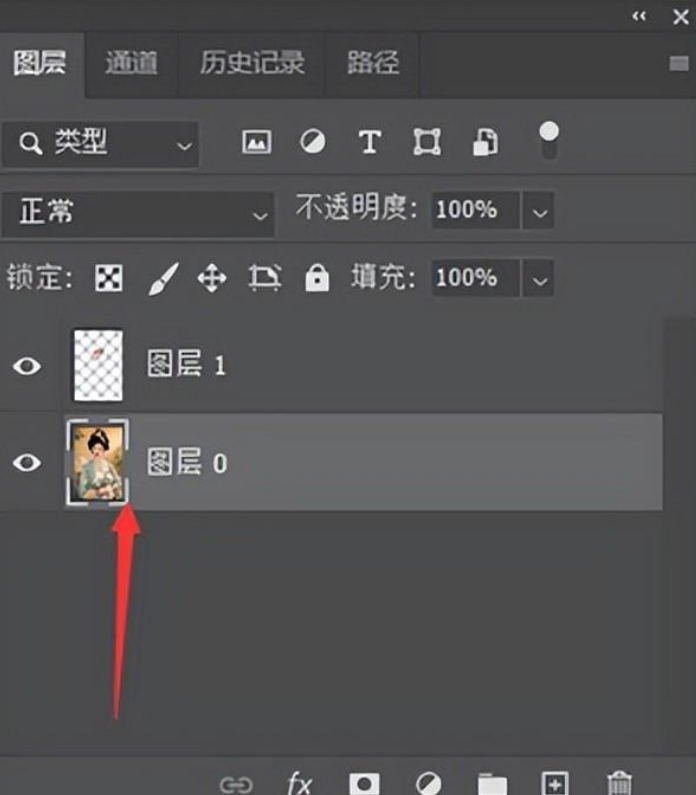
8、按DEL键,删除选中内容,如图所示。

9、按CTRL+D,取消选择,再按住CTRL键,点击图层1,将两个图层选中,如图所示。
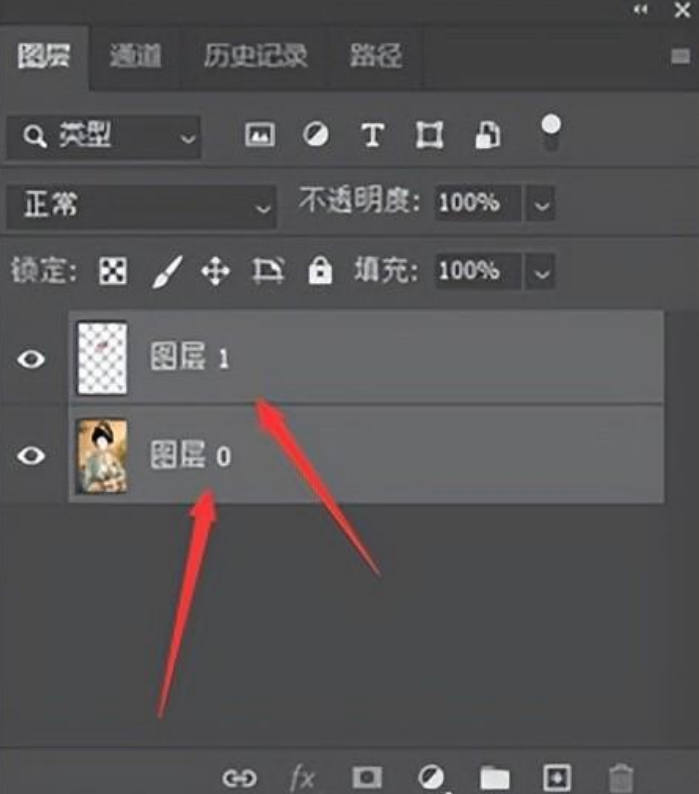
10、点击编辑—自动混合图层,设置如下,如图所示。
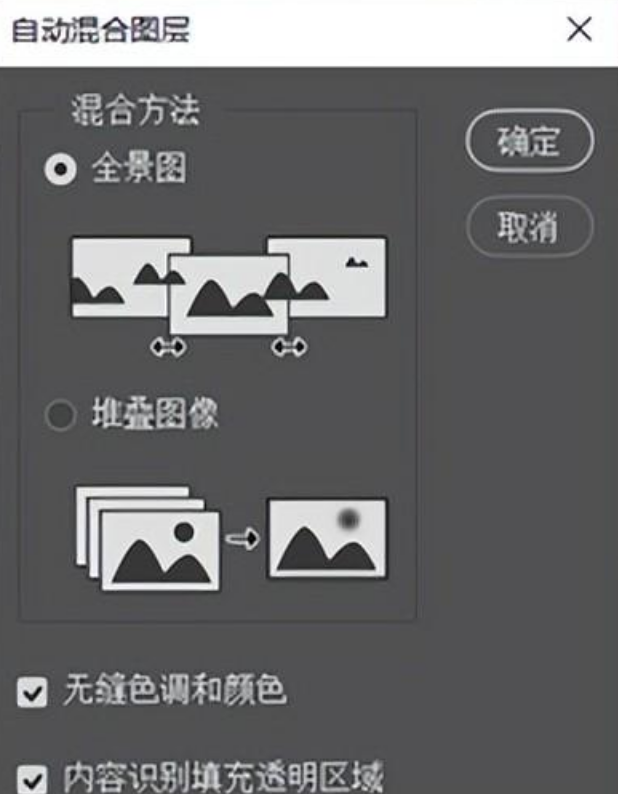
11、点击确定,这样人脸就替换完成了,如图所示。
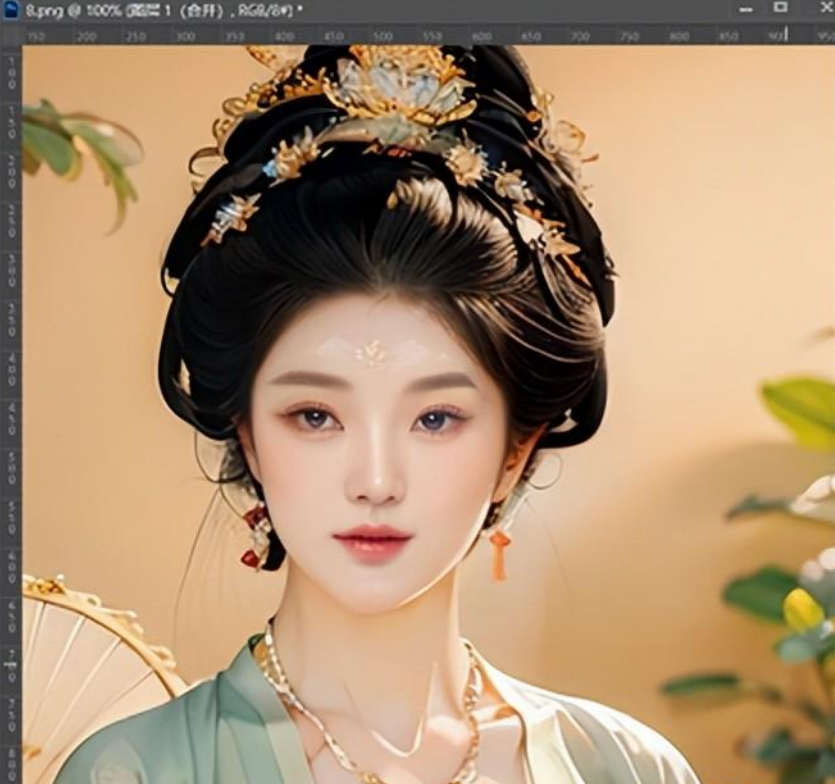
以上就是今天要分享的所有内容了,关注疯狂的美工官网,网站上每天分享不同电商精彩内容哟。
【随机内容】
-
 2017-06-16
2017-06-16
-
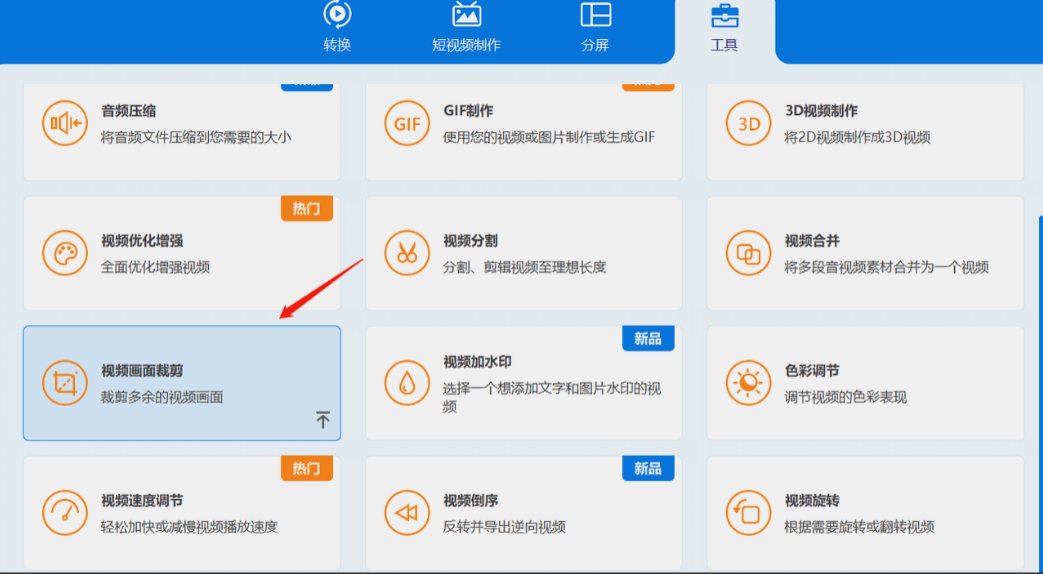 2023-08-04
2023-08-04
-

总结2023年,得出三个关键词,2024商家的趋势和机会在哪里?
2024-02-29 -
 2022-07-18
2022-07-18


