
Photoshop内阴影制作英文复古风艺术字体教程,学会海报视觉提升N倍
Photoshop内阴影怎么使用更好看?PS英文大片艺术字怎么做?怎么用PS做复古风文字?PS内阴影用得好,制作海报或艺术字瞬间提升视觉,保姆式教程来了,快来学,超实用。
注:此教程为英翻教程,软件操作不娴熟的小伙伴儿,谨慎尝试哦。翻译不足之处或者有错别字,自行脑补一下哦。
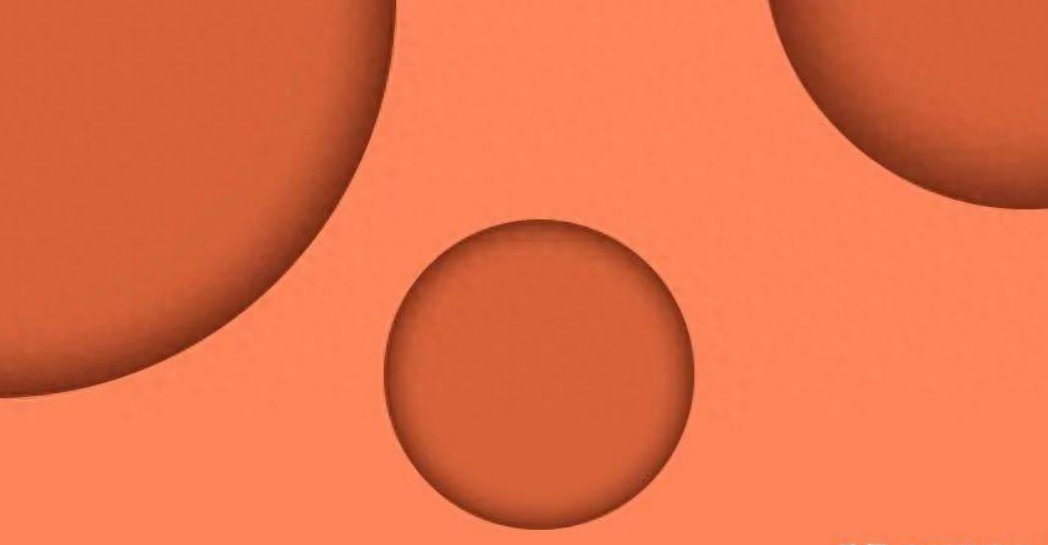
内阴影的用途
内部阴影的传统用法是在2D图像中模拟3D深度。这是通过在形状内创建偏移阴影以使其看起来像被切除并将阴影投射到其下方的对象上来完成的。
在下面,您将看到一个示例,该示例显示内部阴影如何指示光源的大小以及光源的来源以及对象与背景的距离。通过仅更改内部阴影的设置,可以显着改变图像的外观。
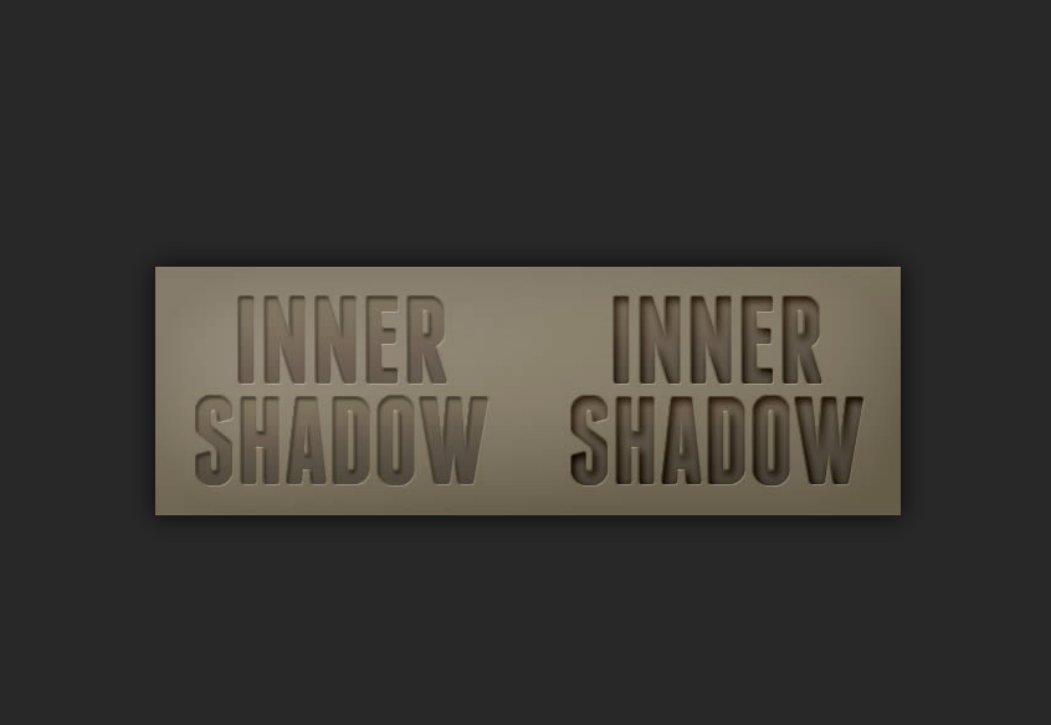
图层样式内部阴影对话框
内部阴影对话框如下所示。设置与“投影”对话框几乎相同,唯一的区别是,阴影不在形状后面显示,而是在形状内显示。
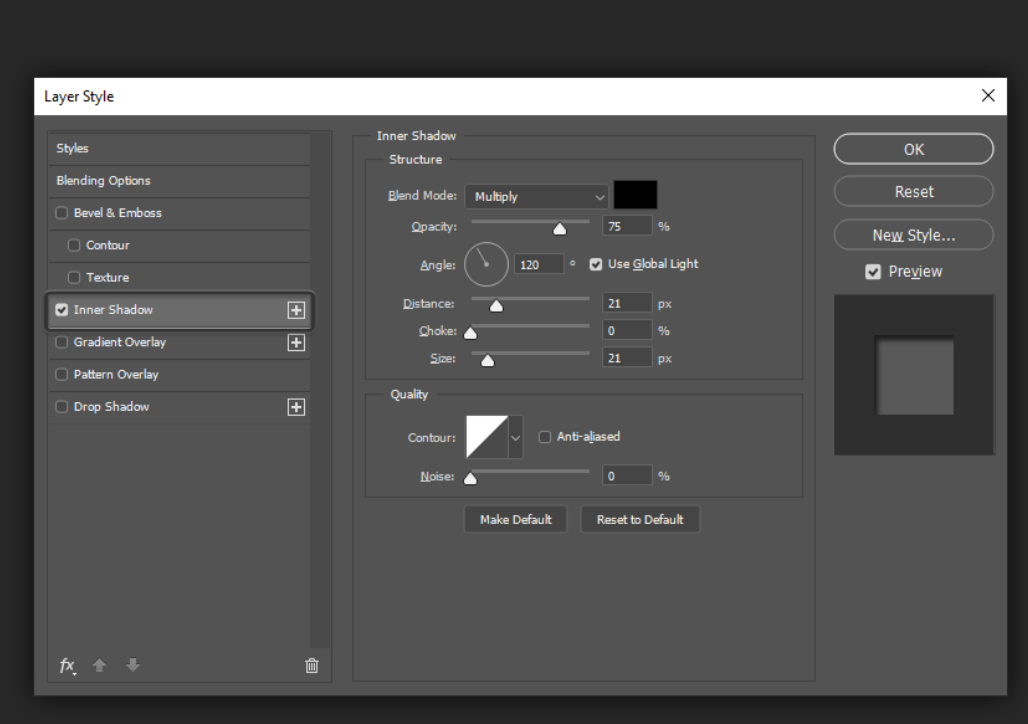
混合模式
该混合模式可让您为您的阴影混合模式。通常将其设置为“ 正片叠底” 或“ 线性加深”,以使阴影变暗。
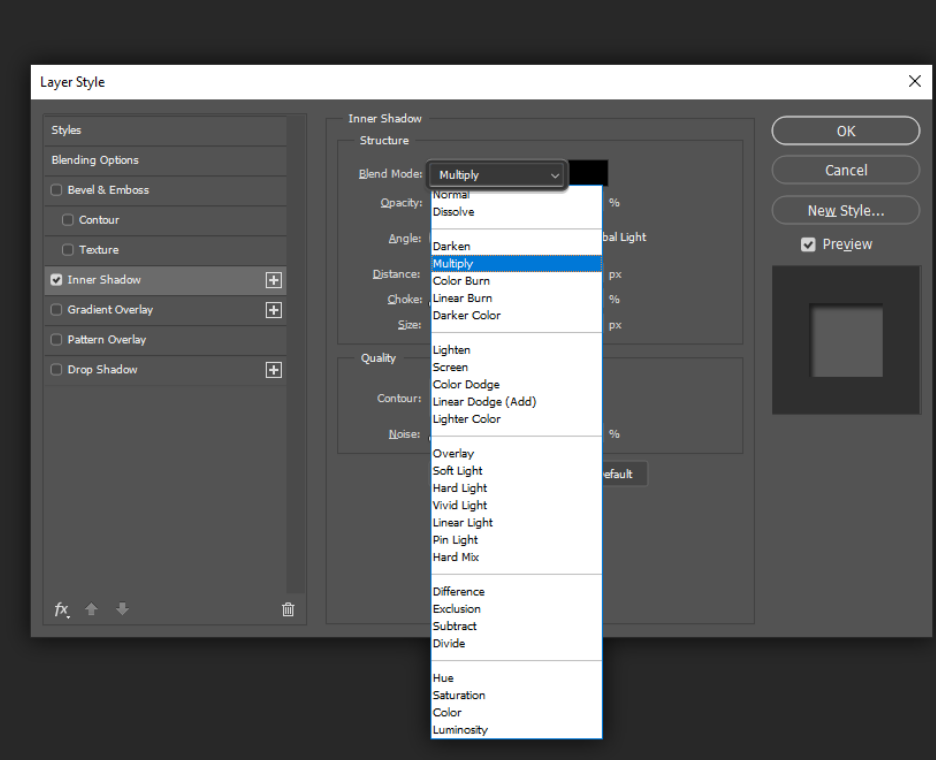
默认情况下,阴影颜色将为黑色,但是您可以添加一种颜色,甚至尝试一些令人不快的操作以获得特殊效果。
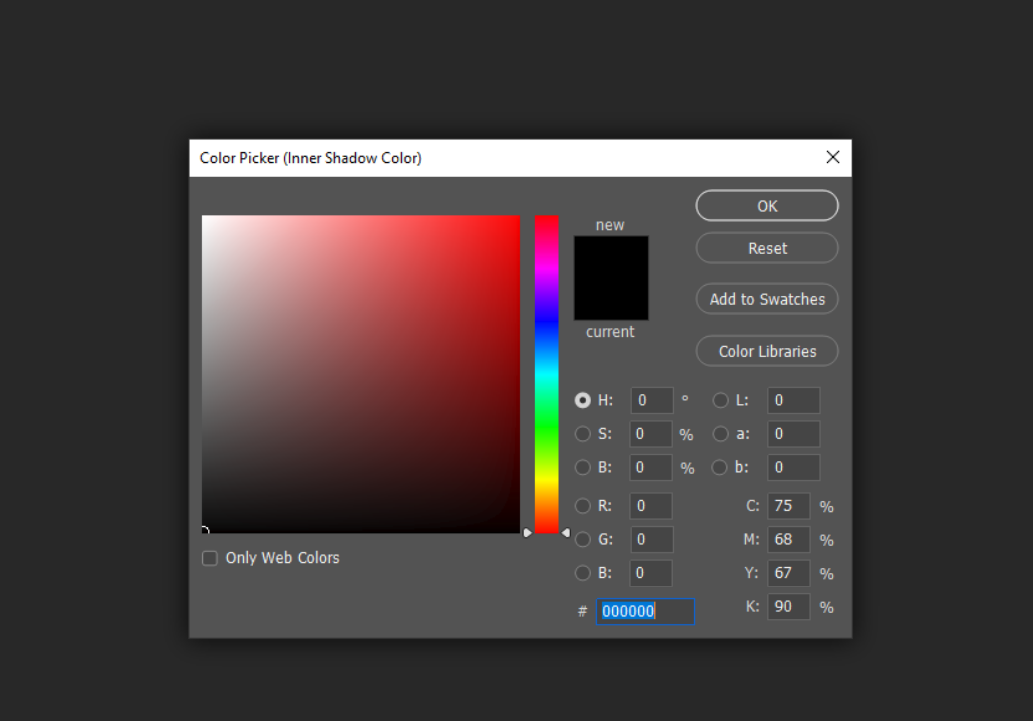
在以下示例中,您可以看到左侧阴影的颜色为黑色,混合模式为正片叠底,而右侧阴影的颜色为深紫色,混合模式为正常。
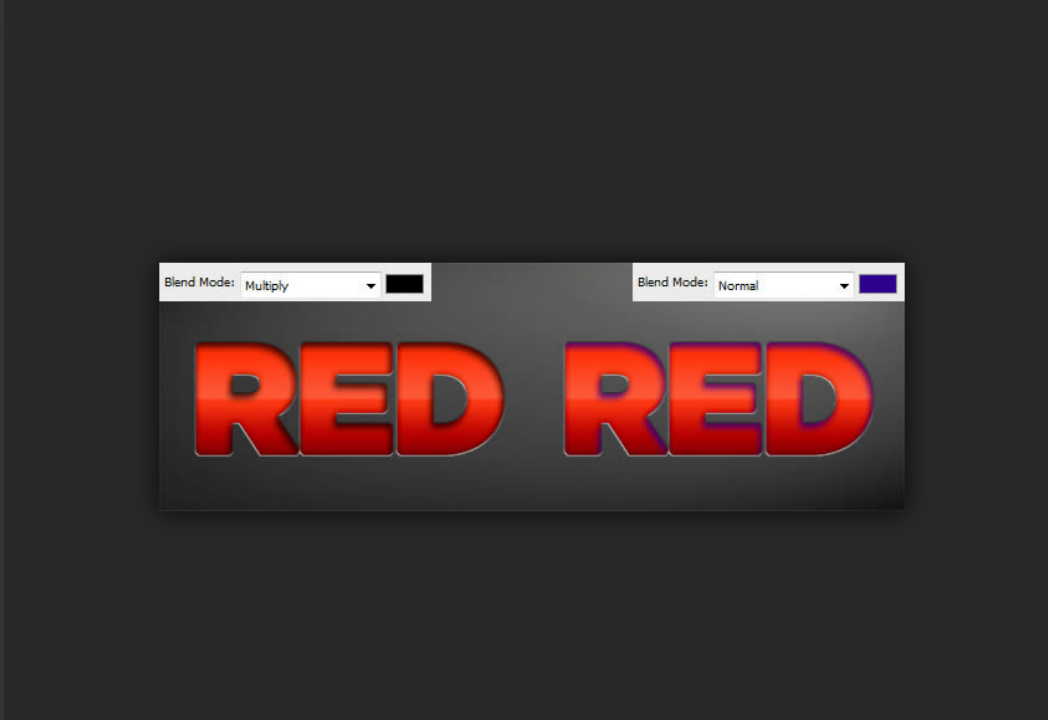
不透明度
设置为0%完全透明,而设置100%则完全不透明。
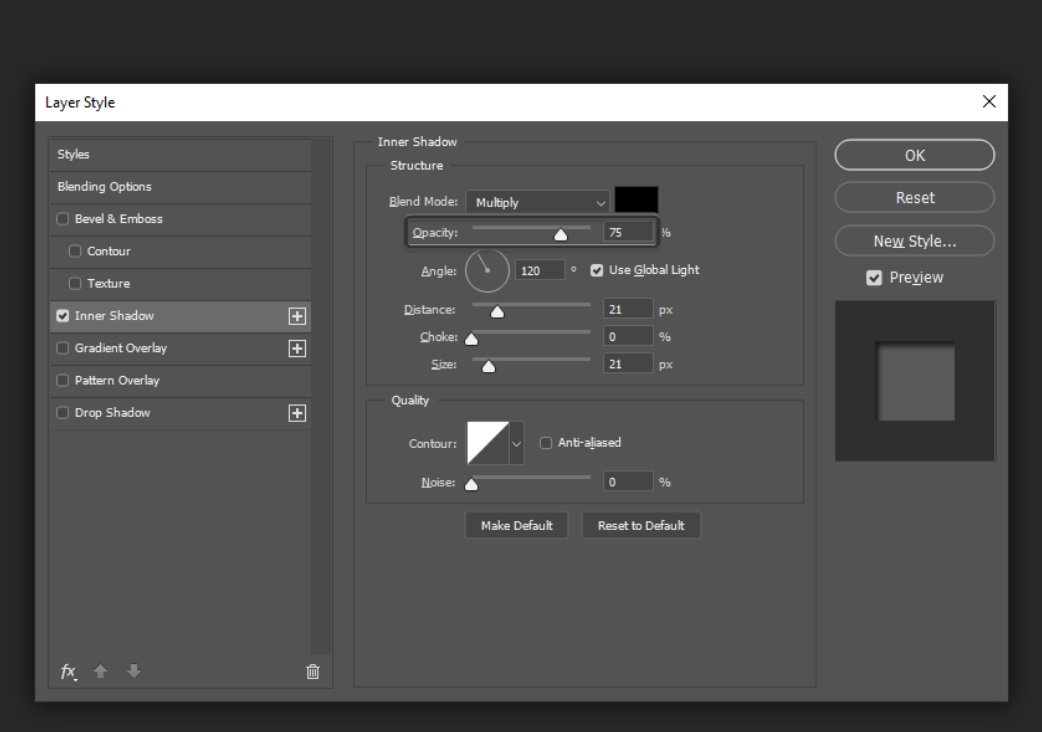
在下面的示例中,您可以看到左侧的阴影为文本增加了细微的深度提示,而右侧的阴影更加可见,并增加了深度,这就是不透明度在起作用。
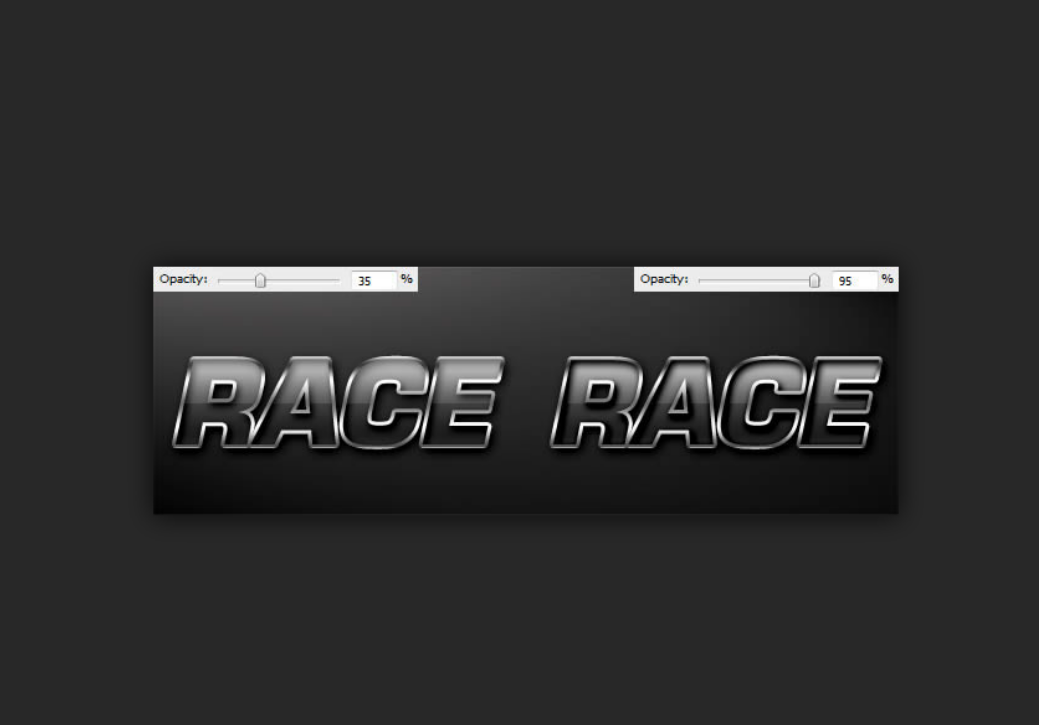
角度
角度微调器和使用全局光可以更改光源的视角度。通过启用“ 使用全局光”复选框,对“内部阴影”的角度所做的任何更改也将更改在其他效果(例如“ 斜角和浮雕”和“ 阴影”)中使用的光源的角度。通过取消选中它,可以独立于其他效果更改内部阴影的光角度。
在大多数情况下,建议设置为“选中”,因为我们希望有一个统一的光源来获得最具凝聚力的效果。
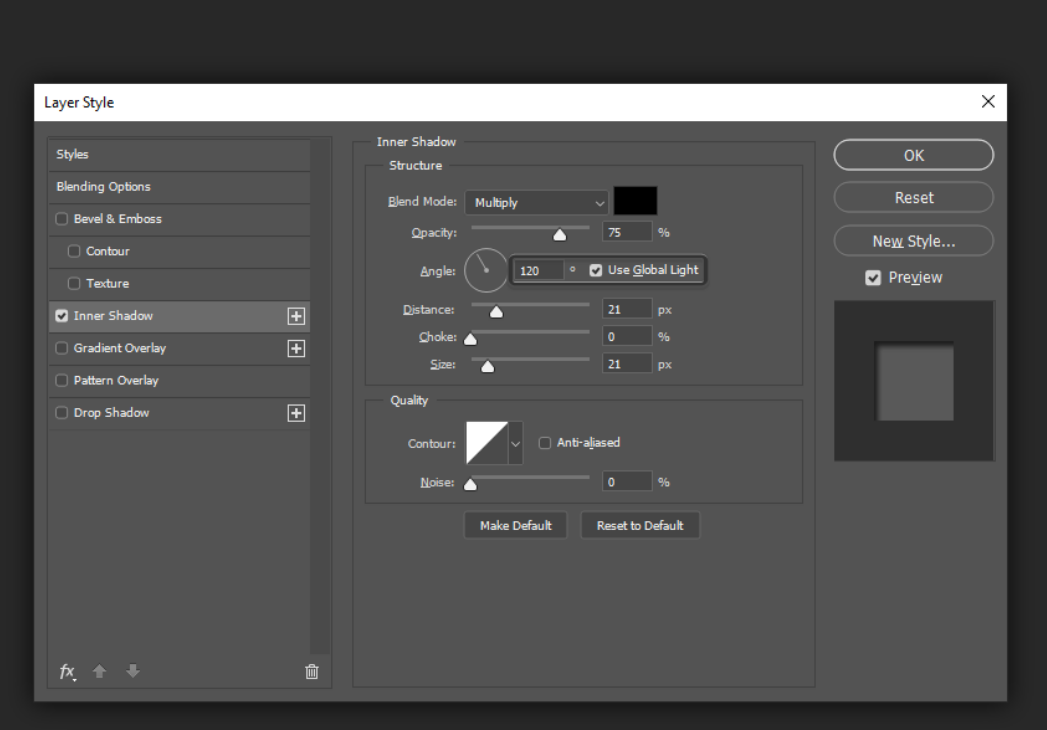
在下面的示例中,更改光源的角度将更改阴影下落的方式,并且由于选中了“ 使用全局光”,因此还更改了“ 阴影”和“ 斜角”和“ 浮雕”效果的光角度。
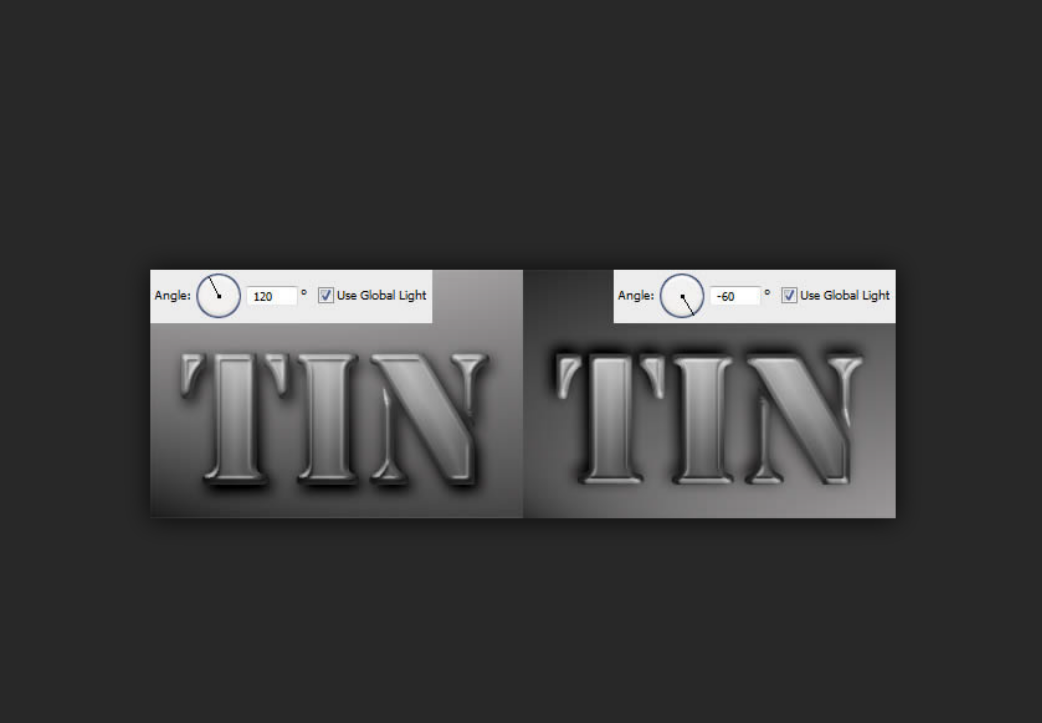
距离
距离滑块更改对象和背景之间的视在距离。通过改变被摄体和内部阴影本身之间的偏移可以实现效果。
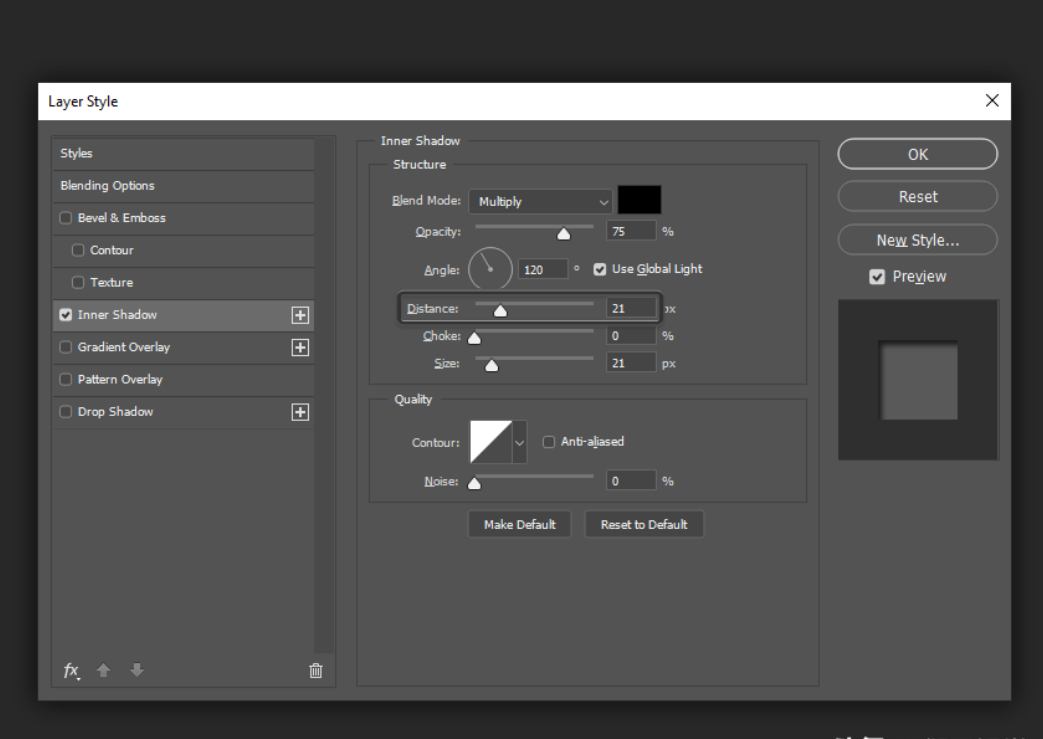
在下面的示例中,增加距离会产生以下效果:左侧文本只是在纸板中缩进,而右侧文本则是一个悬停在背景上方的完全独立的片段。
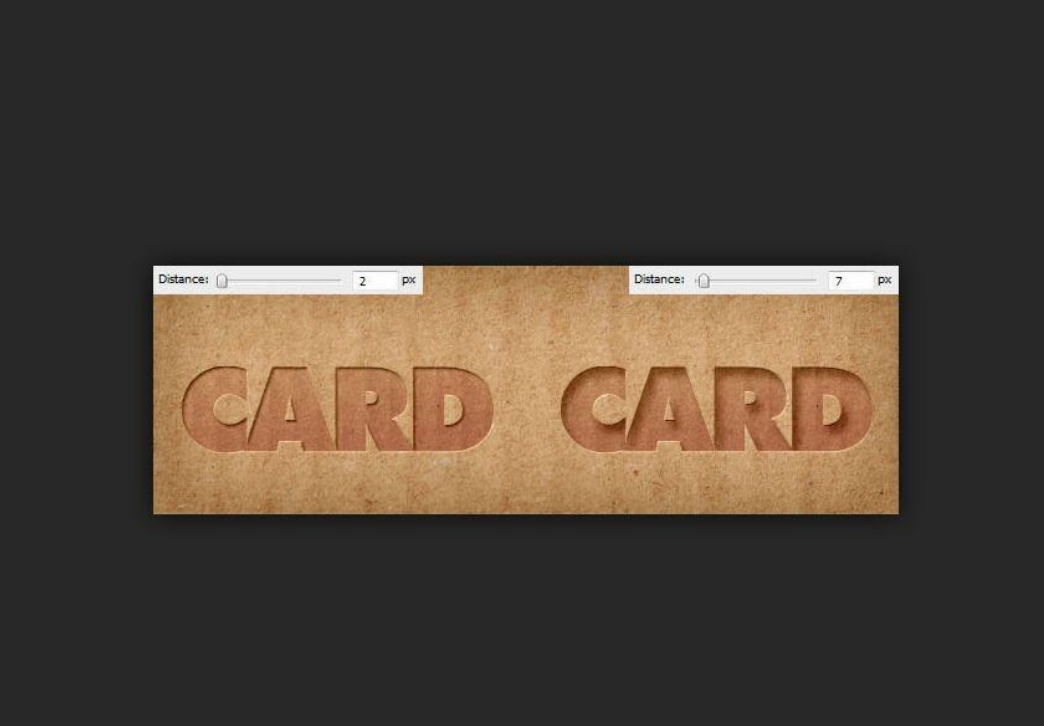
阻塞
以线性方式改变阴影的衰减,换言之,它在边缘逐渐淡出的程度。
对于典型的“内部阴影”,通常需要将其保留为0%,但是对于较硬的阴影,则应将其增加;对于具有硬边甚至内部笔触和人造高光的阴影,可以将其设置为100%。
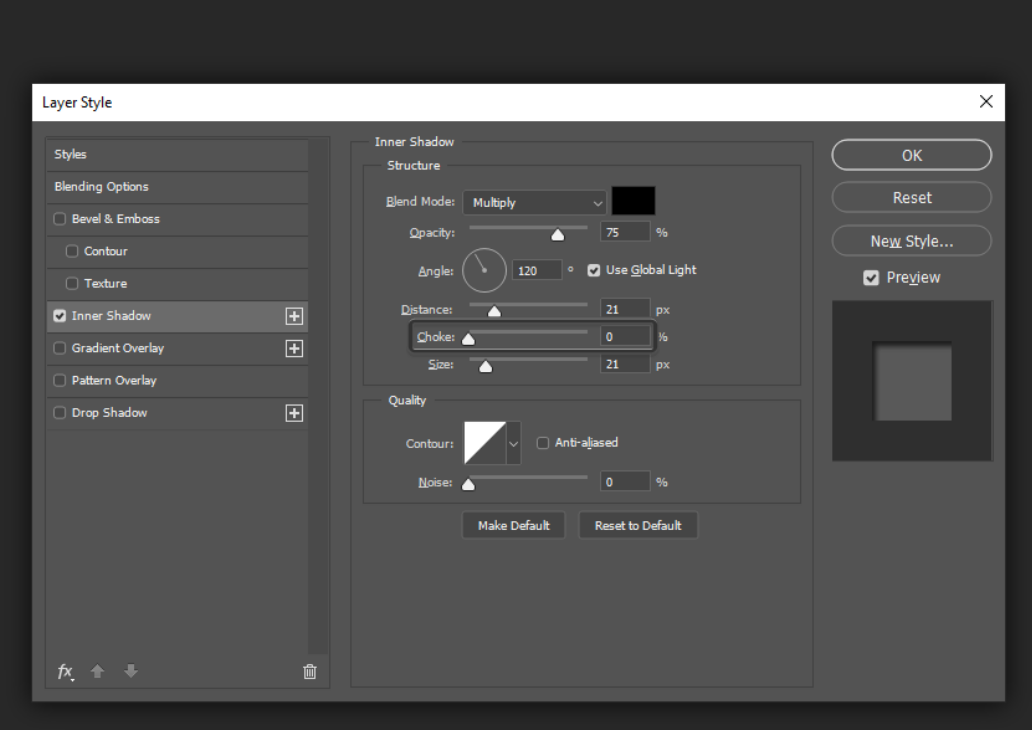
在以下示例中,将阻塞百分比提高到100%会改变阴影的衰减,使其具有坚硬的边缘。
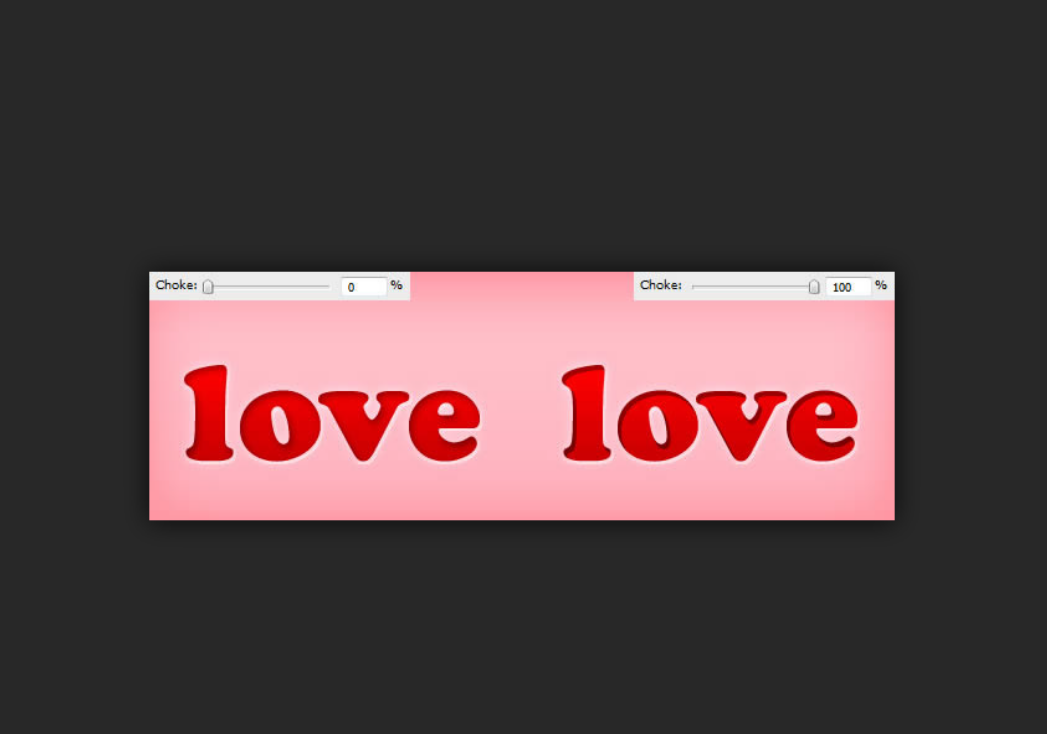
大小
通过柔化阴影的边缘来更改光源的外观大小。设置为0px时,阴影的大小与对象的形状完全相同。随着尺寸的增加,阴影以1px的增量增长。
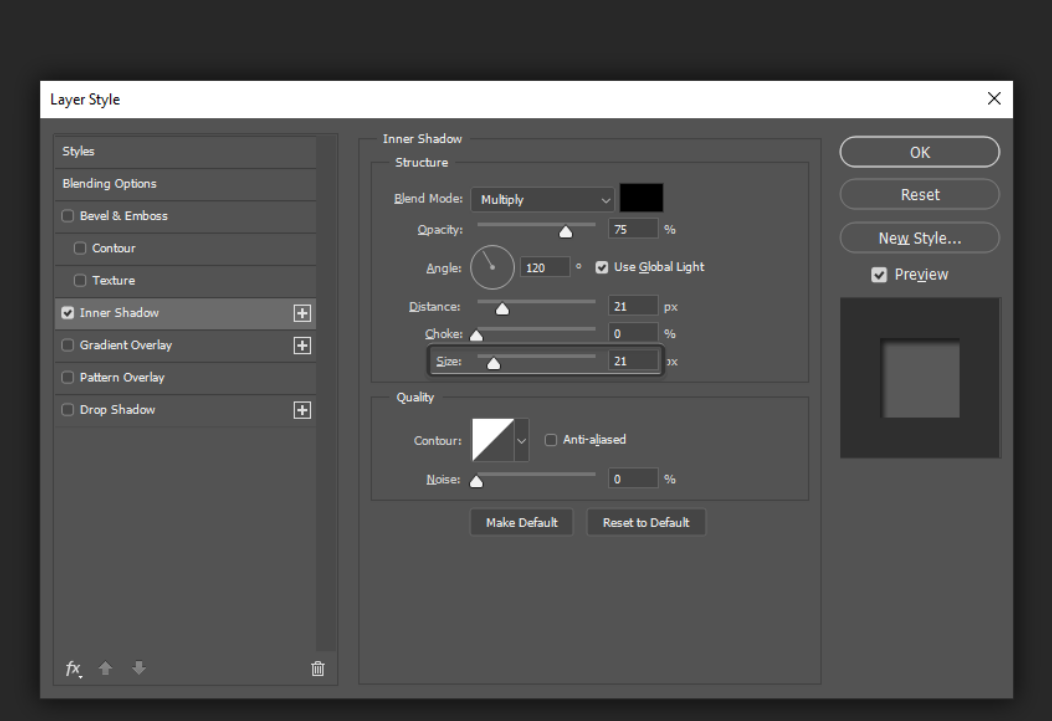
在下面的示例中,增加阴影的大小使我们不仅可以控制阴影的整体大小,还可以控制阴影的柔度。
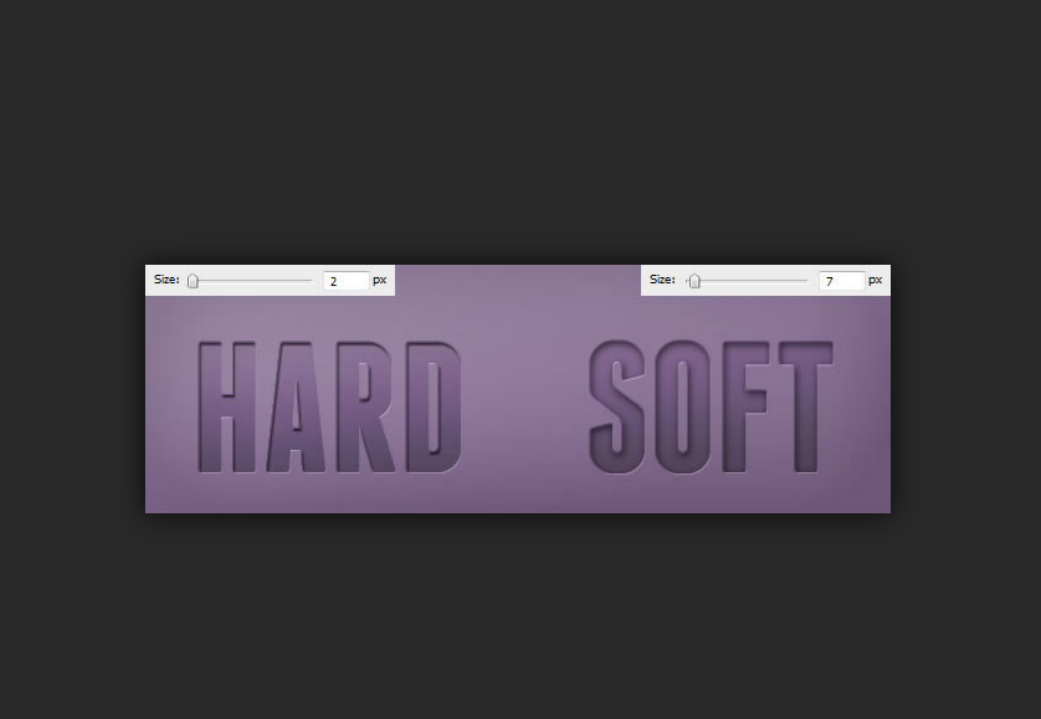
等高线
通过选择不同的曲线轮廓,可以使阴影以不同的方式淡出,实现特殊的发光或抽象效果。
此外,“消除锯齿复选框可以改善阴影质量,建议始终保持选中状态。
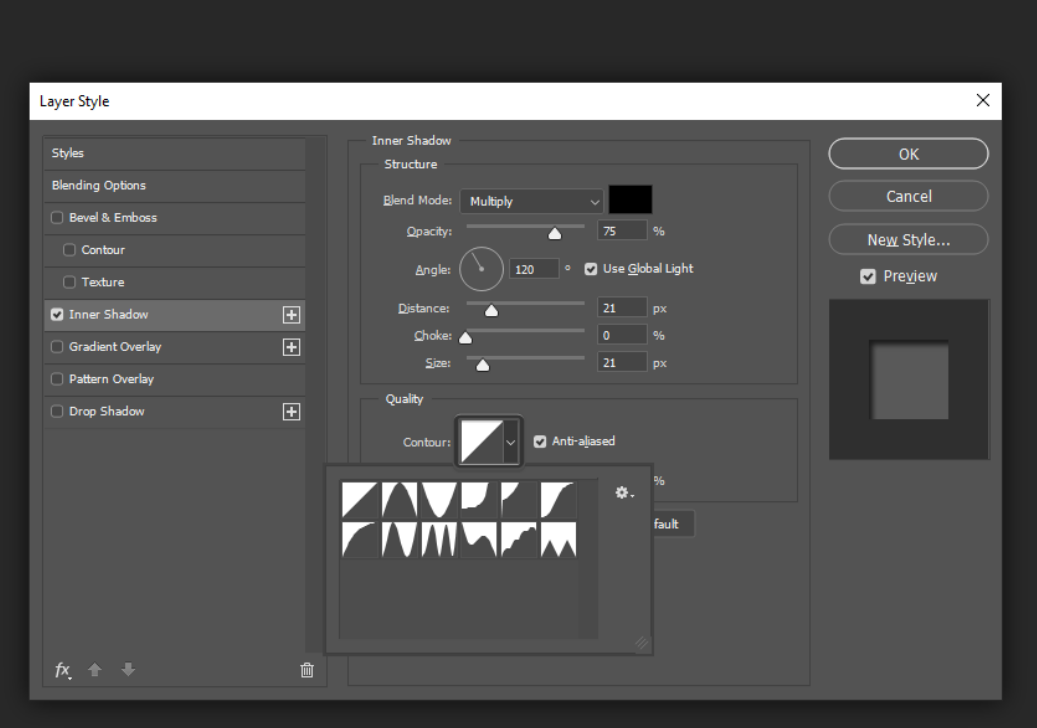
在下面的示例中,将“等高线”形状更改为倒置的“ U”会导致阴影,该阴影的形状边缘与阴影开始处之间的间隙很小,这通常不是理想的效果。
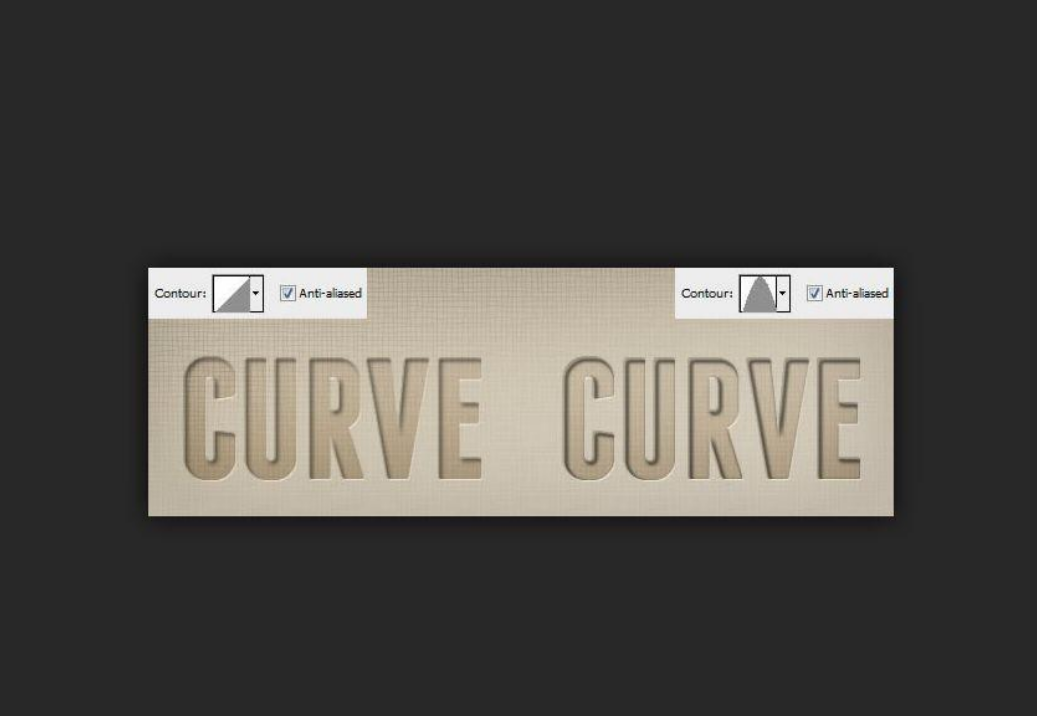
杂色
可让阴影有坚韧的感觉,如果要创建一种类似于泥土或混凝土的样式,则添加一些噪点可以帮助整体效果,要获得完全平滑的阴影,请将其保留为0%。
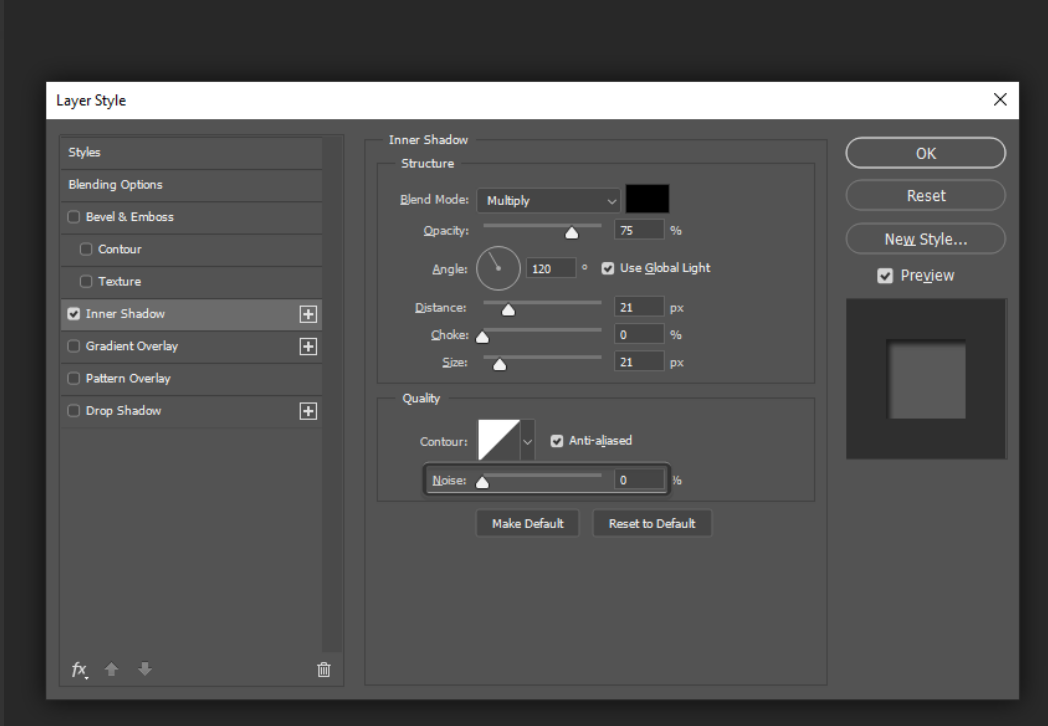
在下面的示例中,将噪点设置为30%只会给我们阴影带来一点点沙粒。合适的使用范围是0%到30%,因为超过30%通常会导致非常不自然的外观。
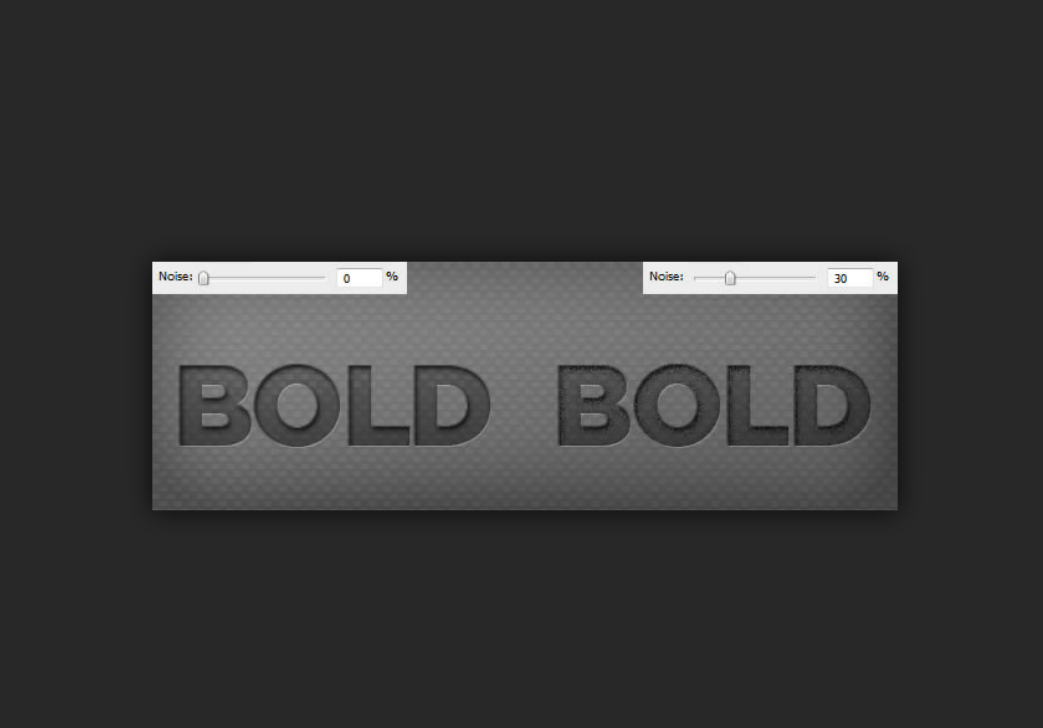
保存和加载默认设置
可以在“图层样式”对话框中保存和加载每种效果的默认设置。单击“ 设为默认值”时,Photoshop会将当前处于活动状态的任何设置存储为该效果的新默认设置。推荐:PS基础核心功能(视频教程)
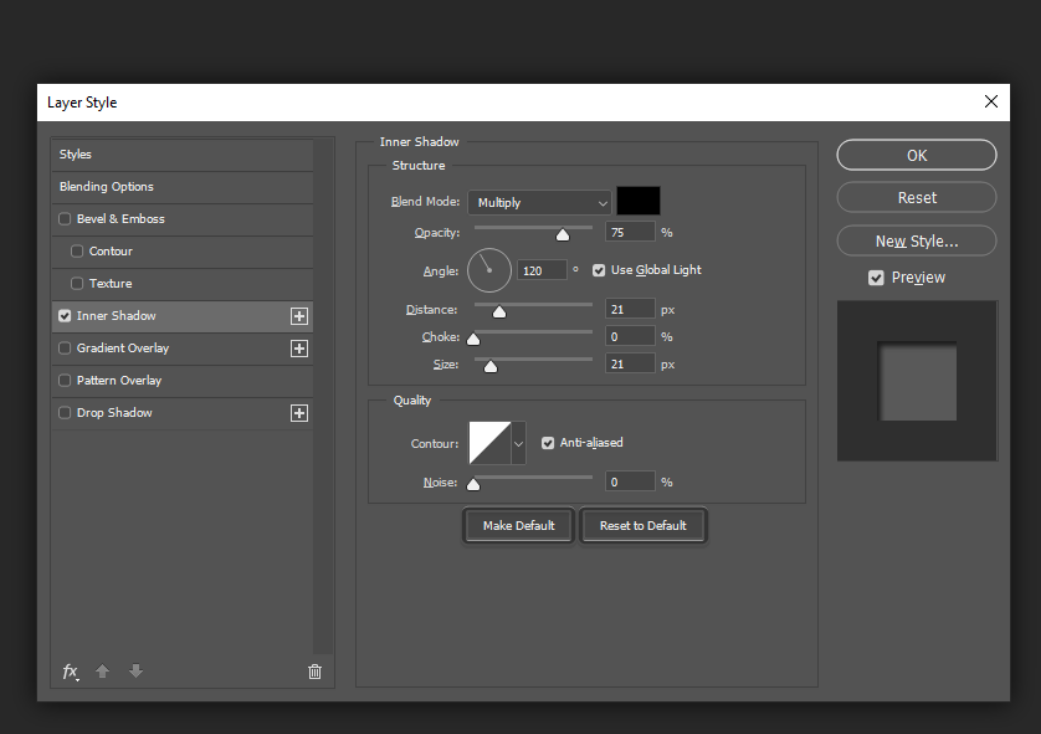
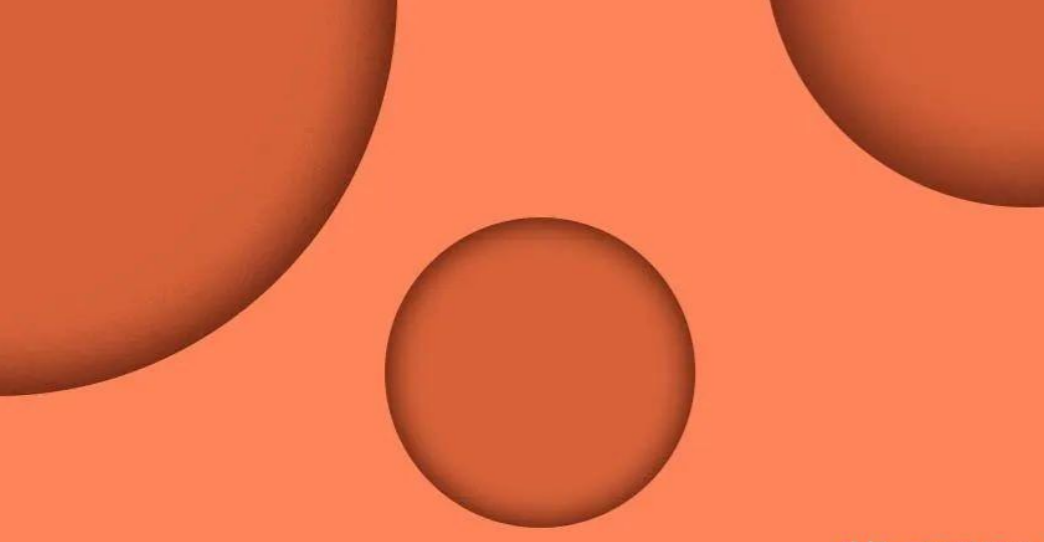
以上就是今天要分享的所有内容了,关注疯狂的美工官网,网站上每天分享不同电商精彩内容哟。 文章来源:头条衍果视觉
【随机内容】
-
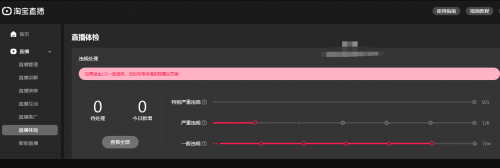 2021-08-28
2021-08-28
-
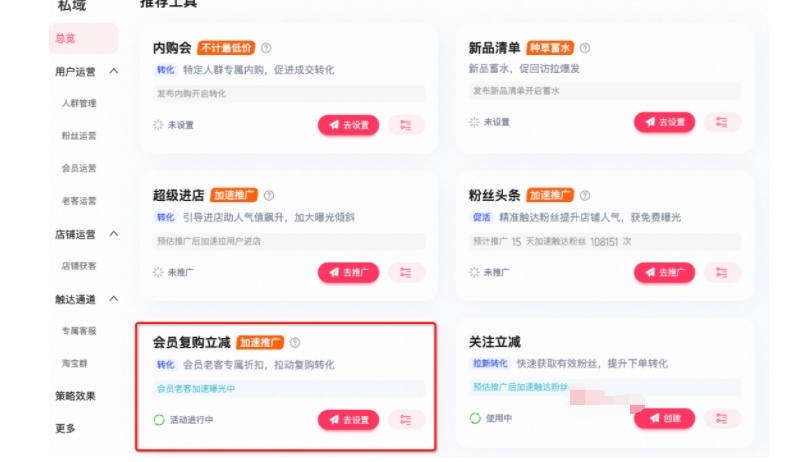 2023-07-25
2023-07-25
-

关于阿里巴巴无线端旺铺自定义模块如何设置图片全屏自动适应的问题
2017-11-10 -
 2025-04-10
2025-04-10


