
PS图案叠加怎么使用?附操作教程步骤,看完你就学会了!
想必有的朋友还不太清楚ps图案叠加怎么使用?那么选择小编就为大家带来了ps图案叠加使用方法介绍哦,还不太清楚的朋友赶快来了解了解吧。
注:此教程为英翻教程,软件操作不娴熟的小伙伴儿,谨慎尝试哦。翻译不足之处或者有错别字,自行脑补一下哦。

顾名思义,图案叠加用于将图案添加到特定图层。将“图案叠加”与其他效果结合使用可以帮助您创建不一样的样式。

图案叠加没有很多选择,但这是因为它更多的是一种“开/关”效果。
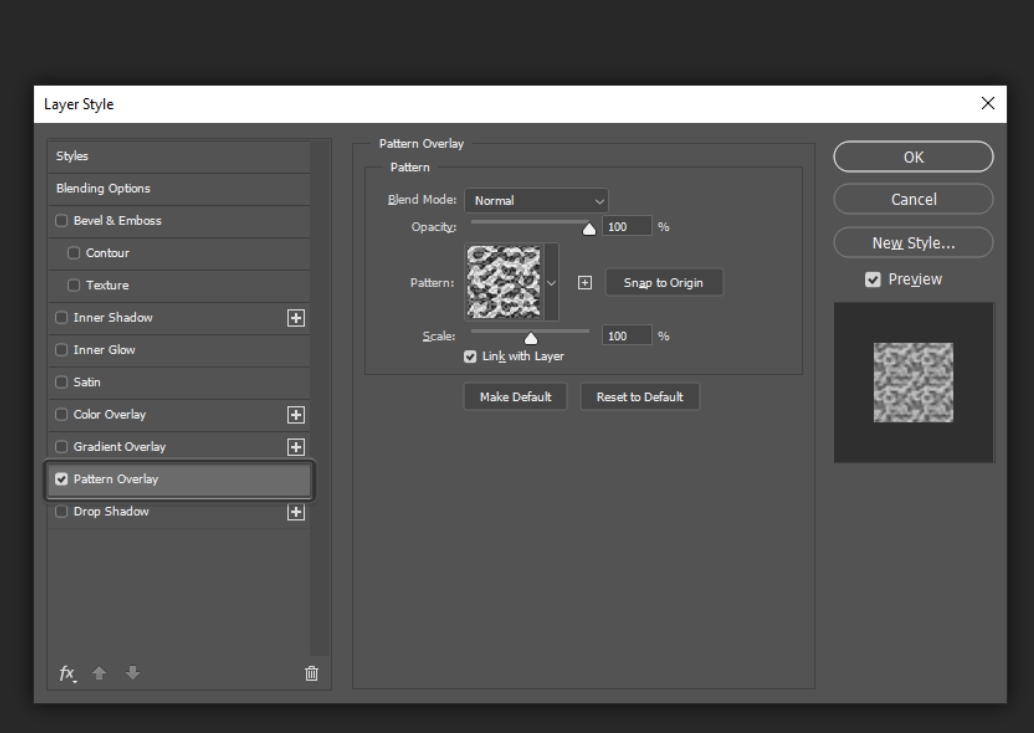
混合模式
该混合模式可让您为您的混合模式图案叠加。默认设置为正常,仅在图层上显示图案。
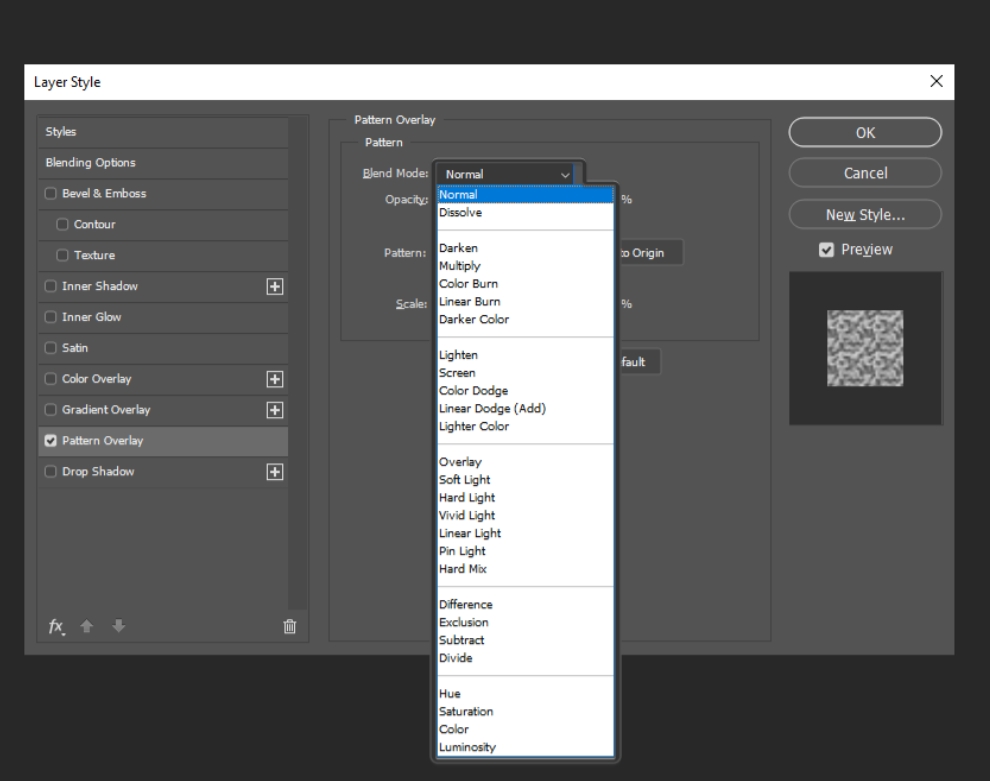
在以下示例中,您将看到如何将“ 混合模式”从“ 正常 ”更改为“ 线性加深”,如何使条纹图案从纯白色和红色变为透明和深红色。
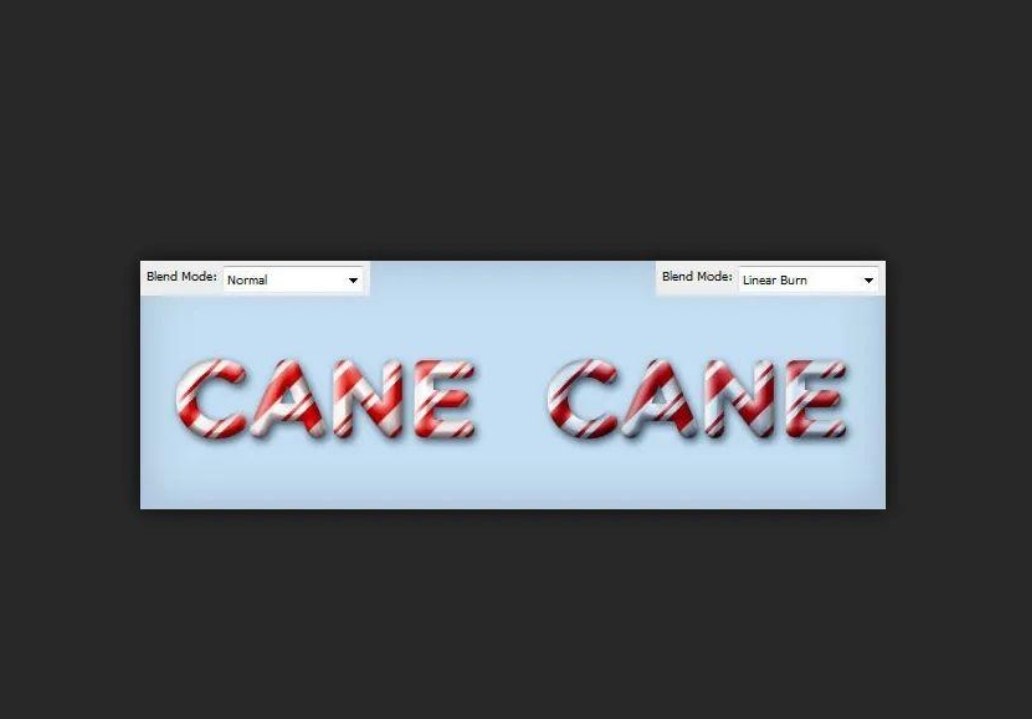
不透明度
较小的数字可以使图案叠加层更透明,而较大的数字则更不透明。
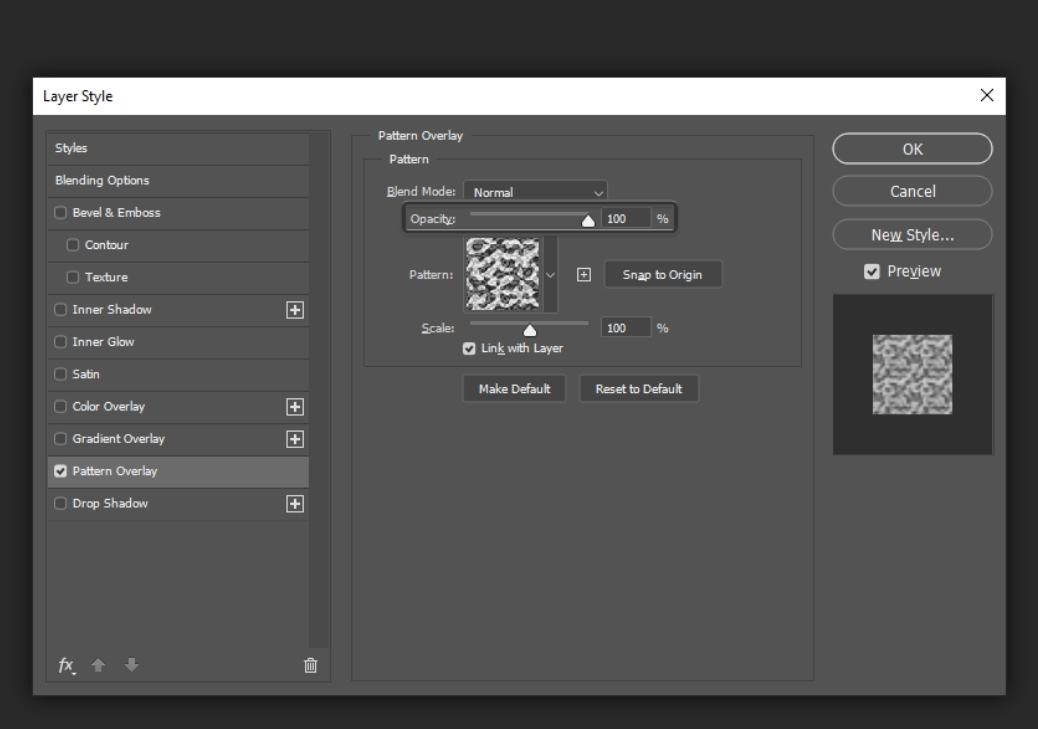
在下面的示例中,您可以看到较低的“ 不透明度”使我们的图案稍微透明,而文本的黑色则显示出来。
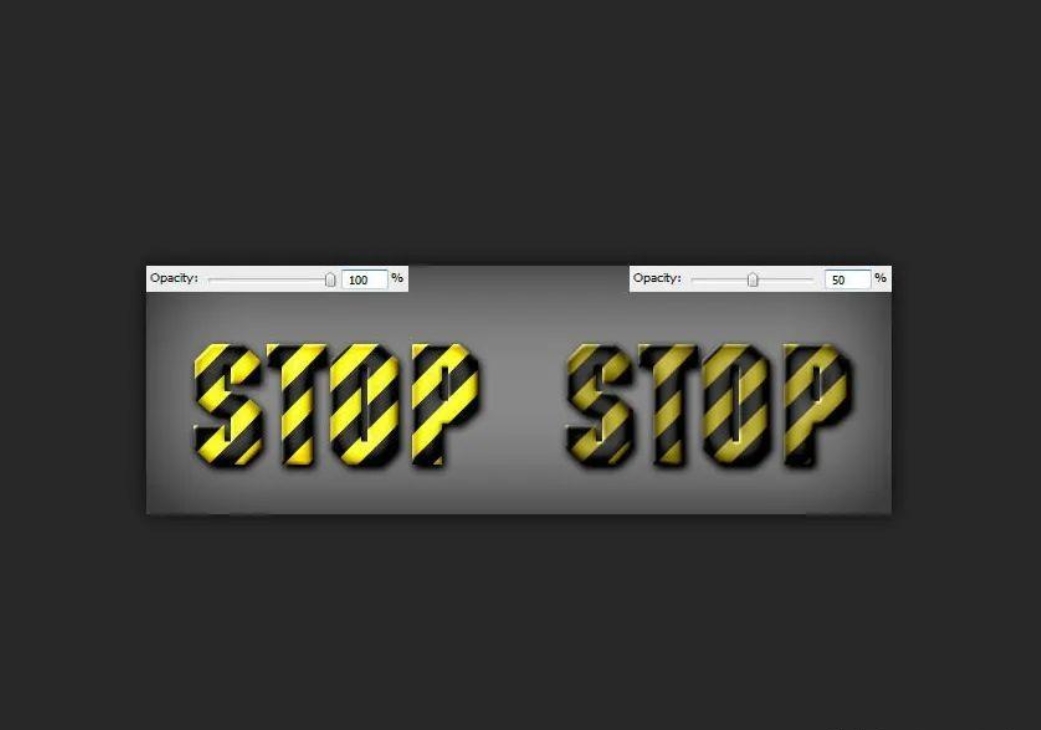
图案
这是您选择图案的地方,Photoshop带有许多默认图案,可以创建自己的图案。
要创建自己的图案,只需在Photoshop中打开图像,按Ctrl-A选择整个画布,然后单击“ 编辑”>“定义图案”。然后,您可以在“ 图案覆盖”对话框的图案列表中找到它。
图案样本旁边的小图标将使用当前选定的图案创建一个新的预设。
此外,“ 紧贴原点”按钮将使您可以将图案与其所应用的图层对齐。
您也可以在“ 图案覆盖”对话框打开时单击并拖动文档,以手动放置图案。
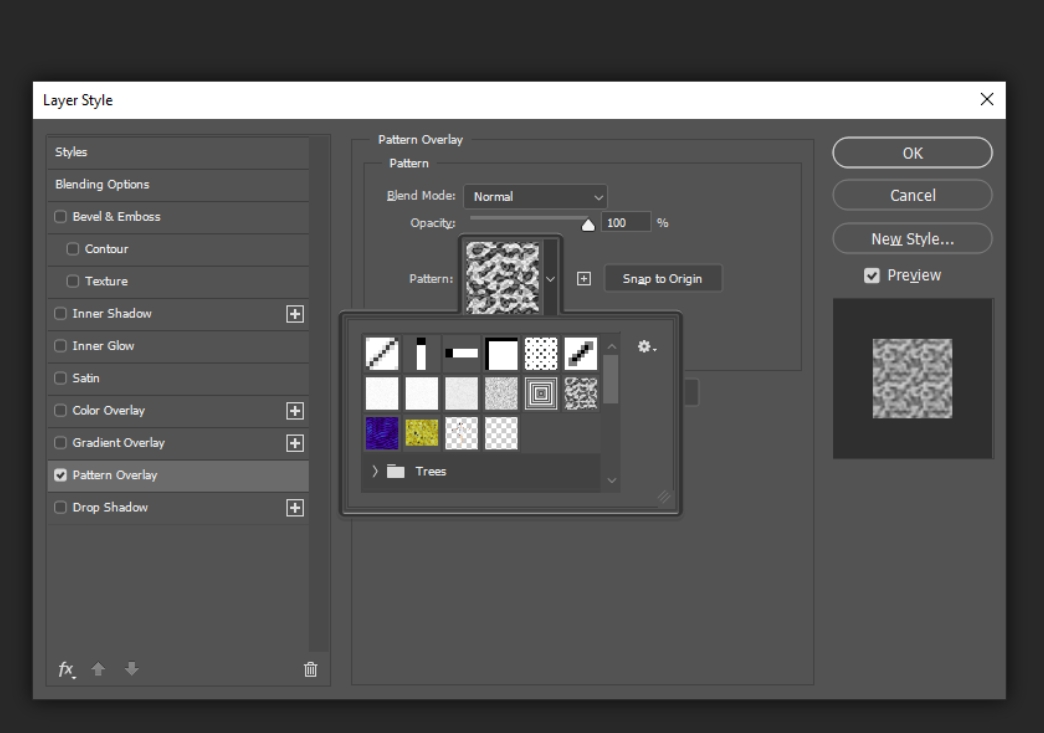
在下面的示例中,您可以看到在不更改其他设置的情况下更改图案会如何影响我们的样式。
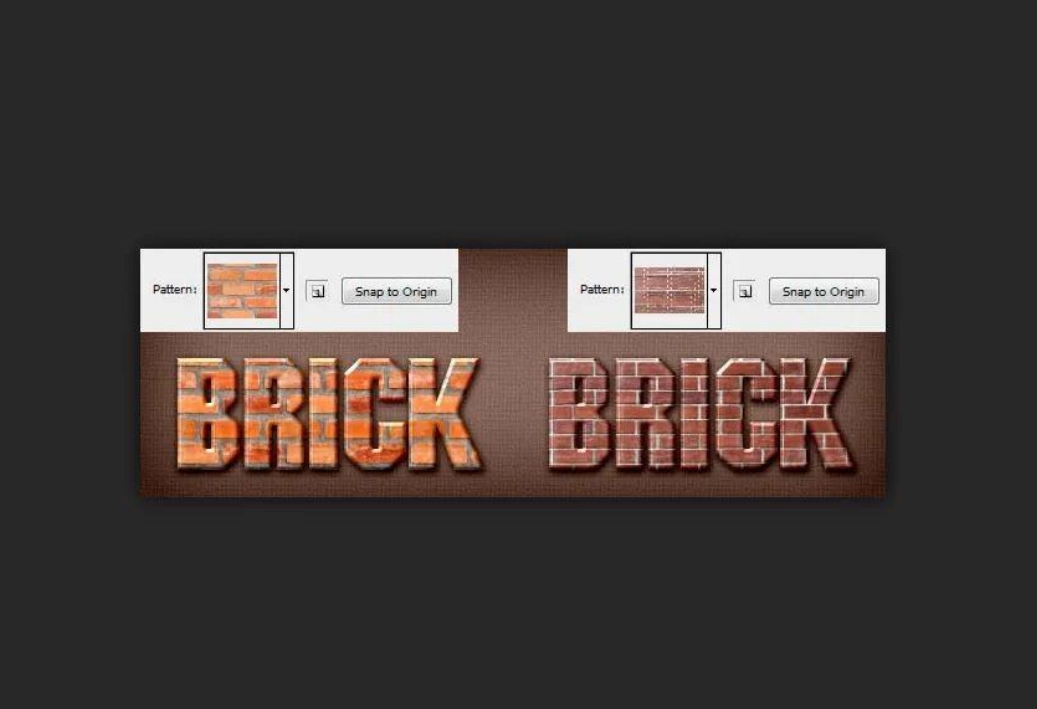
缩放
您可以通过增加或减少“ 缩放”滑块来调整图案的大小,通常使用10%,25%,50%等数字。
选中“ 与图层链接”复选框将您的图案锁定到该图层,这样以后再移动图层时,图案就会跟随移动。如果取消选中此框并移动图层,则图案不会移动。
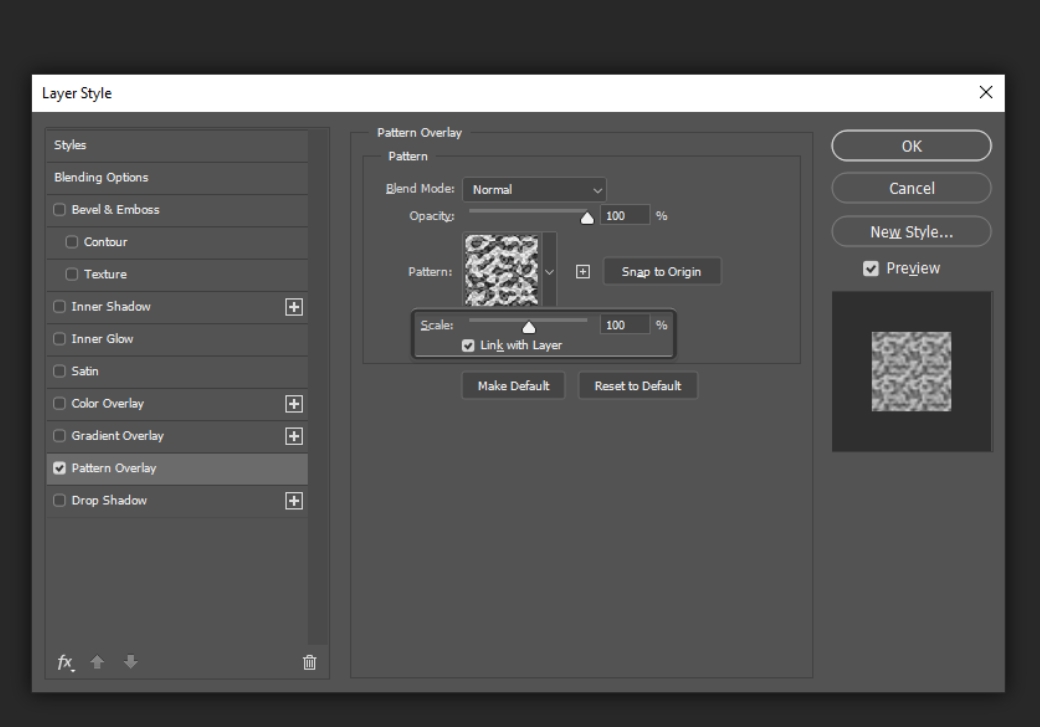
在下面的示例中,减小图案的比例将为其提供更多细节,因为正在显示更多的图案。使用更详细的图案时,效果更加突出。
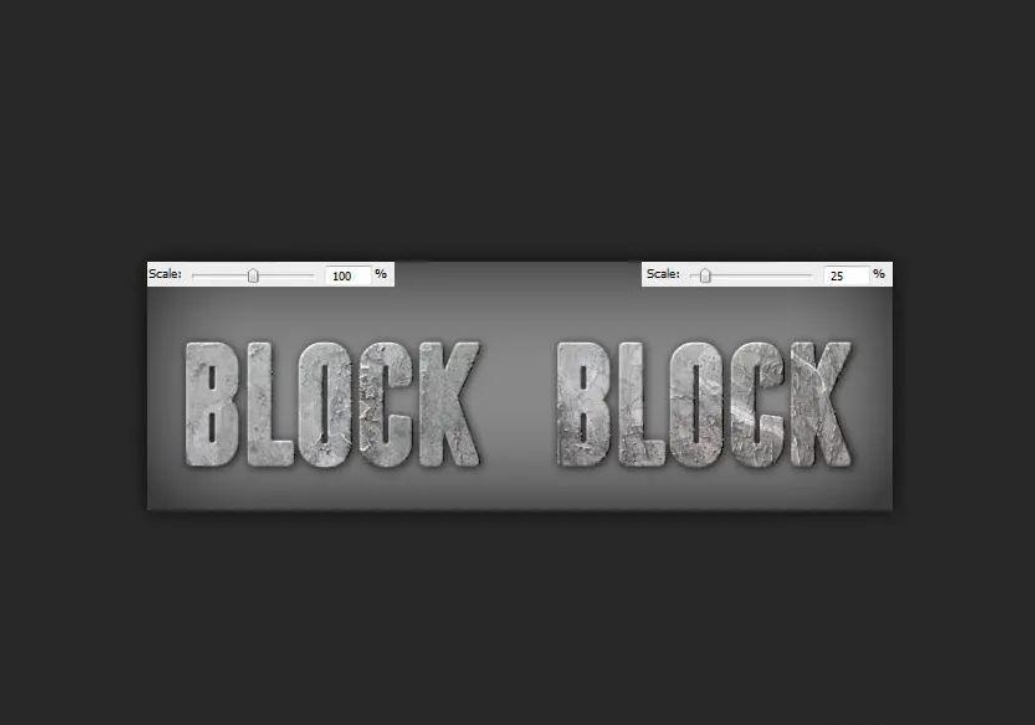
保存和加载默认设置
您可以在“ 图层样式”对话框中保存和加载每种效果的默认设置。单击“ 设为默认值”时,Photoshop会将当前处于活动状态的任何设置存储为该效果的新默认设置。

以上就是今天的所有内容,关注疯狂的美工官网,每天分享不同的ps技巧!




