
PS软件操作技巧--利用PS如何制作出柔和渐变的背景?
这么漂亮的颜色,你有被深深吸引到吗?
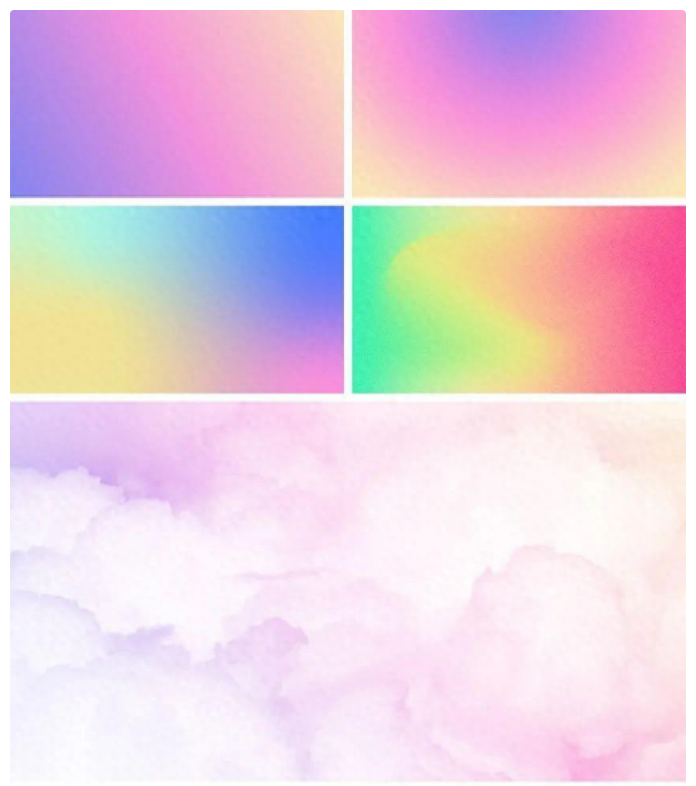

步骤1
创建一个1920 x 1080 px的文档,然后从工具栏中选择“渐变工具”(G),然后从控制面板中单击渐变缩略图以打开“渐变编辑器”。
双击左渐变滑块并将颜色更改为R = 131 G = 132 B = 240,然后双击右渐变滑块并将颜色更改为R = 251 G = 231 B = 185。单击靠近渐变栏底部边缘的某处,以添加第三
个渐变滑块。选择此新的色标,将“位置”设置为50%,然后将颜色更改为R = 244 G = 145 B = 220。
完成后,您可以单击“新建”按钮以将“柔和渐变”保存在“预设”面板中,这将使以后使用它变得更加容易。
单击“确定”关闭“渐变编辑器”面板。将焦点放在画布上,然后从左下角到右上角拖动路径以轻松应用粉彩渐变色。
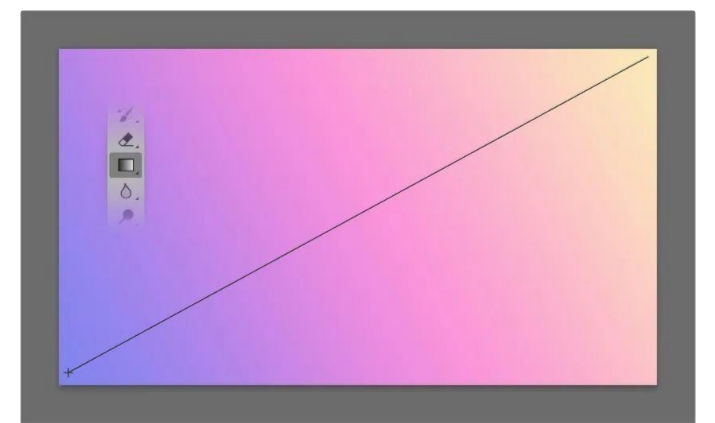
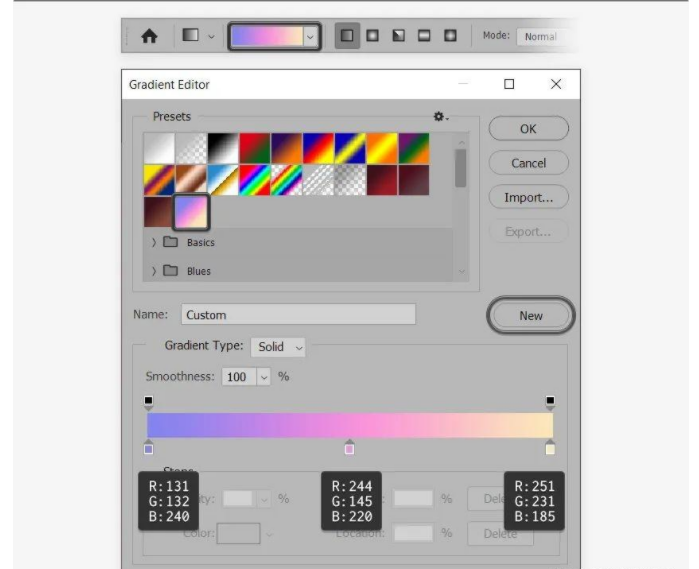
步骤2
或者,您可以使用“图层样式”对话框在图层上应用柔和的渐变。
移动到“图层”面板(“窗口”>“图层”),然后使用“创建新图层”按钮添加第二个图层。
双击该新图层以打开“图层样式”对话框,然后启用“渐变叠加”。单击渐变缩略图,然后从该列表中选择保存的渐变,然后根据需要随意调整角度或其他属性。

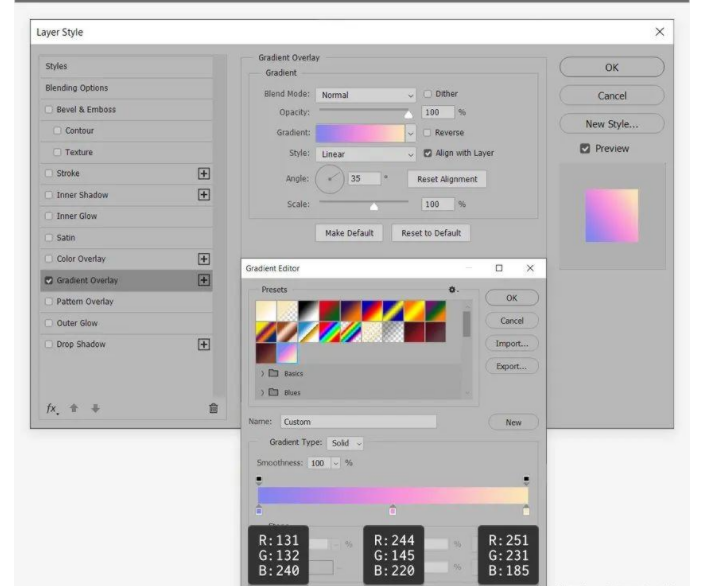
步骤3
可用于创建柔和渐变背景的第二种渐变类型是径向渐变。
您可以使用样式下拉菜单轻松切换到“径向”渐变。请记住,您可以直接在画布上手动调整渐变的中心点。只需单击并拖动即可更改此位置。

步骤4
除了线性和径向渐变,在Photoshop中,您还可以应用“角度”渐变,“反射”渐变或“菱形”渐变。
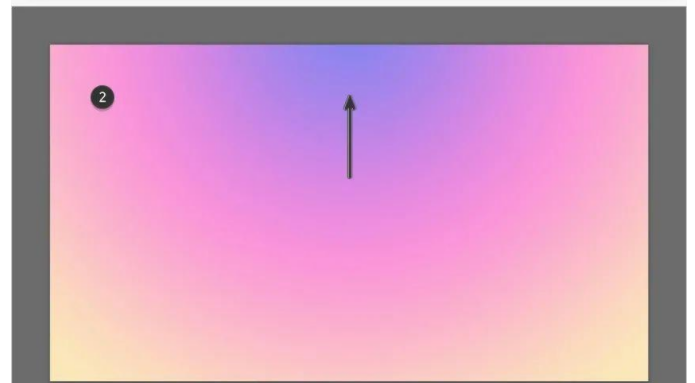
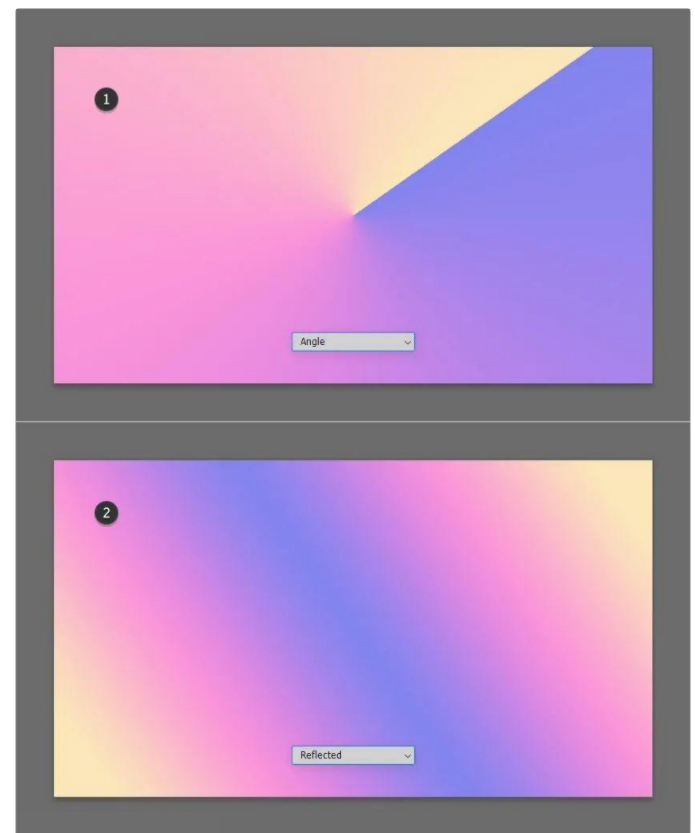
步骤5
的渐变叠加技术还可以用于将柔和的梯度适用于照片。
找一张云的图片。在“图层”面板中双击该新图层,以打开“图层样式”对话框并激活“渐变叠加”。
应用保存的渐变并将“混合模式”更改为“强光”以使渐变与照片混合。
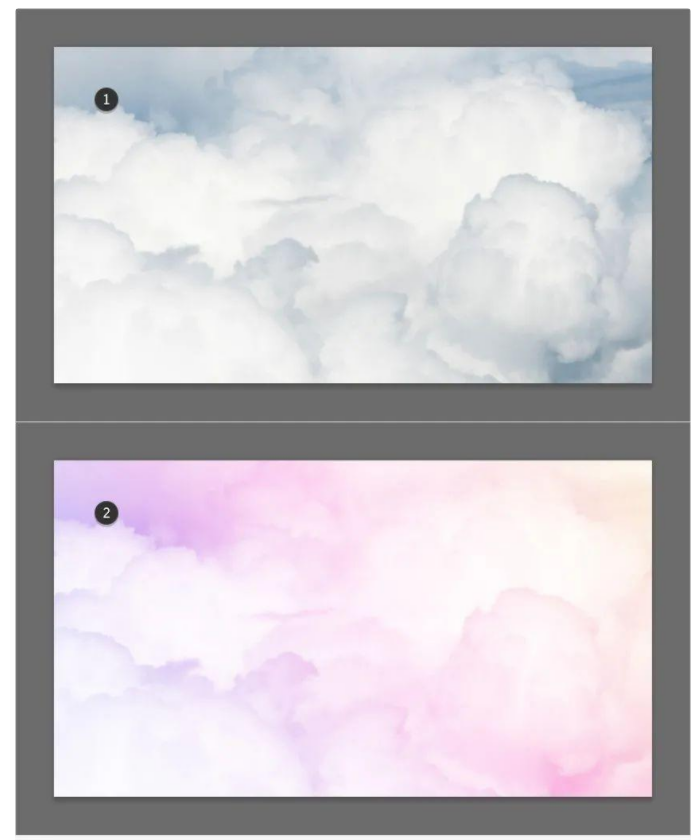
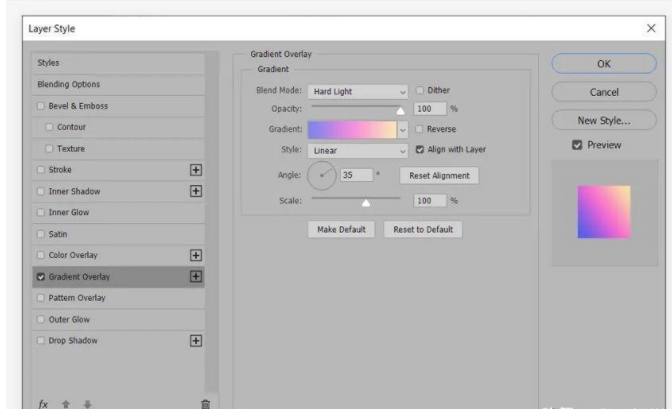
步骤6
您随时可以尝试不同的渐变或混合模式。随意使用此柔和的彩虹渐变色或寻找适合您需要的最佳渐变色组合。
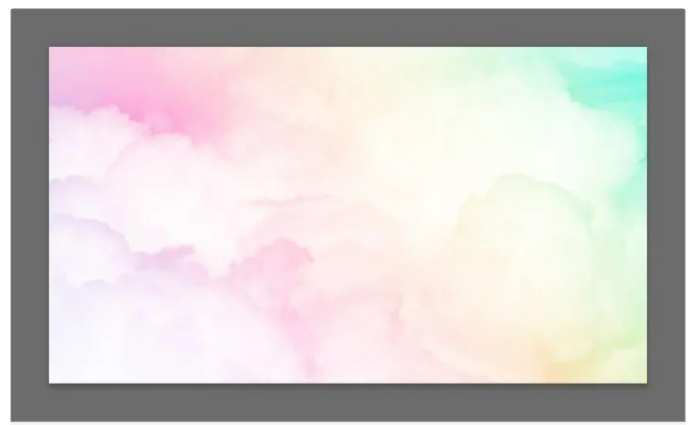
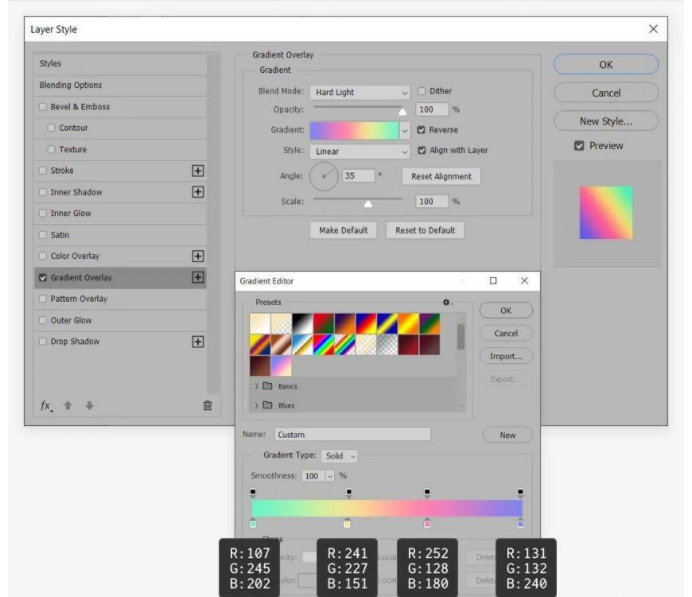
还可以尝试其他效果。
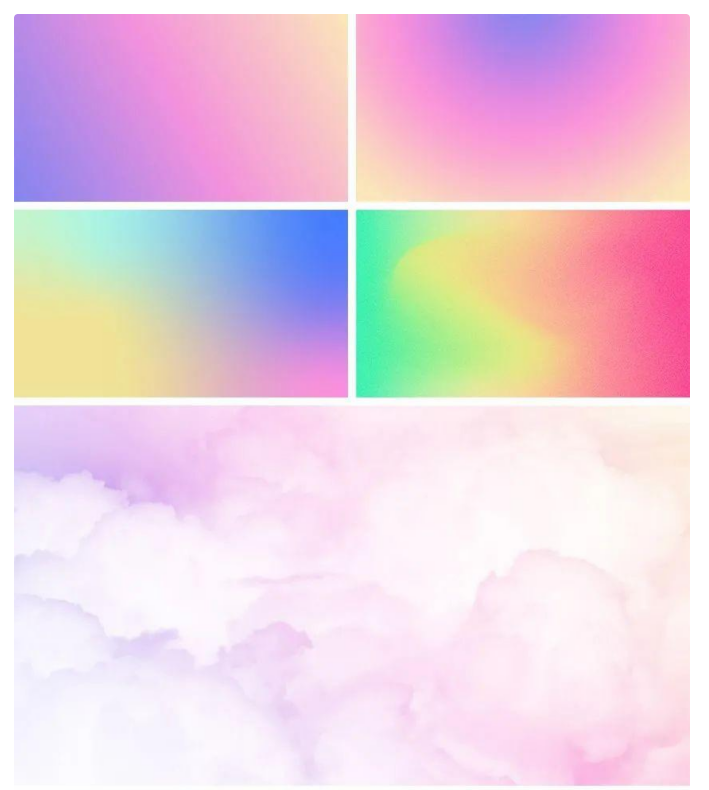

以上就是今天的内容,关注疯狂的美工官网,每天分享不同的设计技巧!
【随机内容】
-
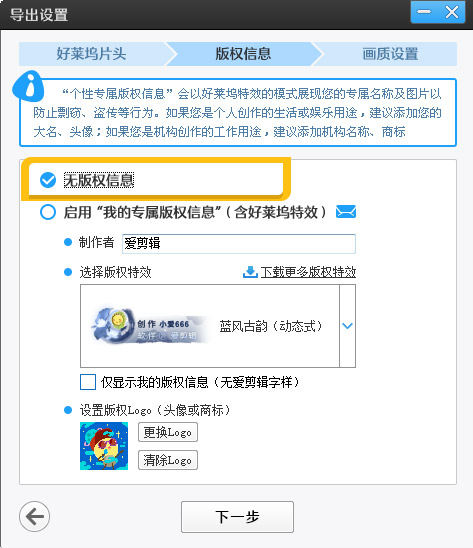 2022-08-28
2022-08-28
-
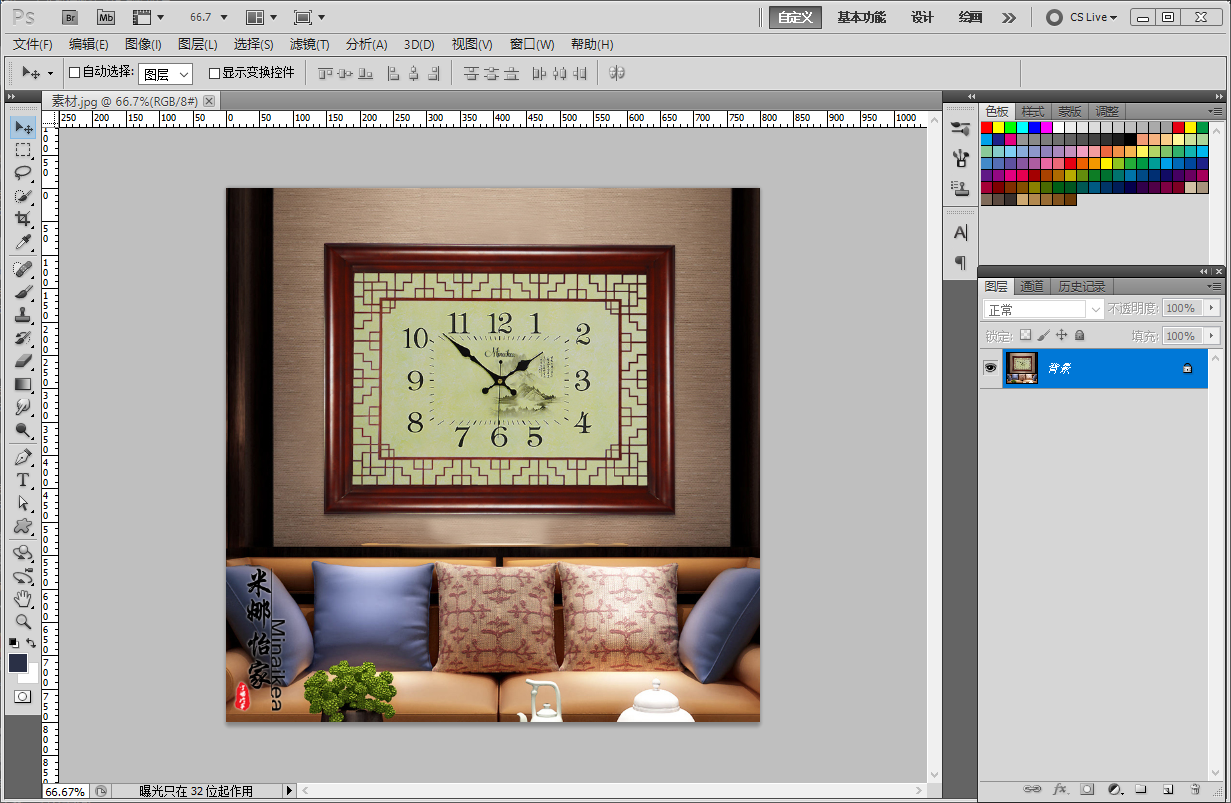 2020-08-17
2020-08-17
-
 2022-08-27
2022-08-27
-
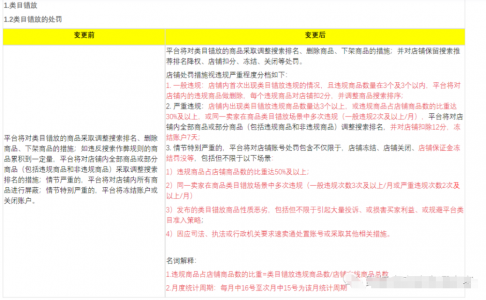
速卖通平台更新搜索作弊规则,严厉打击搜索作弊行为,哪些属于违规范畴?
2022-07-08


