C4D中最主要的学习点就是渲染,今天给大家讲讲OC渲染器的功能及使用方法。一起来学习吧!
OC有多种方式,常用以下三种。图片
1、一种方式是先建立材质,再点击NODE EDITOR进入材质节点编辑窗口。

2、第二种方式:在LIVE VIEWER窗口,点击菜单--MATERIALS材质--OCTANE NODE EDITOR 直接进入编辑窗口。
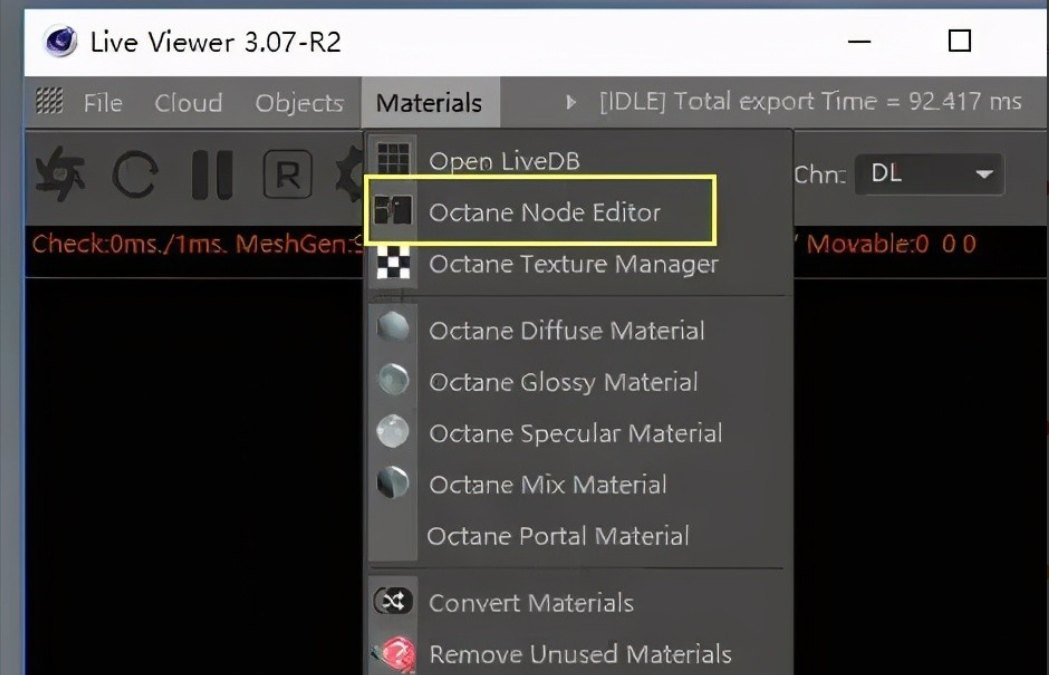
3、第三种方式,更直接。在OC渲染窗口,直接在模型上右键--菜单上选择NODE EDITOR进入材质节点编辑窗口。
材质节点编辑窗口:
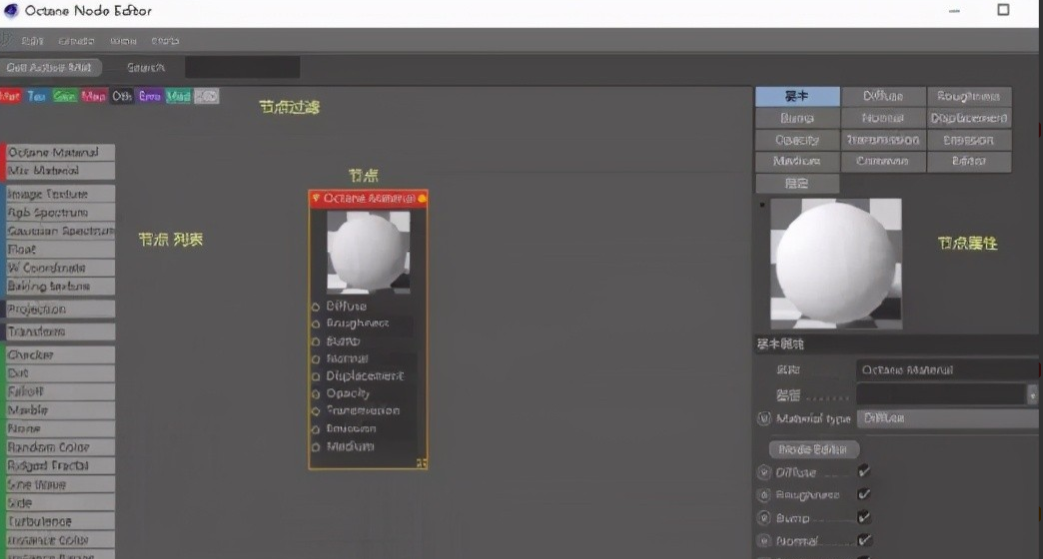
节点编辑窗口,节点过滤和SEARCH都是为了方便查找节点的管理工具。
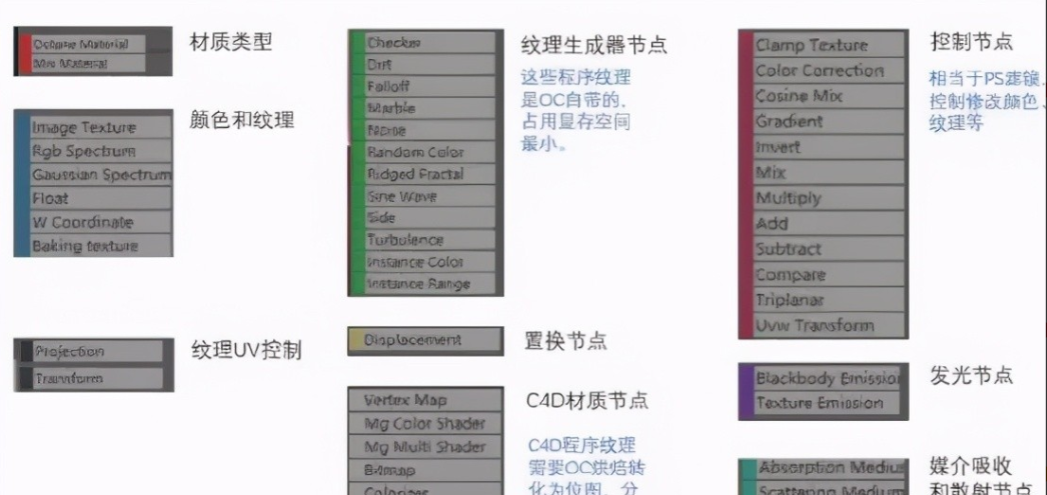
OC节点分类表
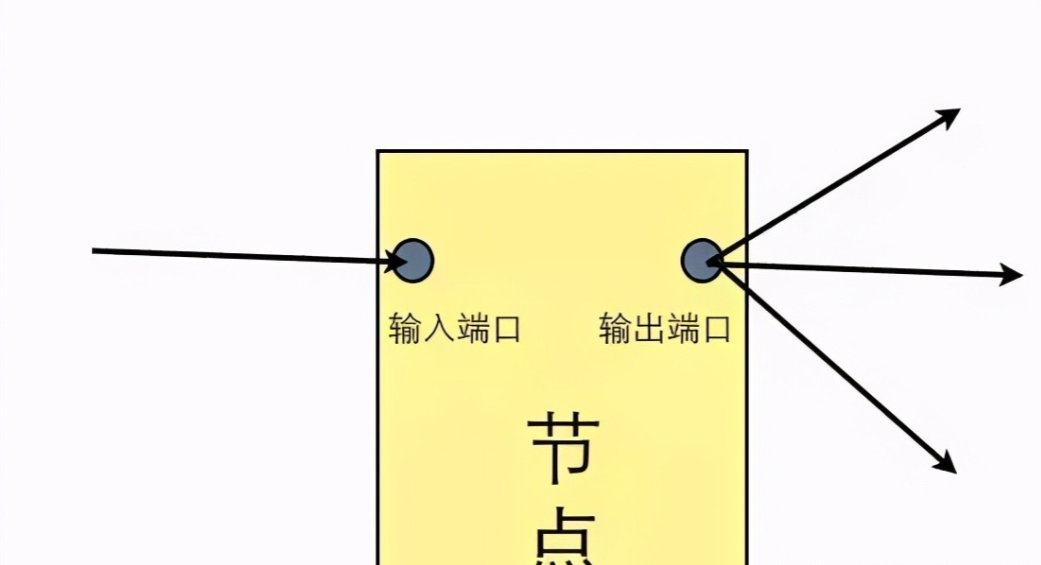
每个节点就像一个模块:从输入端口进来数据,通过节点进行处理。处理之后,再从不同输出端口输送出去。
注意的是:每个输入端口输入是唯一的,不能有多个输入,进入一个输入端口,保证数据唯一性。而每一个输出端口却可以输出很多。
下面简单演示两个材质的编辑方式:
第一种传统层叠编辑方式:操作方便,逻辑性差,资源利用率重复。

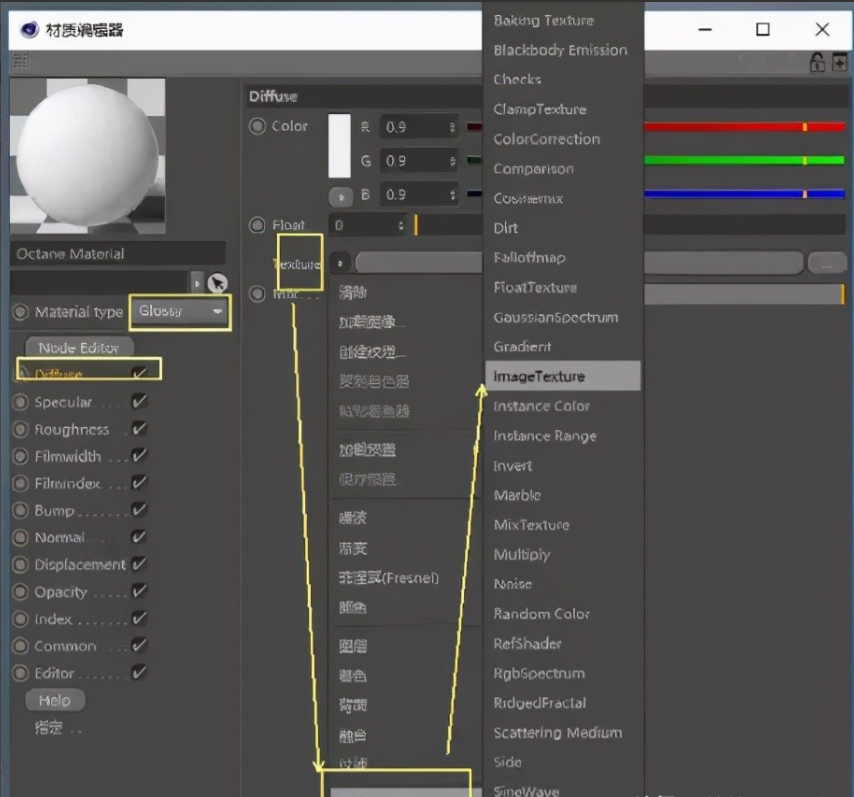
1、建立一个OC材质。
2、添加一个IMAGETEXTURE节点。
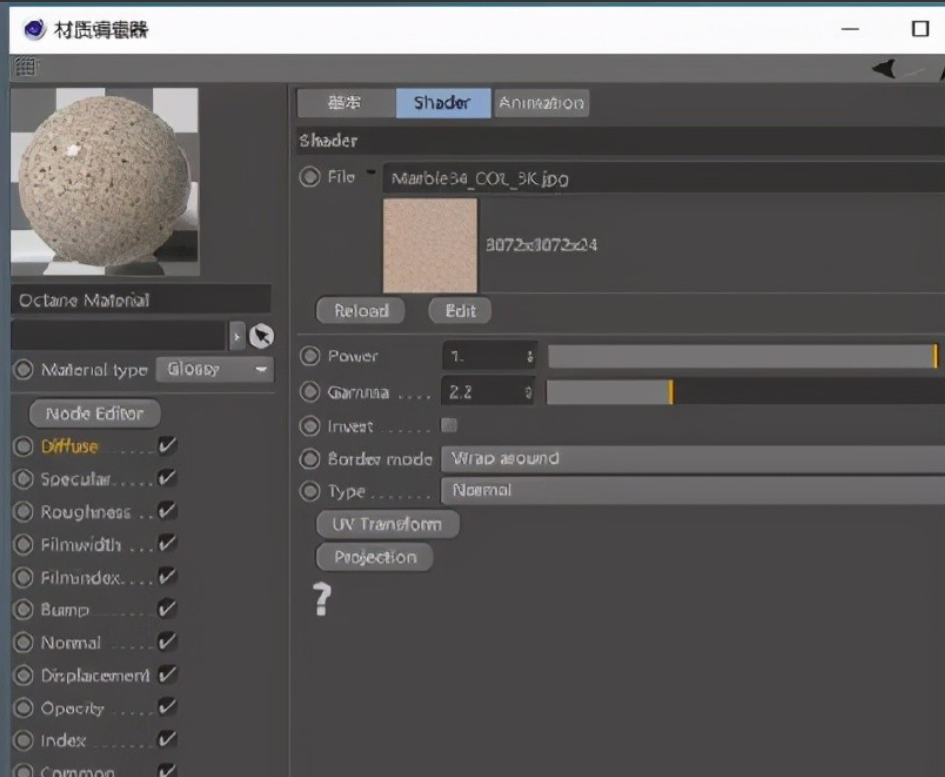
3、载入一张大理石贴图。其实你也可以直接载入纹理,但与IMAGETEXTURE节点相比,少了很多功能。下面再详谈。
4、更改为GLOSSY材质,设置ROUGHNESS粗糙为0.112左右。
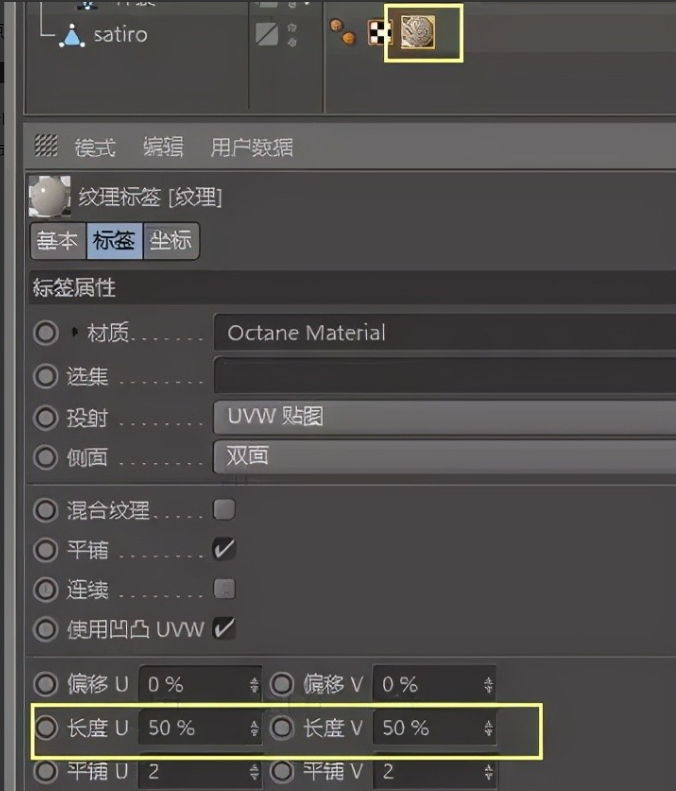
5、点击OC材质,通过C4DUV设置缩放比例为50%。

6、点击渲染。
第二种材质节点编辑方式:逻辑清晰,资源利用率高,操作不太方便。(你需要找节点啊)
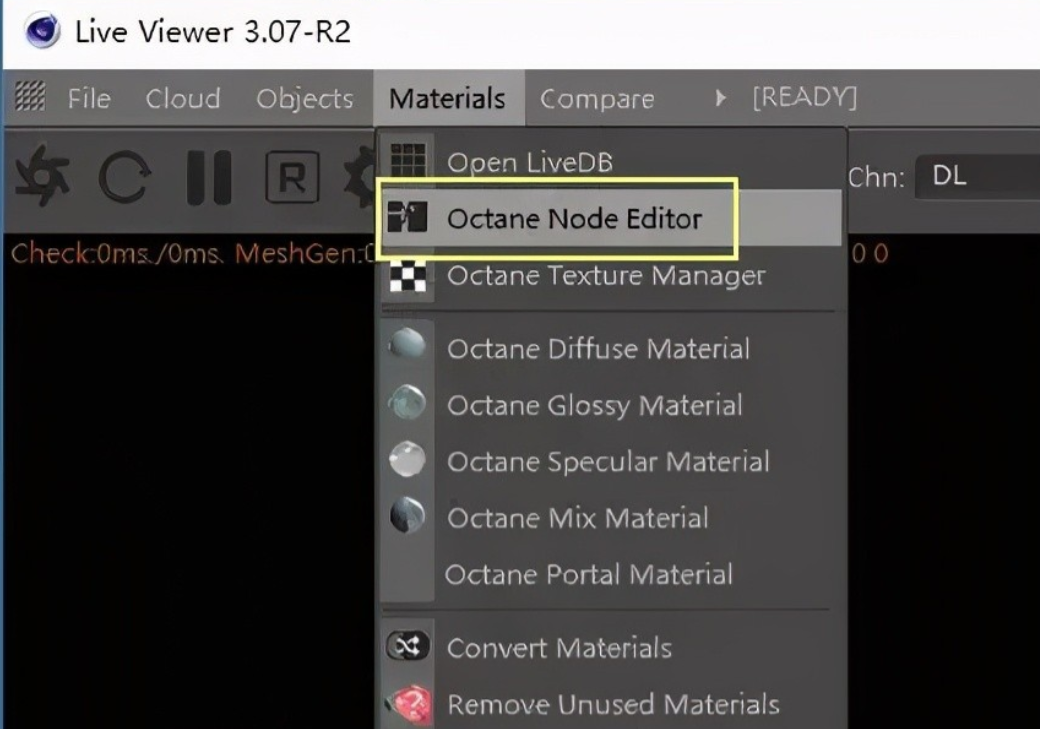
1、我们使用上面这种方式直接进入材质节点编辑窗口。
2、找到OCTANE MATERIAL节点,拖拽建立一个材质。
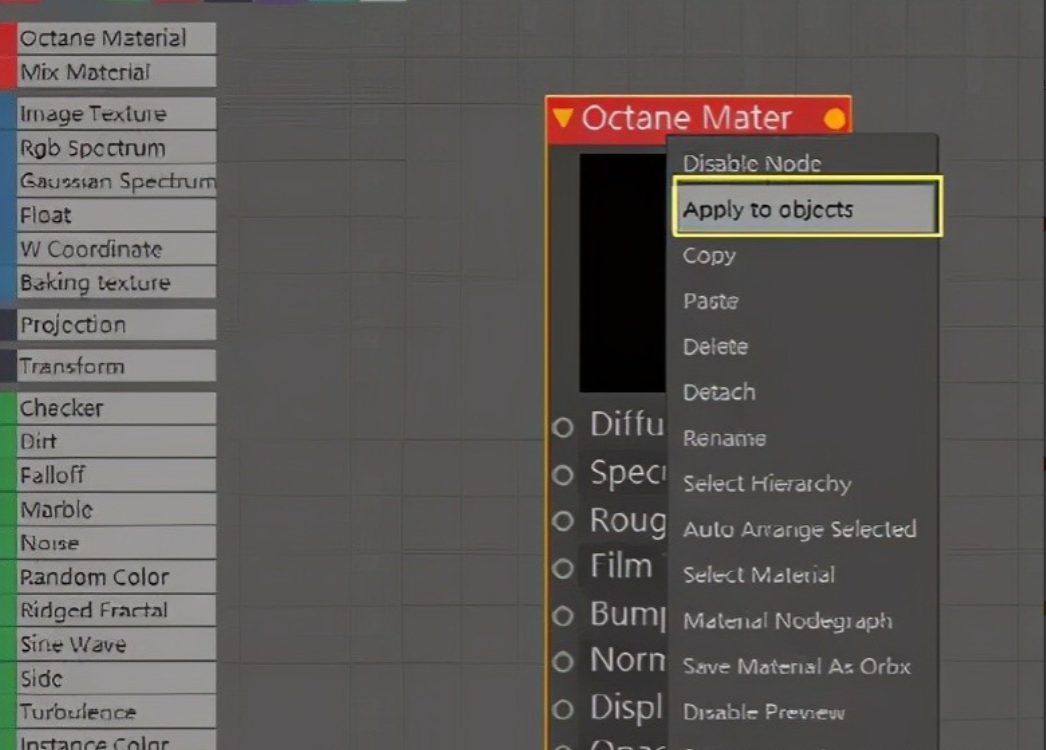
3、选中模型,在材质节点上右键,选择APPLE TO OBJECTS传递给对象,把这个材质赋予模型。
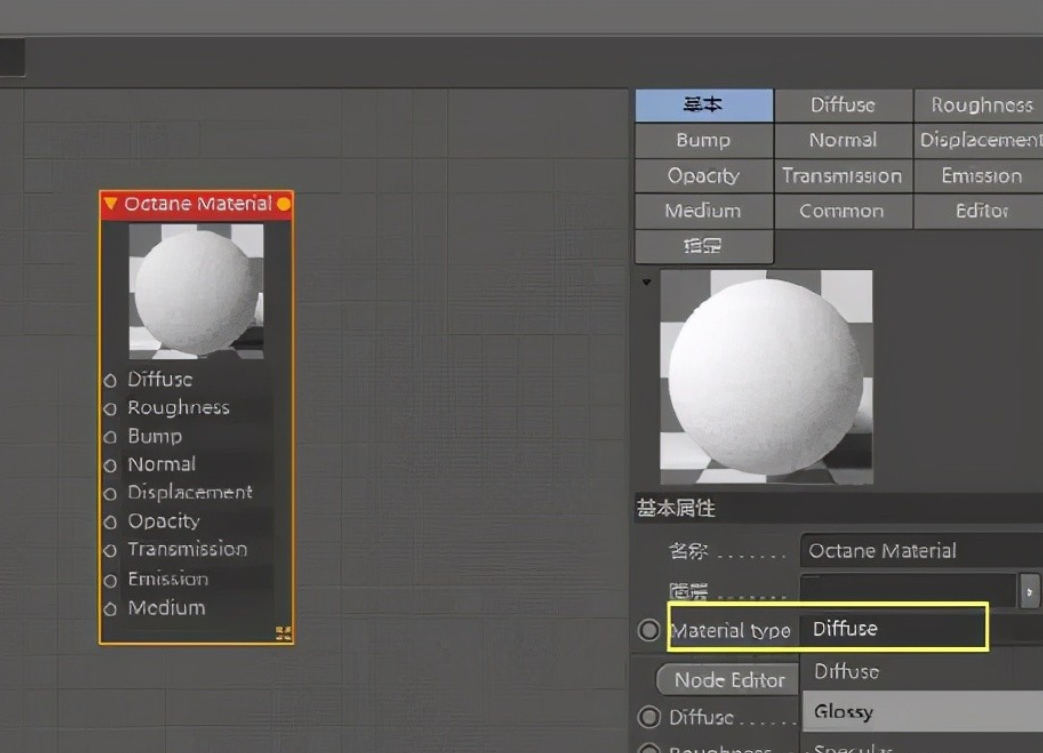
4、选中这个材质节点,右侧属性--基本,设置材质类型为GLOSSY。

5、找到IMAGE TEXTURE节点,拖拽下来,在右侧属性面板,输入相同的纹理贴图。
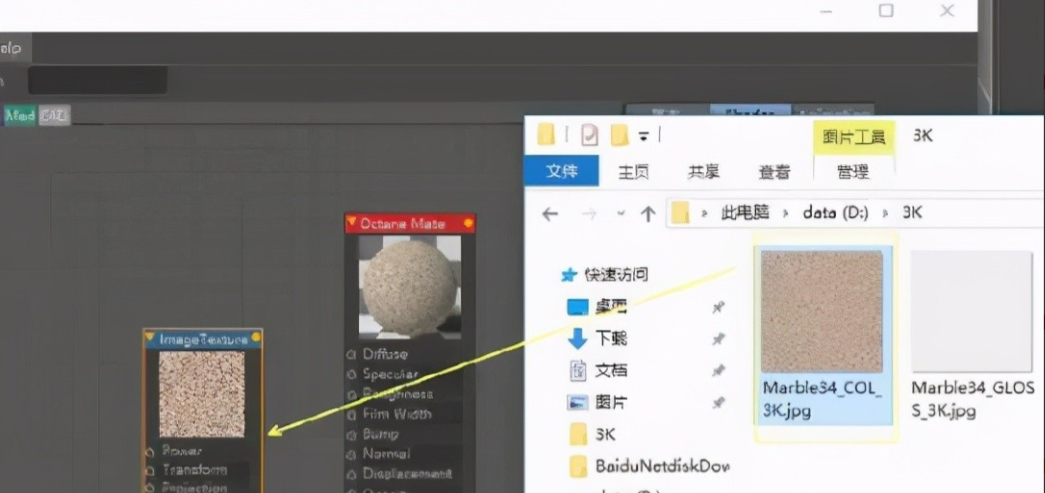
6、也可以直接把纹理贴图拽进了。OC自动建立一个IMAGETEXTURE载入这个纹理。
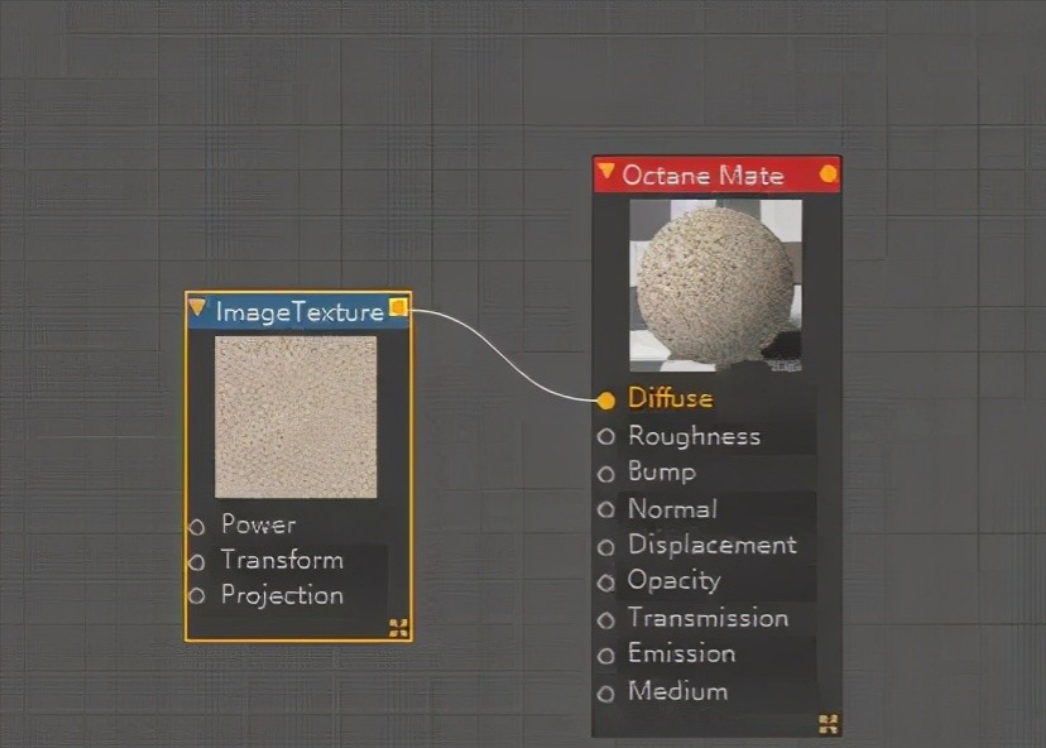
7、用鼠标拖拽链接到DIFFUSE通道。
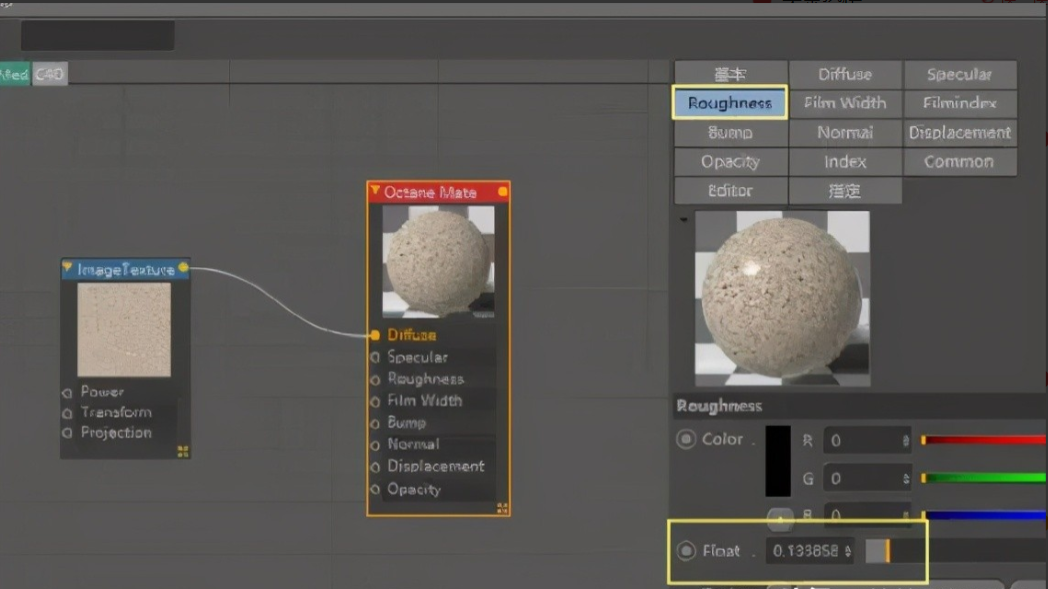
8、选择OC材质节点,在右侧面板找到ROUGHNESS属性,设置0.1338左右。

9、如果你想用节点控制粗糙度也可以,使用FLOAT节点。可以调整粗糙程度。只不过,ROUGHNESS取值范围在0-1,而FLOAT提供的数据超过了ROUGHNESS接受范围,但也没有什么,只要大于1的数据,在ROUGHNESS看来就是1
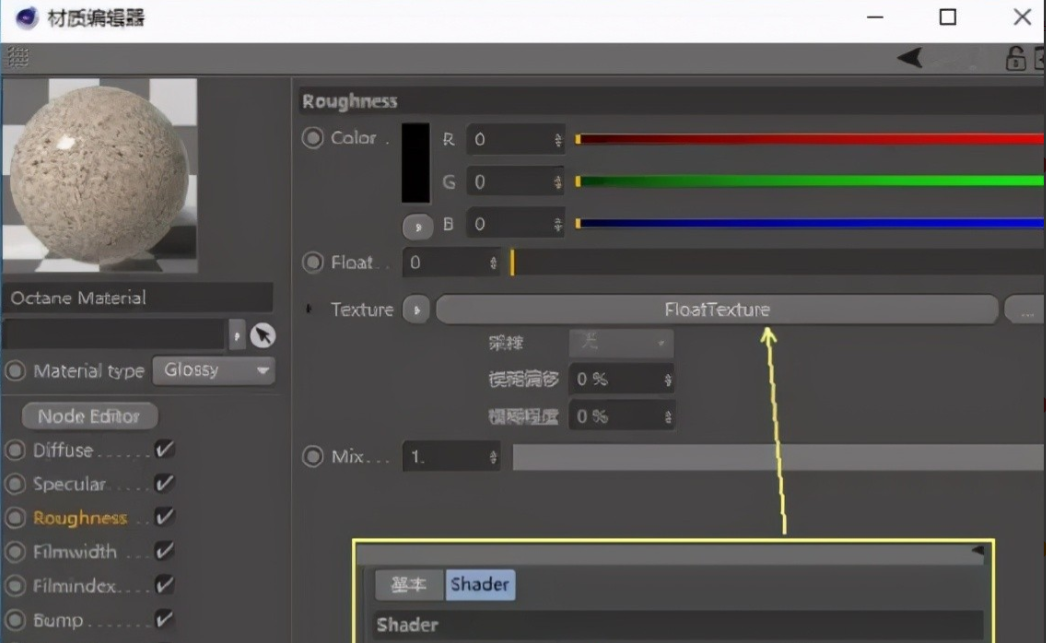
10、我们用传统的材质编辑器打开就是这样的。
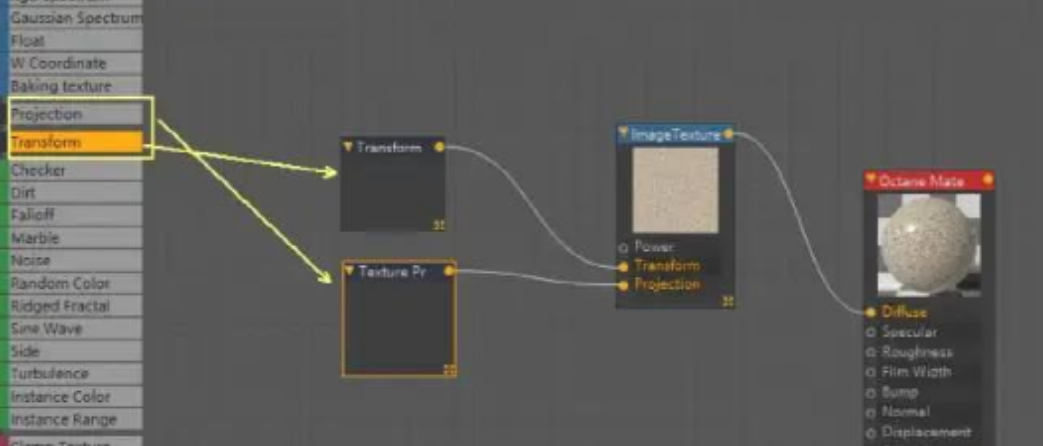
11、使用OC材质节点编辑器,我们可以灵活控制OC材质每个通道的UV。添加上面PROJECTION投射节点和TRANSFORM传递节点。
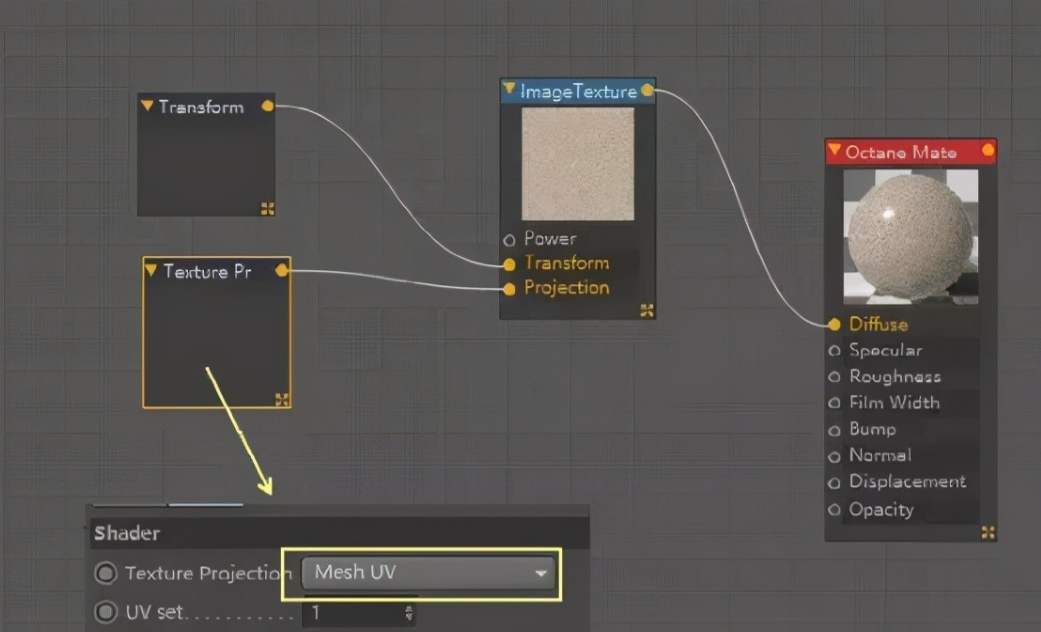
11、PROJECT节点告诉IMAGETETURE节点,使用什么方式投射这个贴图,默认是MESH UV,就是使用模型自带UV方式。
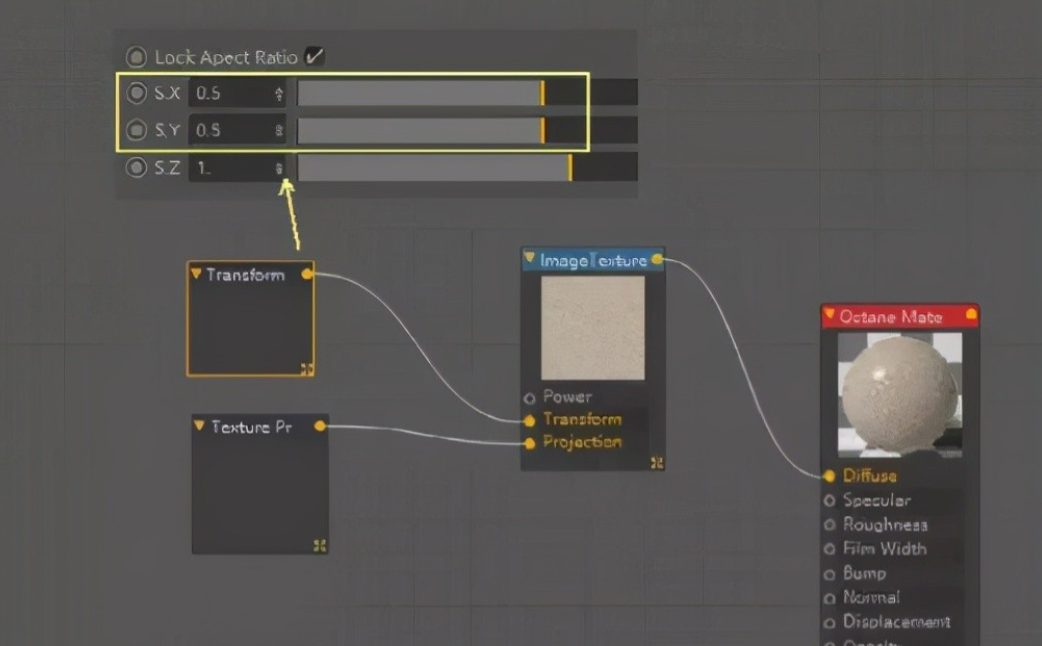

12、使用TRANSFORM节点,我们可以控制UV的移动、缩放、旋转。上图,对UV进行缩放0.5 。
13、为了与上面的渲染结果有所区别,我们更换一个较深的背景。
以上就是今天的内容,关注疯狂的美工官网,每天分享不同设计教程!

转载说明:欢迎转载本站所有文章,如需转载请注明来源于《疯狂的美工装修助手网站》。
本文链接:https://www.mgzxzs.com/c4d/7785.html





