今天我们来学习绿地制作的过程与搭配
一、效果图
我们总体来做的是帐篷,用到的有毛发,切刀,布尔,布料,风力等。听起来很多,但是大多数我们以前的文章都有讲过,今天我们需要的就是学习新知识,融汇老知识就行。

二、教程
1、
首先打开我们的C4D

2、
文件-新建
按N-B键进入光影着色(线条)
长按立方体,新建一个球体,将类型改为二十面体
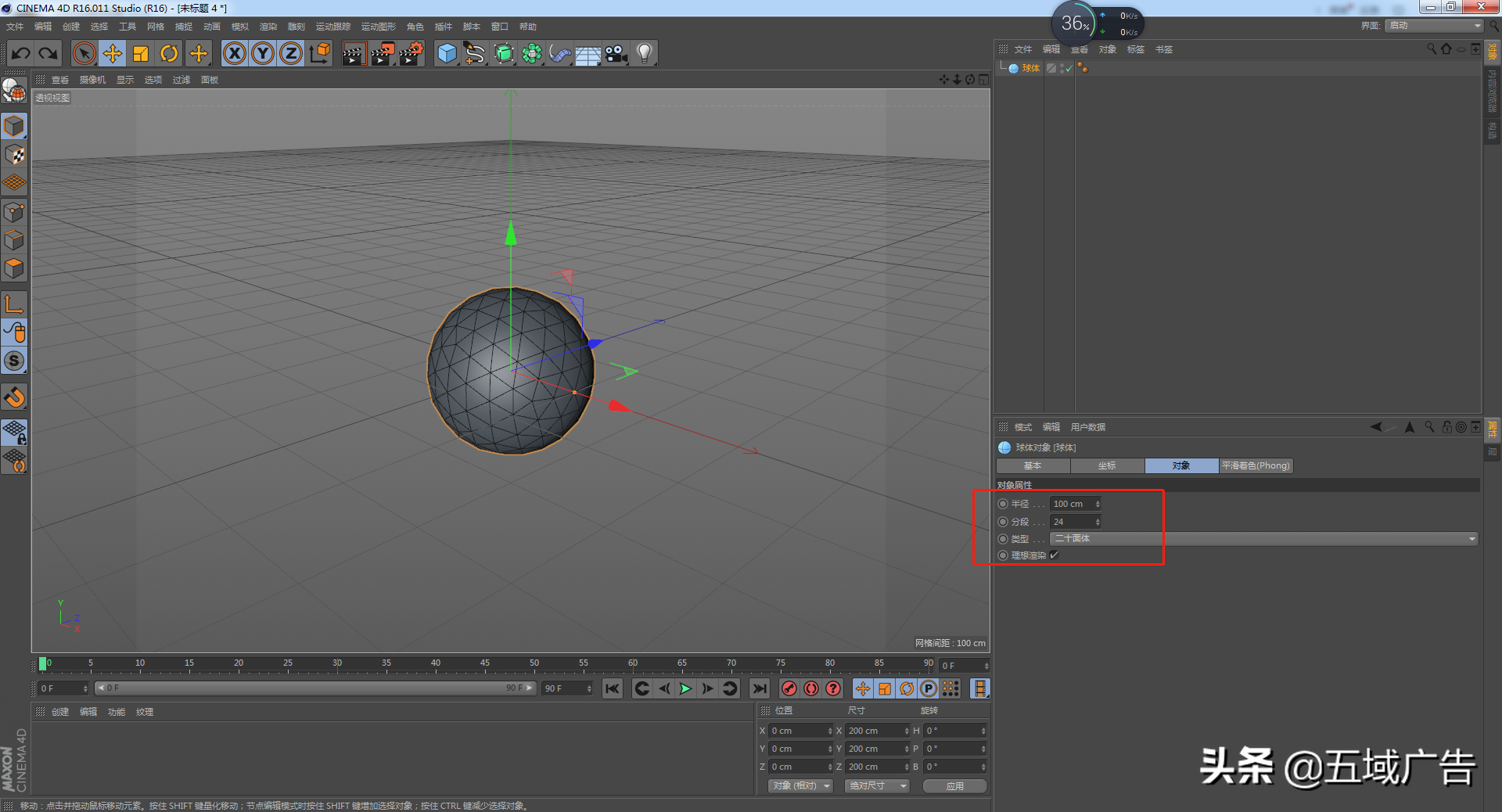
3、
点击球体,按C键转为可编辑对象
按鼠标中键进入正视图
点击边模式,按K-L键进入直线切刀,不勾选仅限可见
在球体中间位置,切割一条直线出来
点击面模式,选择框选模式,不勾选仅选择可见元素
框选球体下半部分的面,删除
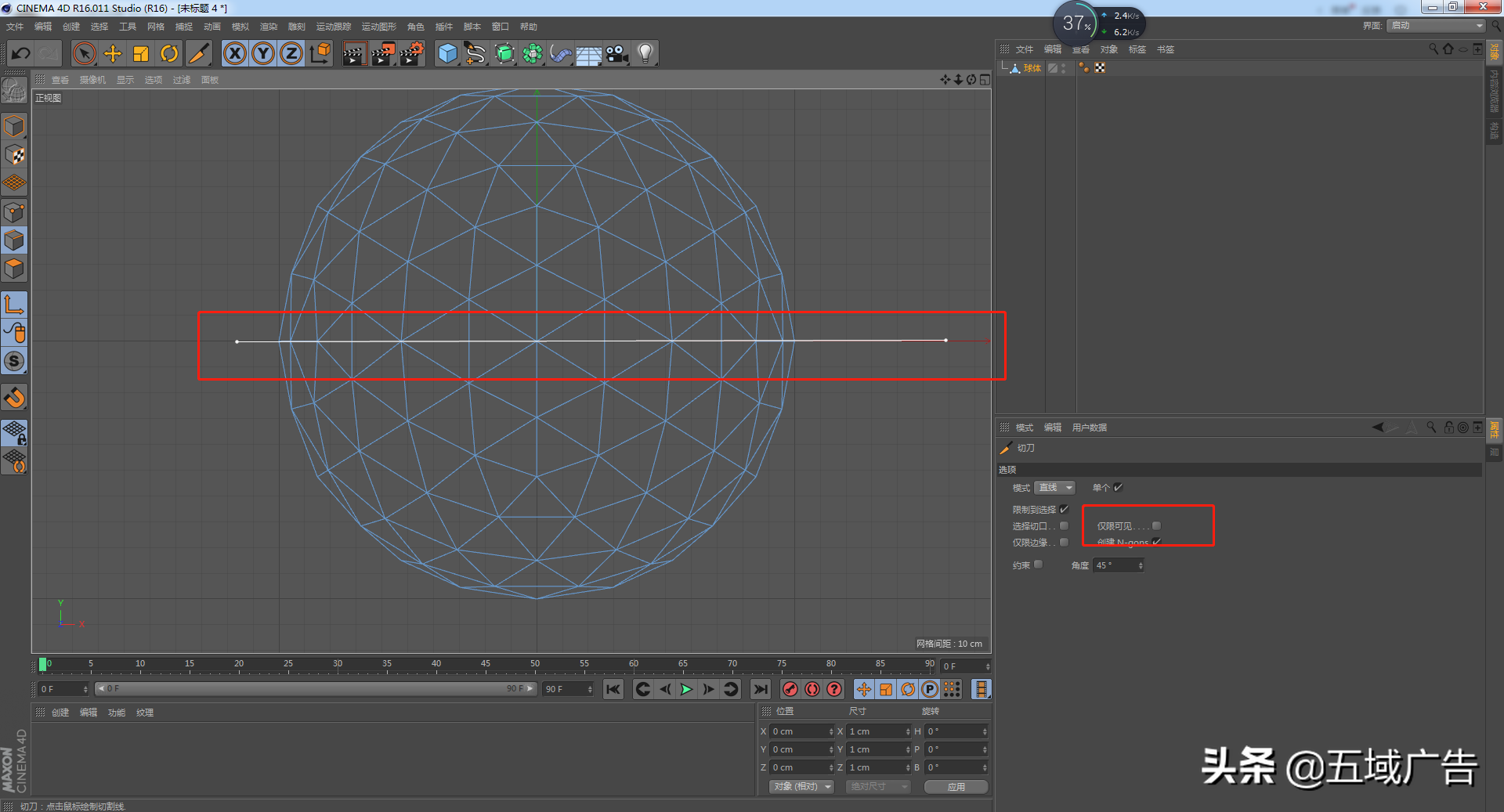
4、
点击球体,复制,得到球体1
点击边模式,选择球体1,右键封闭多边形孔洞
按R键,缩小球体1
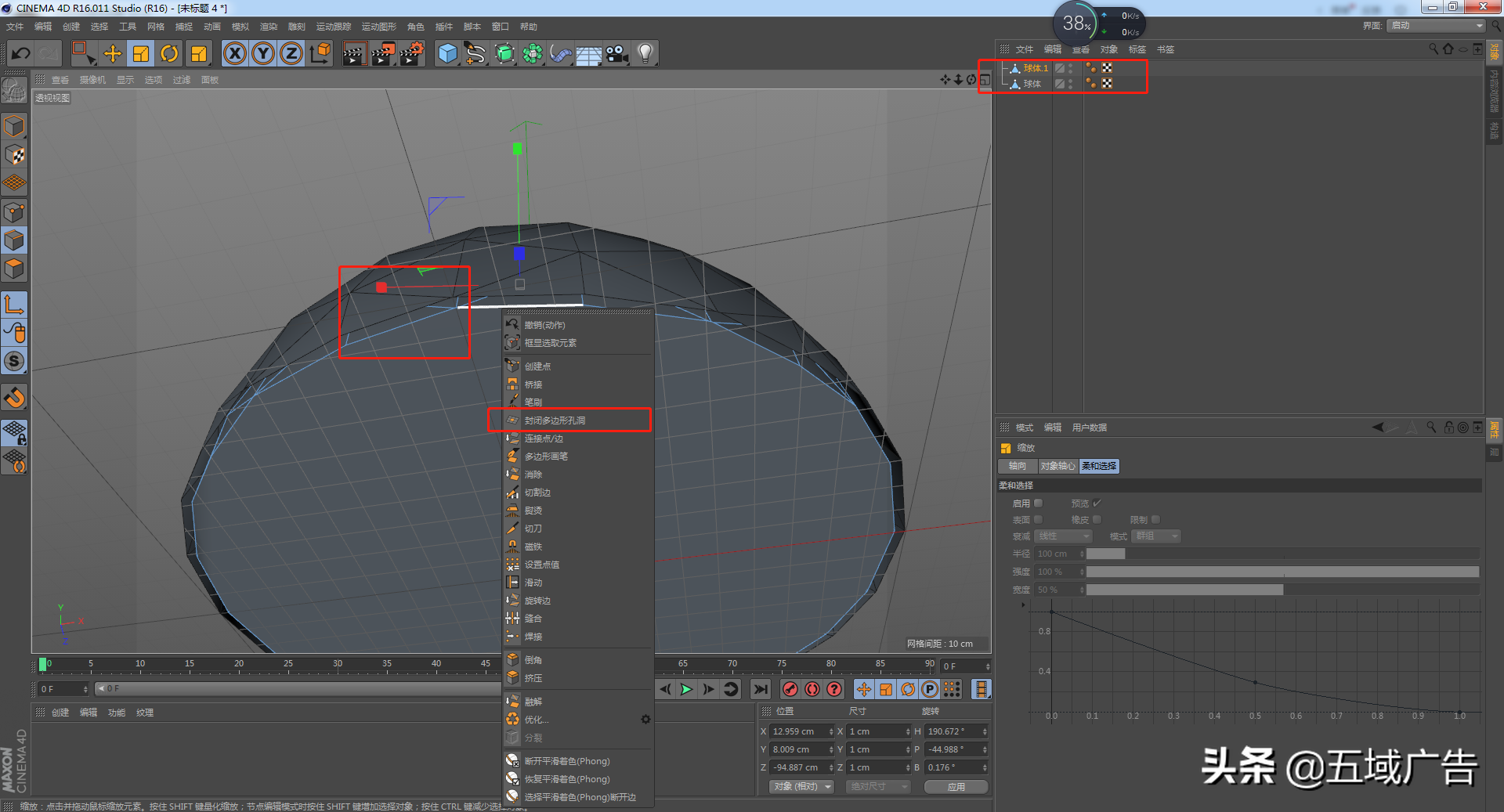
5、
点击球体,点击点模式,选择1个点,按ctrl+a键全选,右键优化
长按阵列,新建一个晶格,将球体放到晶格下方
点击晶格,将圆柱半径改为1,球体半径改为3

6、
点击晶格,按C键转为可编辑对象,删除晶格图层
点击球体,我们将显示隐藏
新建一个立方体,将尺寸XYZ改为40,按C键转为可编辑对象
移动立方体和球体1相交,并在中间的位置
按K-L键进入循环切刀,在立方体中间切割一条直线

7、
点击边模式,选择实时选择
我们选择立方体侧面中间的两条线,按T键放大,变成一个6边形
点击边模式,选择6边形的6条线
右键倒角,偏移改为2,细分改为5

8、
点击立方体,复制,得到立方体1,将立方体1隐藏
长按阵列,新建一个布尔,将球体1和立方体放到布尔下方,球体1放到立方体上方
点击布尔,按C键转为可编辑对象
选择球体1和立方体,右键连接对象+删除,删除布尔图层
点击面模式,选择实时选择模式
删除立方体的留下的所有面
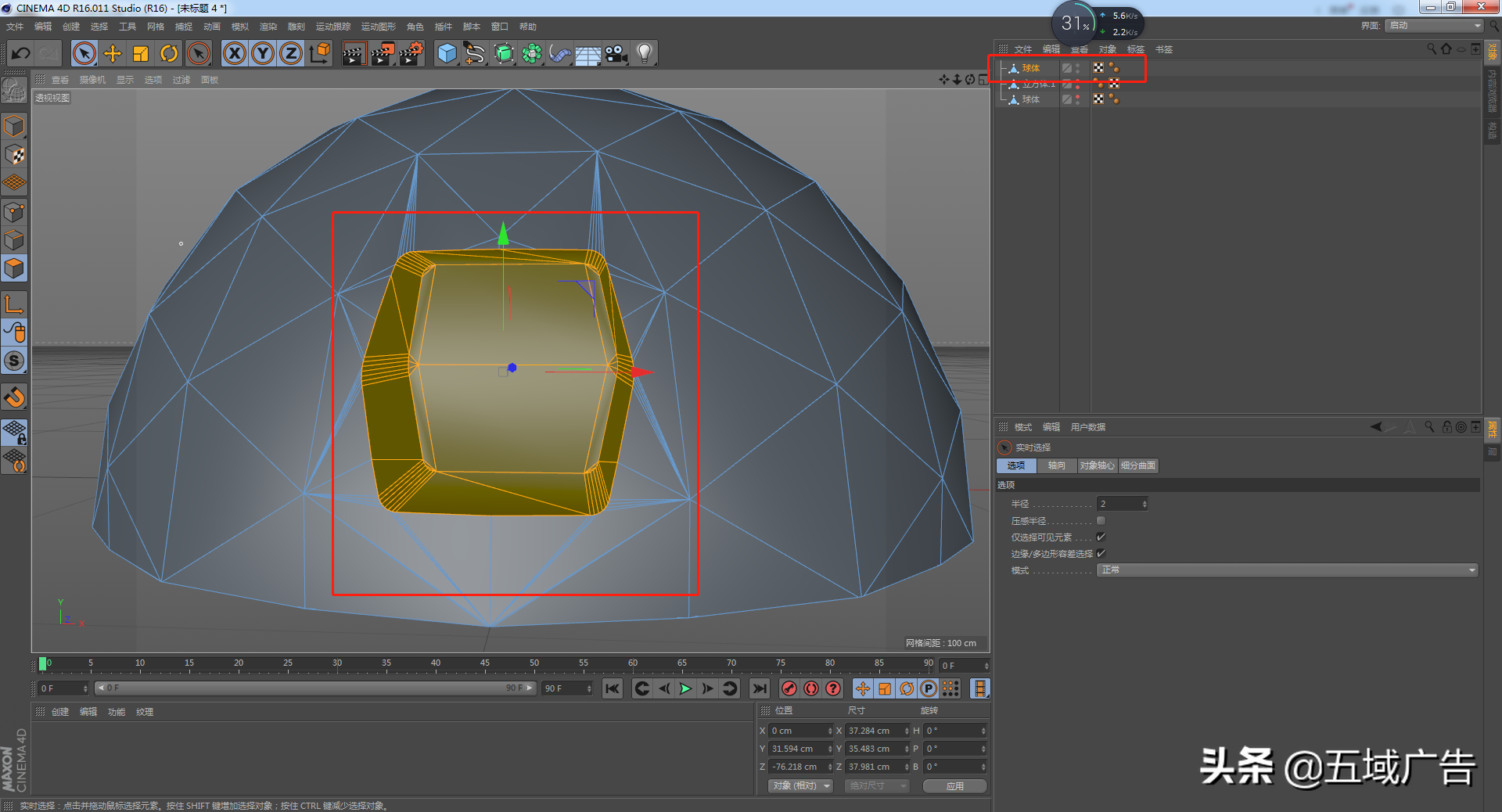
9、
点击立方体1,复制,得到立方体2,隐藏
显示立方体1和球体
新建一个布尔,将球体和立方体1放到布尔下方,球体放到立方体1上方
按C键转为可编辑对象,再连接对象+删除
显示立方体2,按T键压缩
点击面模式,删除立方体2的正面

10、
点击立方体2,复制得到立方体3
点击面模式,选择实时选择模式,选择立方体2的所有面
按ctrl键和T键,缩小
选择立方体2和立方体3,右键连接对象+删除
旋转合适的角度,贴合球体的窗口

11、
文件-新建一个工程
长按立方体,新建一个平面,按shift键,等比例旋转90度
将宽度改为140,高度改为190,分段都改为40
按C键转为可编辑对象
点击平面图层,右键模拟标签-布料
点击点模式,框选平面最上面一排的点,在布料-修整里面,点击固定点设置
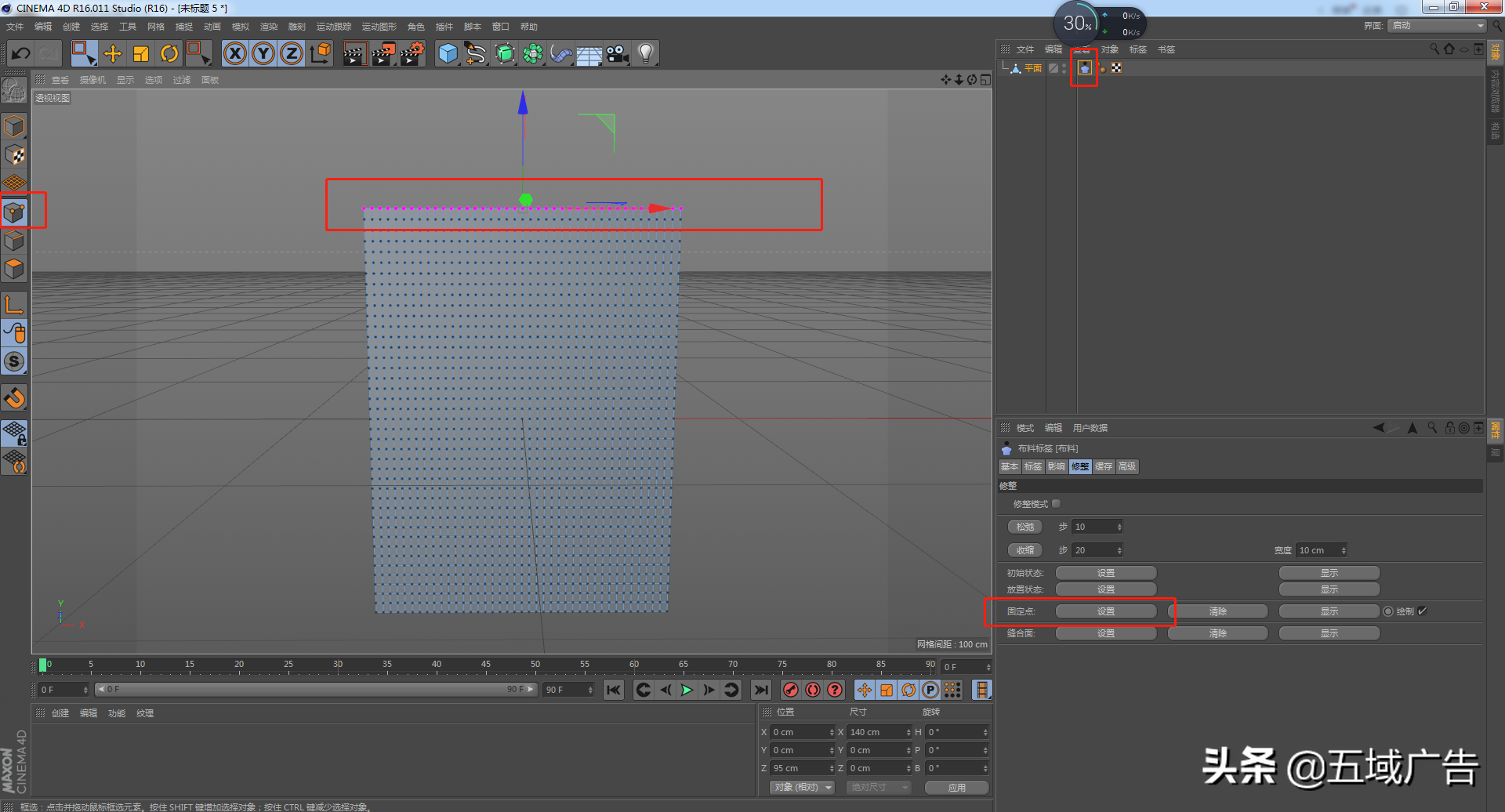
12、
点击布料,在标签里,将硬度改为80
在影响里面,风力方向Z改为150,风力强度改为6
时间线选择163帧(这是我自己调整的,你们也可以自己调)
新建一个细分平面,将平方放到细分平面下方
按C键转为可编辑对象
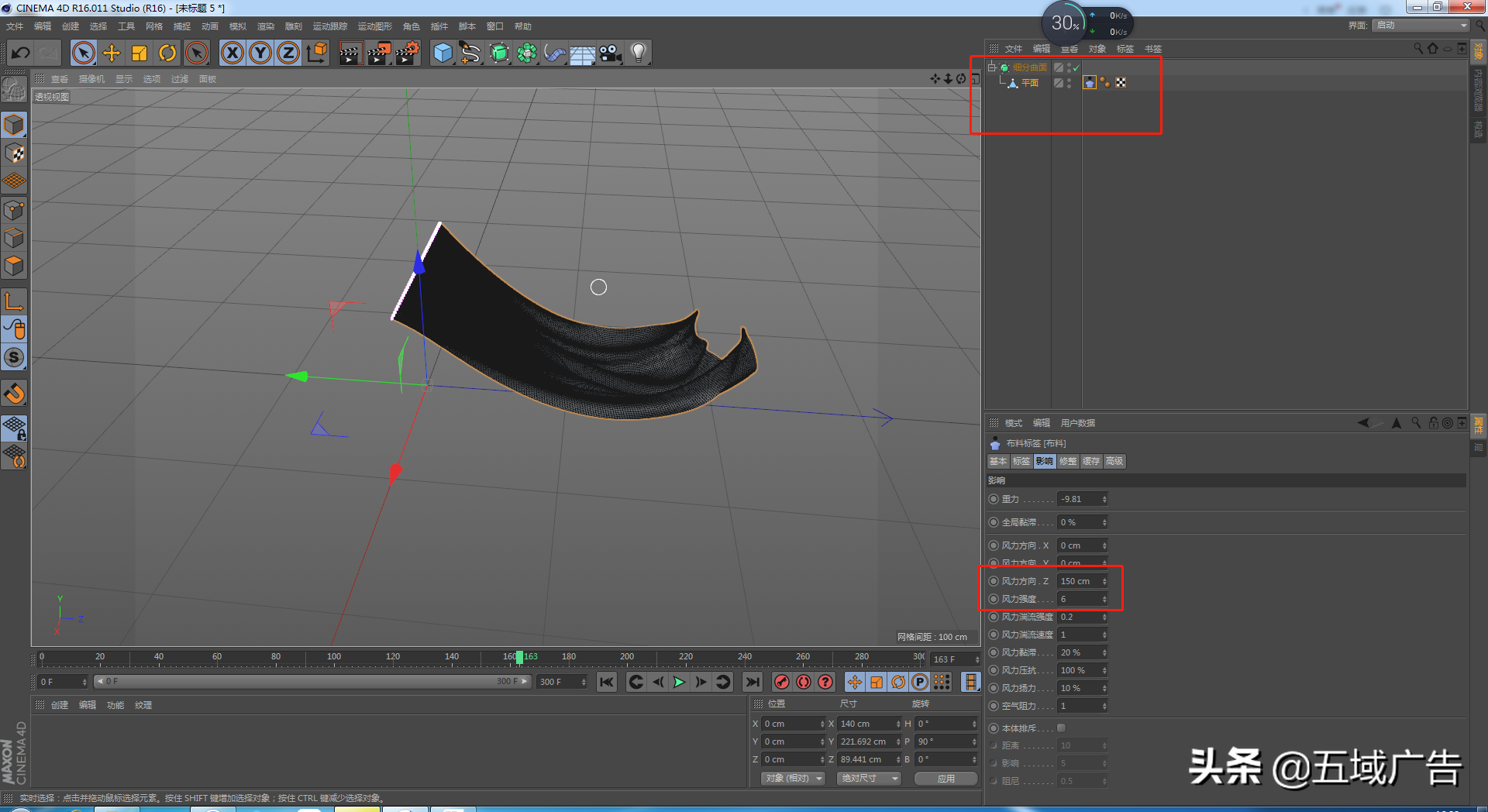
12、
点击平面ctrl+c复制,返回最初的文件,粘贴平面
点击平面-布料,删除
按R键和shift键等比例旋转180度
点击平面,按T键缩小到合适的大小,放到球体的窗口上

13、
长按立方体,新建一个圆盘,外部半径改为132
长按模拟标签-毛发对象-添加毛发
引导线,长度改为20,分段改为6;毛发,数量改为5500,分段改为8;影响,重力改为-3
在材质栏,点击毛发材质
颜色,左边颜色H改为109,S改为68,V改为35。右边颜色H改为103,S改为83,V改为38;高光,颜色H改为87,S改为49,V改为9;粗细,发根改为1.2;勾选卷发和纠结
点击圆盘,隐藏显示和渲染显示,向下移动一段距离

14、
新建一个立方体,尺寸X改为70,Y改为9,Z改为1,分段XYZ都改为20,按C键转为可编辑对象
长按运动图形新建一个克隆,将立方体放到克隆下方
点击克隆,模式改为网络排列,数量改为3、4、3;尺寸改为152、45、0
点击克隆,长按运动图形-效果器,新建一个随机
点击随机,在参数里,将位置P改为97,Y改47,Z改为0
点击克隆,按C键转为可编辑对象,单独点击立方体,进行调整

15、
选择所有的立方体图层,右键连接对象+删除
点击随机和克隆,删除
点击立方体,按T键进行压缩

16、
长按自由样条,新建一个圆环,半径改为109,旋转圆环到你喜欢的角度
长按扭曲,新建一个样条约束,将样条约束放到立方体下方
点击样条约束,样条选择圆环,起点改为17,终点改为74
选择圆环,样条约束,立方体,复制,修改为偏移为29,起点为100,终点为27

17、
长按自由样条,新建一个花瓣
长按细分曲面,新建一个挤压,将花瓣放到挤压下方
点击挤压,移动改为0、0、2
选择挤压和花瓣,多复制几个,放到不同的位置和大小

18、
长按地面,新建一个物理天空,右键C4D标签,新建一个合成
点击合成标签,将摄像机可见关闭
点击物理天空,在太阳里,将密度改为40
长按地面,新建一个背景

19、
新建一个材质球,命名为背景
颜色,纹理添加渐变,类型改为二维-圆形,左边颜色H改为106,S改为86,V改为58。右边颜色H改为109,S改为84,V改为29;湍流改为34,阶度改为5.2,缩放改为48
新建一个材质球,命名为主体
颜色,颜色模式改为HSV,H改为92,S改为87,V改为64
新建一个材质球,命名为立方体
颜色,颜色模式改为HSV,H改为107,S改为4,V改为79
新建一个材质球,命名为花瓣
颜色,颜色模式改为HSV,H改为100,S改为89,V改为72
渲染设置里面,添加全局光照和环境吸收

结语:今天主要的知识点就是毛发,其他功能都是以前有说过的,最多的调色需要大家多试几遍,调整自己喜欢的,向花和立方体的摆放旋转的角度都是需要多次调试的。
关注疯狂的美工官网,每天分享不同设计教程!

转载说明:欢迎转载本站所有文章,如需转载请注明来源于《疯狂的美工装修助手网站》。
本文链接:https://www.mgzxzs.com/c4d/5610.html
上一篇:C4D发射器制作小球发射效果





