今天给大家分享一篇中级C4D教程
一、效果图
对于易拉罐建模,其实我们会应用到很多地方的。特别是商业宣传上面,每次的电商活动,都会有很多商家来制作电商海报,或者是主图;所以大家学会以后可以运用和以前的知识,去帮忙制作。

二、教程
1、
首先打开我们的C4D

2、
文件-新建
点击鼠标中键,打开4视图窗口
按ctrl+v打开视窗功能,点击顶视图,在视窗-背景-图像,导入准备好的易拉罐顶部图片
点击正视图,在视窗-背景-图像,导入准备好的易拉罐正视图图片
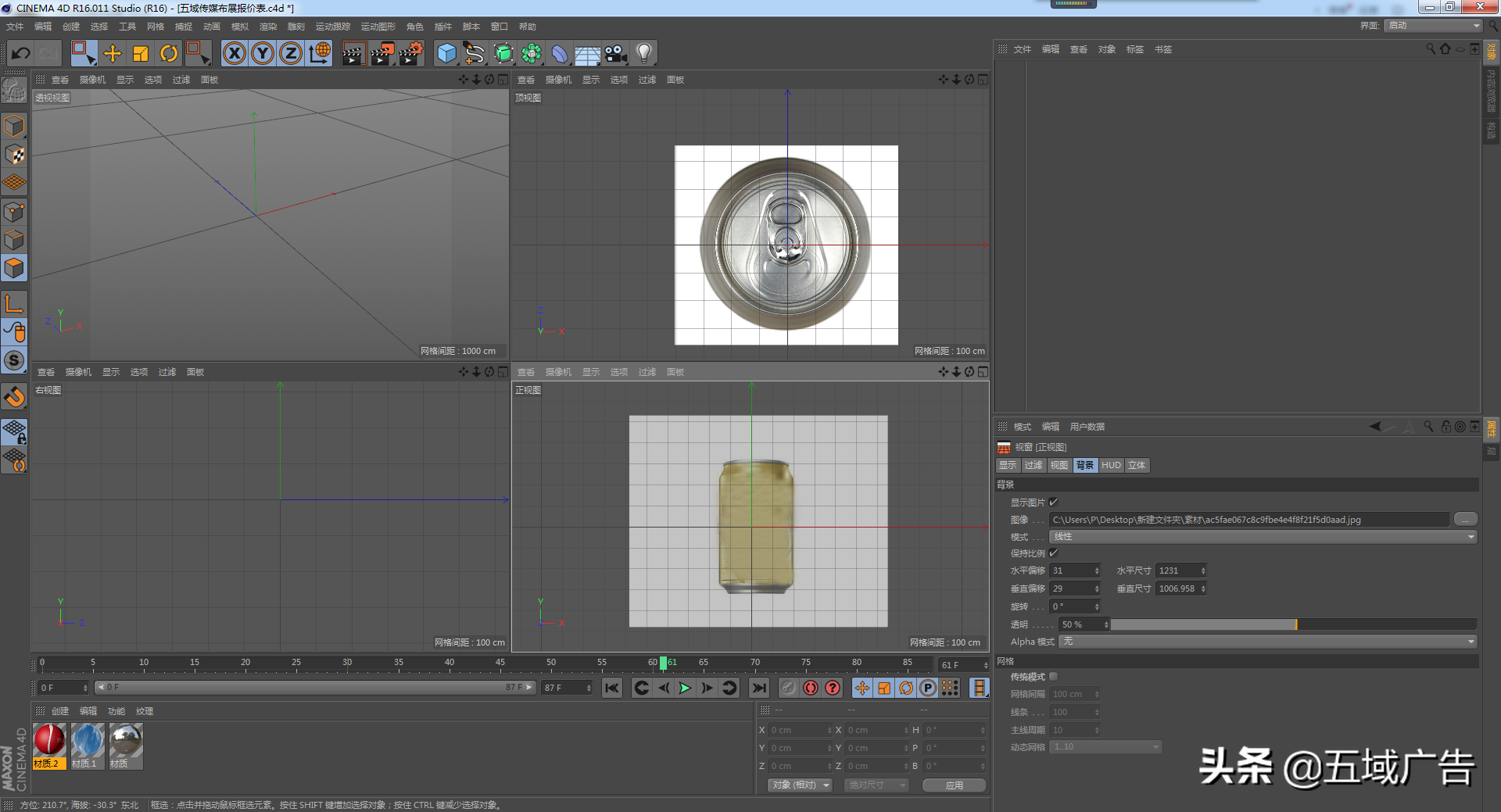
3、
点击鼠标中键,进入顶视图
长按正方体,新建一个圆柱,将圆柱半径改为122,高度分段为1,旋转分段为12
按ctrl+v打开视窗,将水平偏移改为-5,垂直偏移改为1
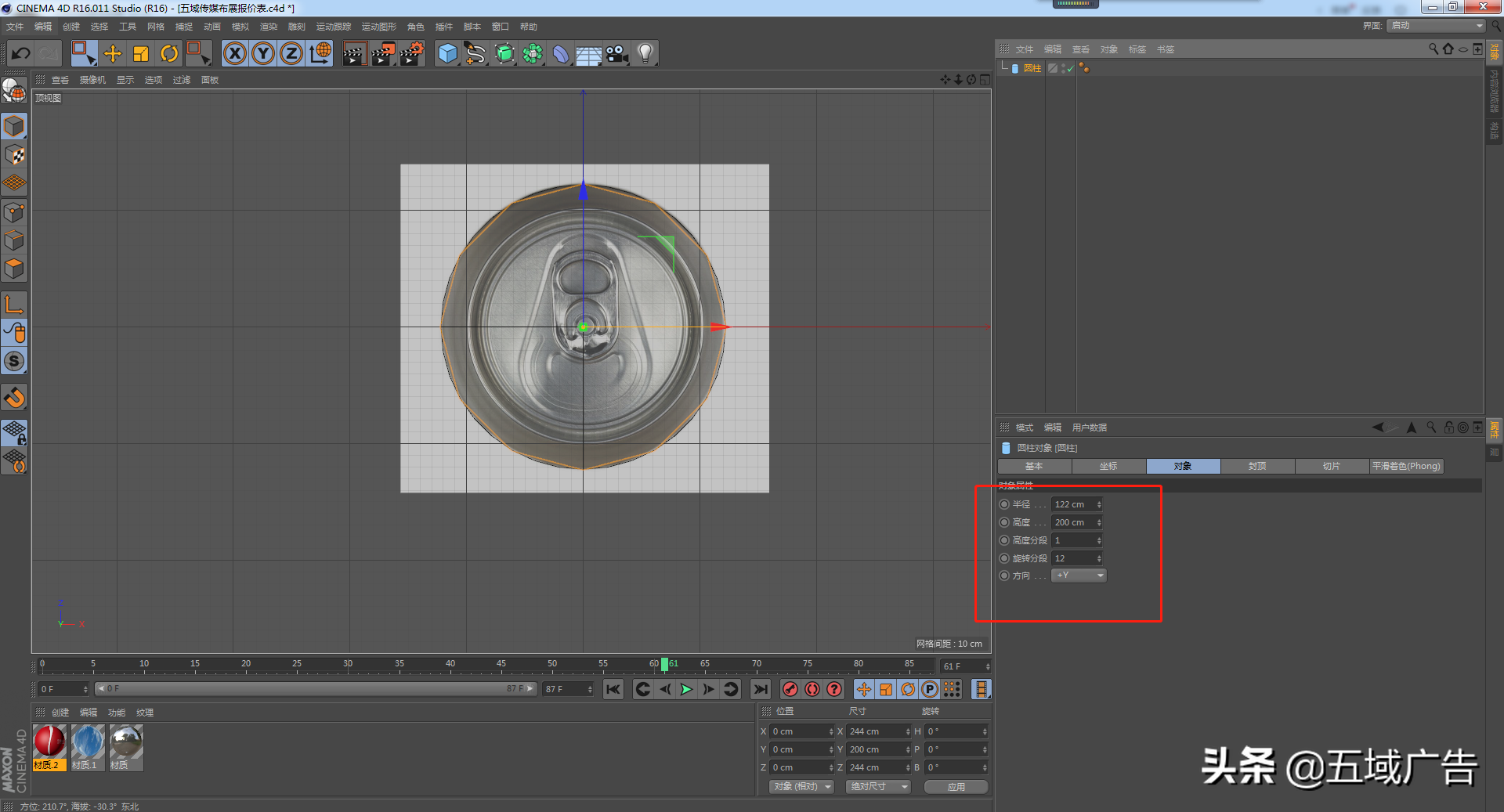
4、
按鼠标中键,回到4视图,进入正视图
调整圆柱高度为454(图一)
按ctrl+v打开视窗,将水平偏移改为31,垂直偏移改为29,水平尺寸改为1221(图二)
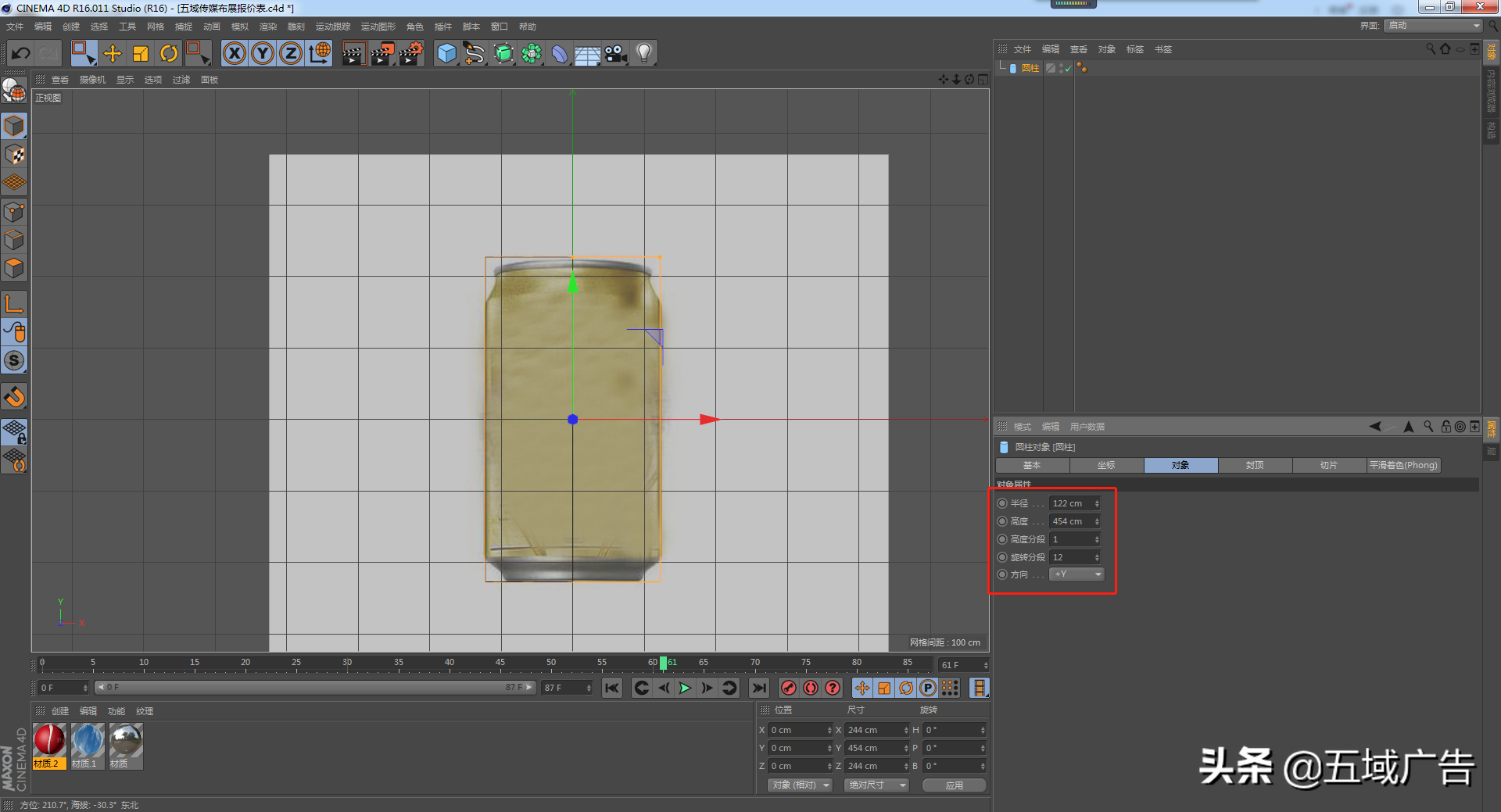
5、
点击圆柱,按C键转为可编辑对象
按cctrl+v,将视窗里面的透明度改为60
点击边模式,再分别点击K-L键,将切刀模式改为循环,对着易拉罐转角的地方切割线出来(图一)
点击框选模式,将仅选择可见元素取消,框选需要移动的点,按T键缩放,将点对其到贴图上(图二)
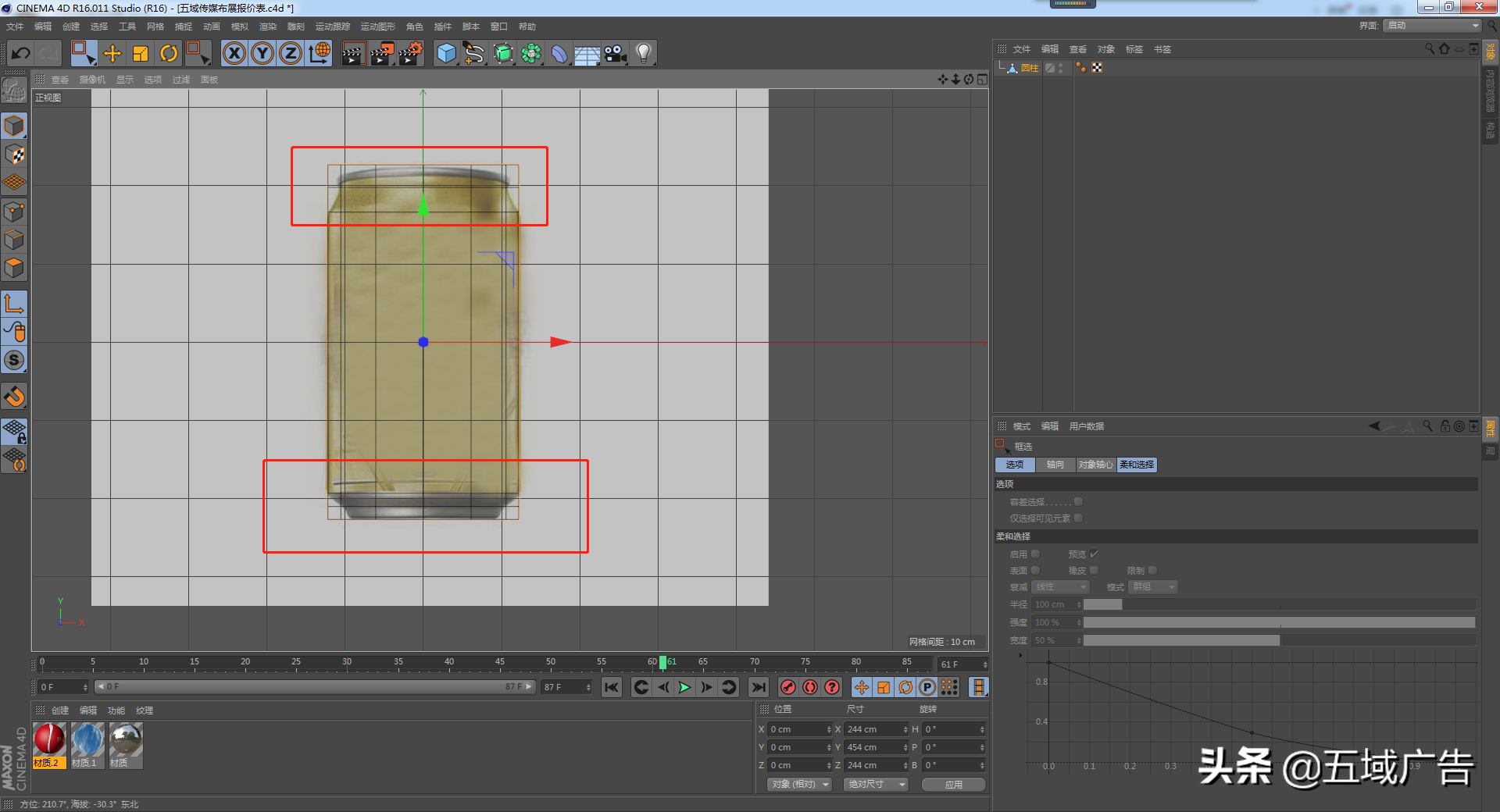
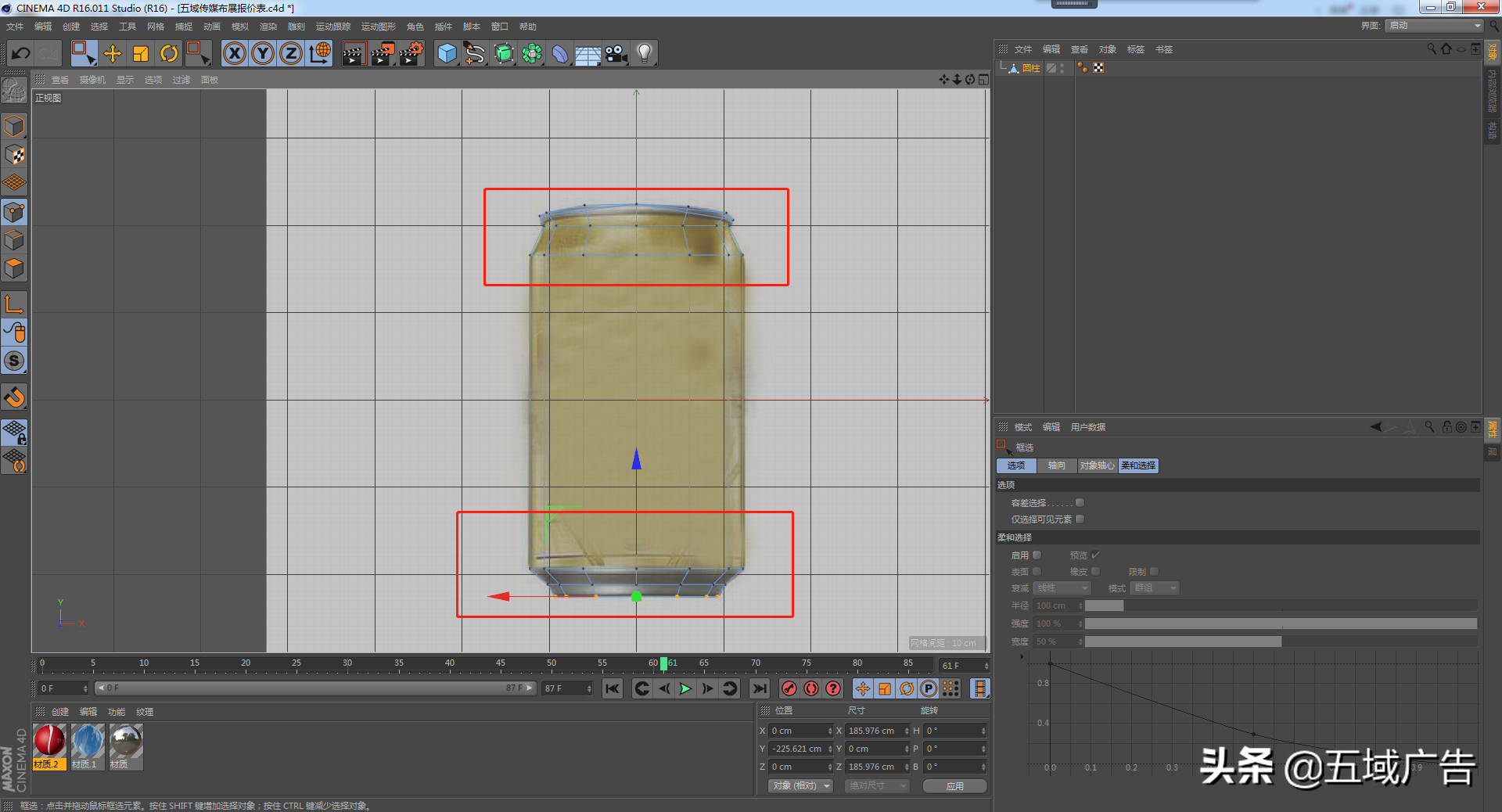
6、
按鼠标中键进入透视视图
按住alt+鼠标左键移动镜头,到圆柱底部
选择实时选择模式,点击面模式,选择圆柱底部的所有面-删除
点击边模式,在上方的选择-循环选择,点击底部的边
右键选择封闭多边形孔洞,点击底部边,创建一个面
点击点模式,选择圆柱一个点,按alt+A全选所有点,右键优化

7、
点击面模式,选择圆柱底部面
右键点击挤压,按T键进入缩放,按ctrl键不动,缩小底部面
按E键进入移动,向上移动面一段距离
按T键进入缩放,缩小面

8、
点击点模式,按K-L键进入循环切刀
在转角处,多增加一条线,作为保护线,防止增加细分曲面以后,过于圆润(图一)
底部也是一样的道理(图二)
移动镜头到圆柱上方,选择面模式,选择圆柱顶部的所有面-删除
点击细分曲面,将圆柱放到细分曲面下方

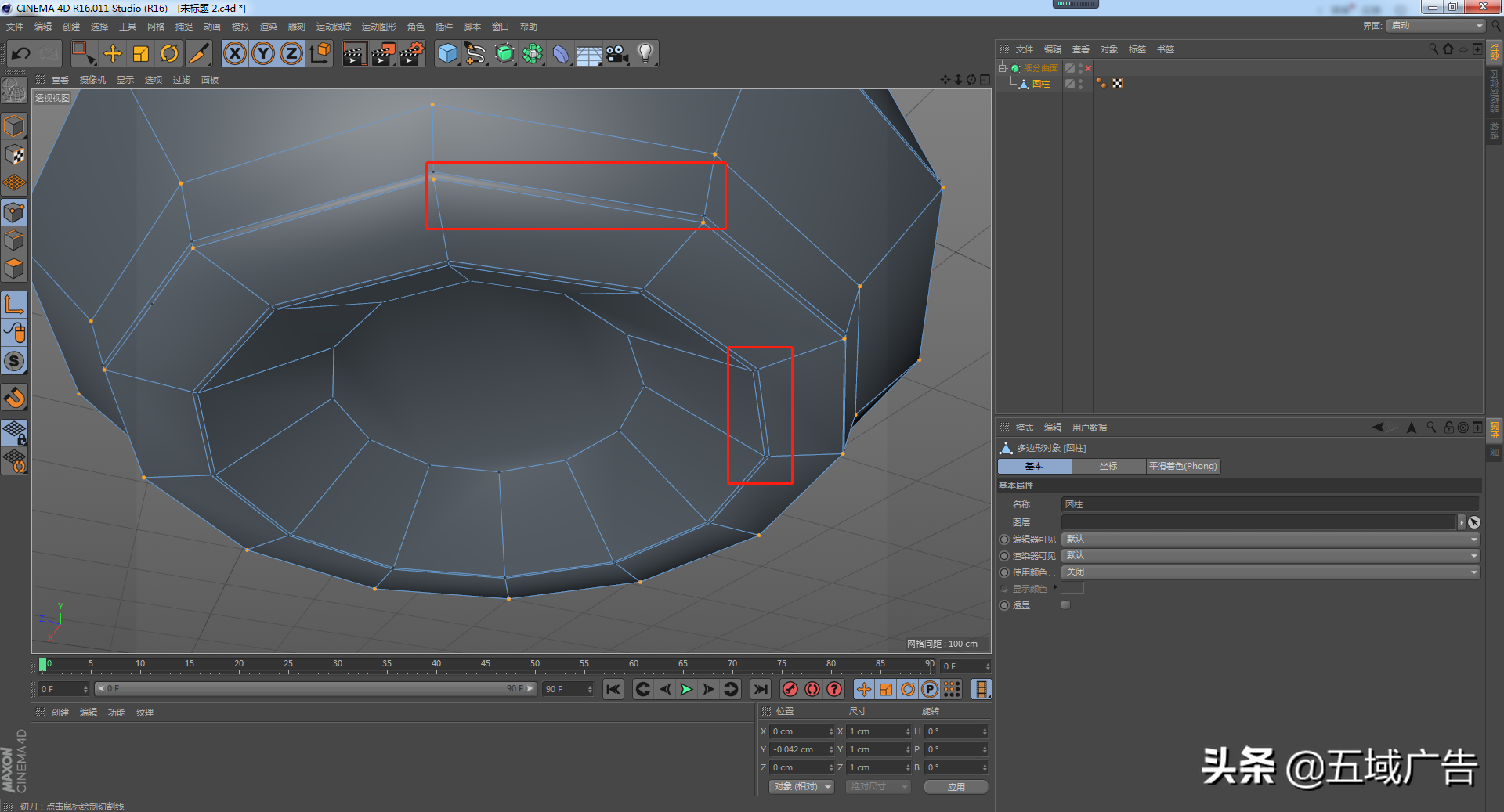
9、
按鼠标中键进入顶视图,将圆柱隐藏
长安立方体,新建一个圆盘,将外部半径改为90,圆盘分段改为2,旋转分段改为12(图一)
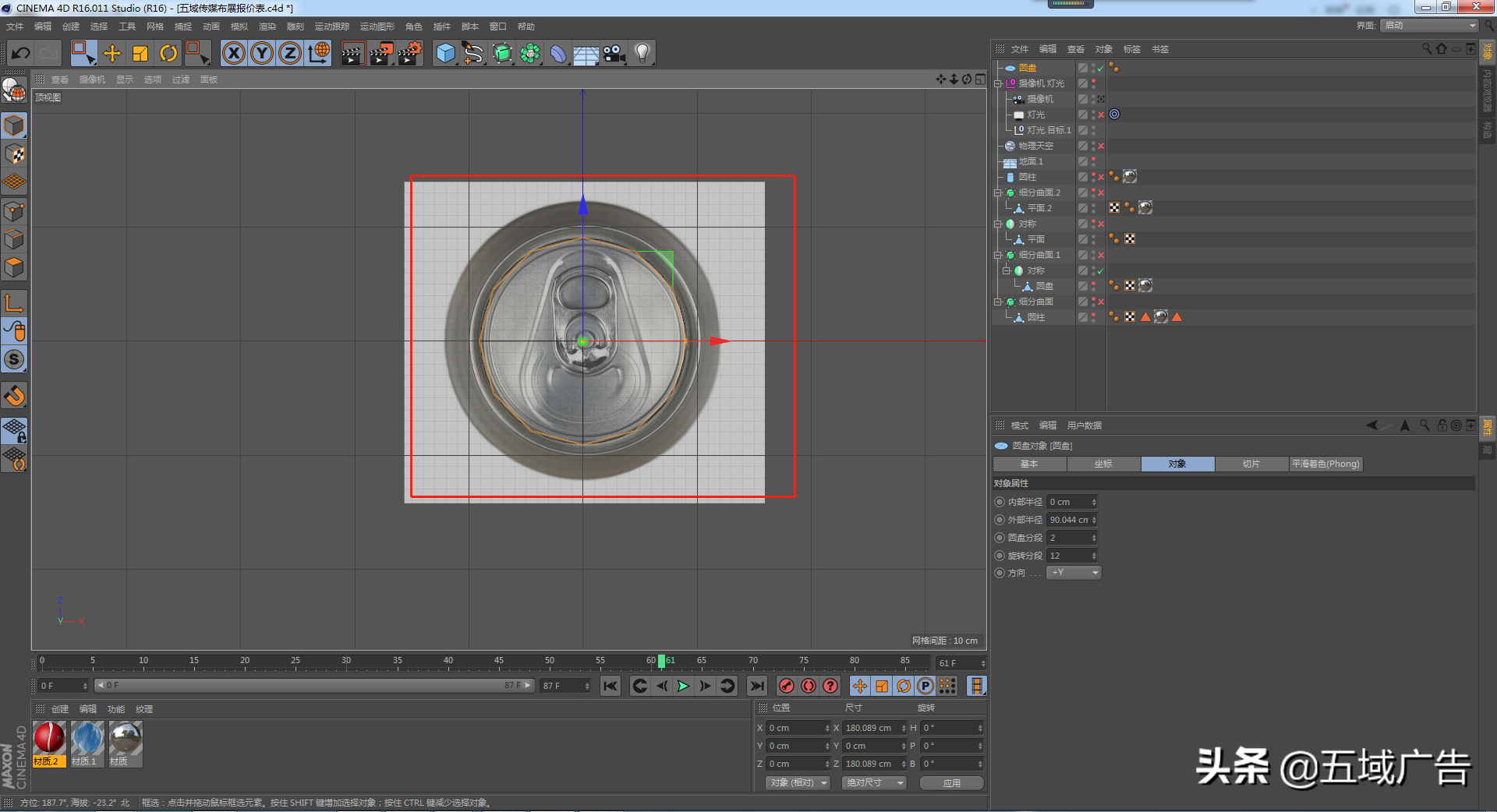
10、
按鼠标中键进入4视图
点击圆盘,按C键转为可编辑对象,选择边模式,选取圆盘最外围的边
一直按住ctrl键不动向下移动, 按T键进入放大,在向上移动,再按T键放大,再向下移动(参照顶视图来移动,图一)
选择点模式,按K-L键进入切刀模式,分别在转角的地方增加一条保护线(图二)
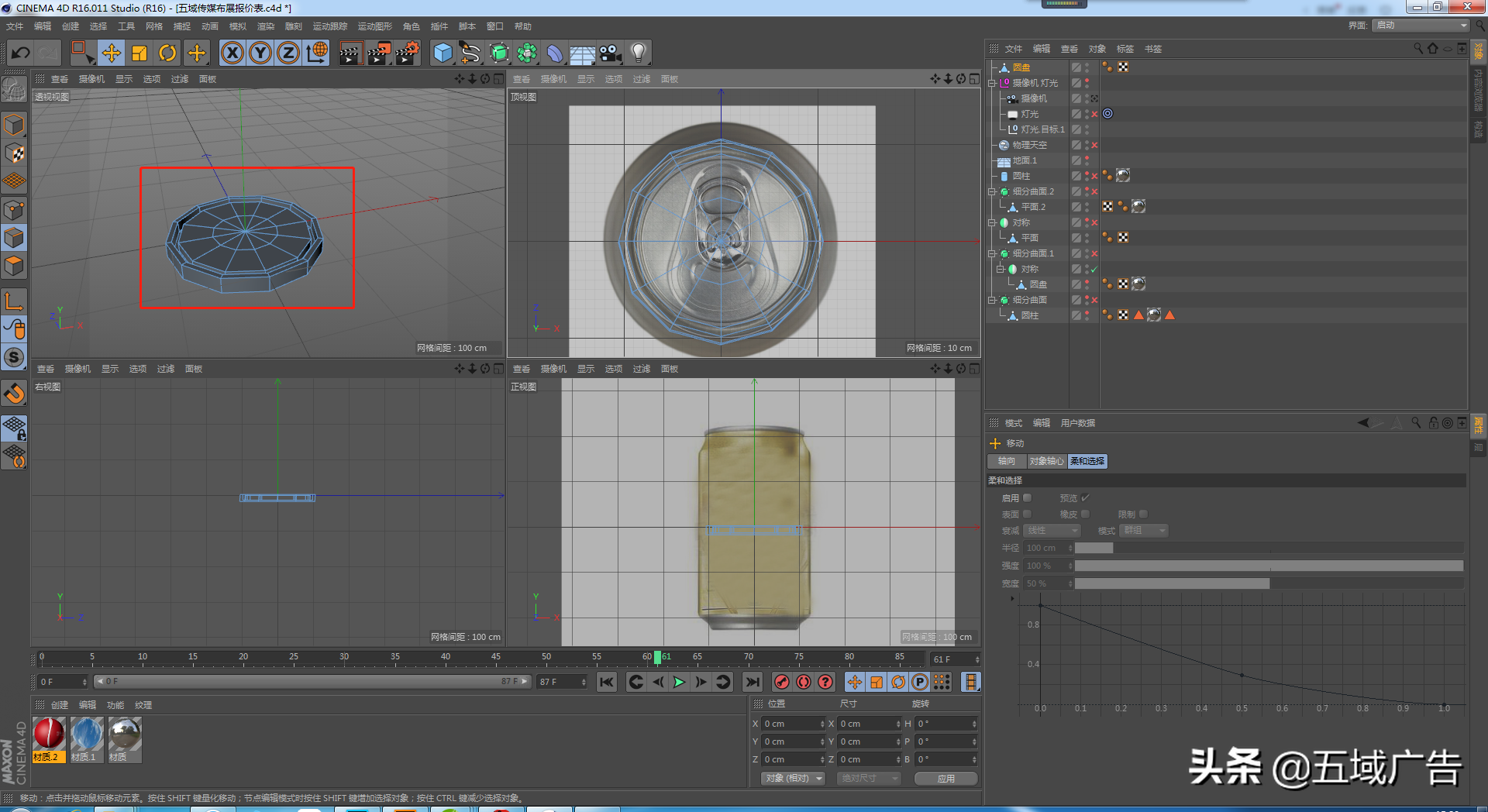
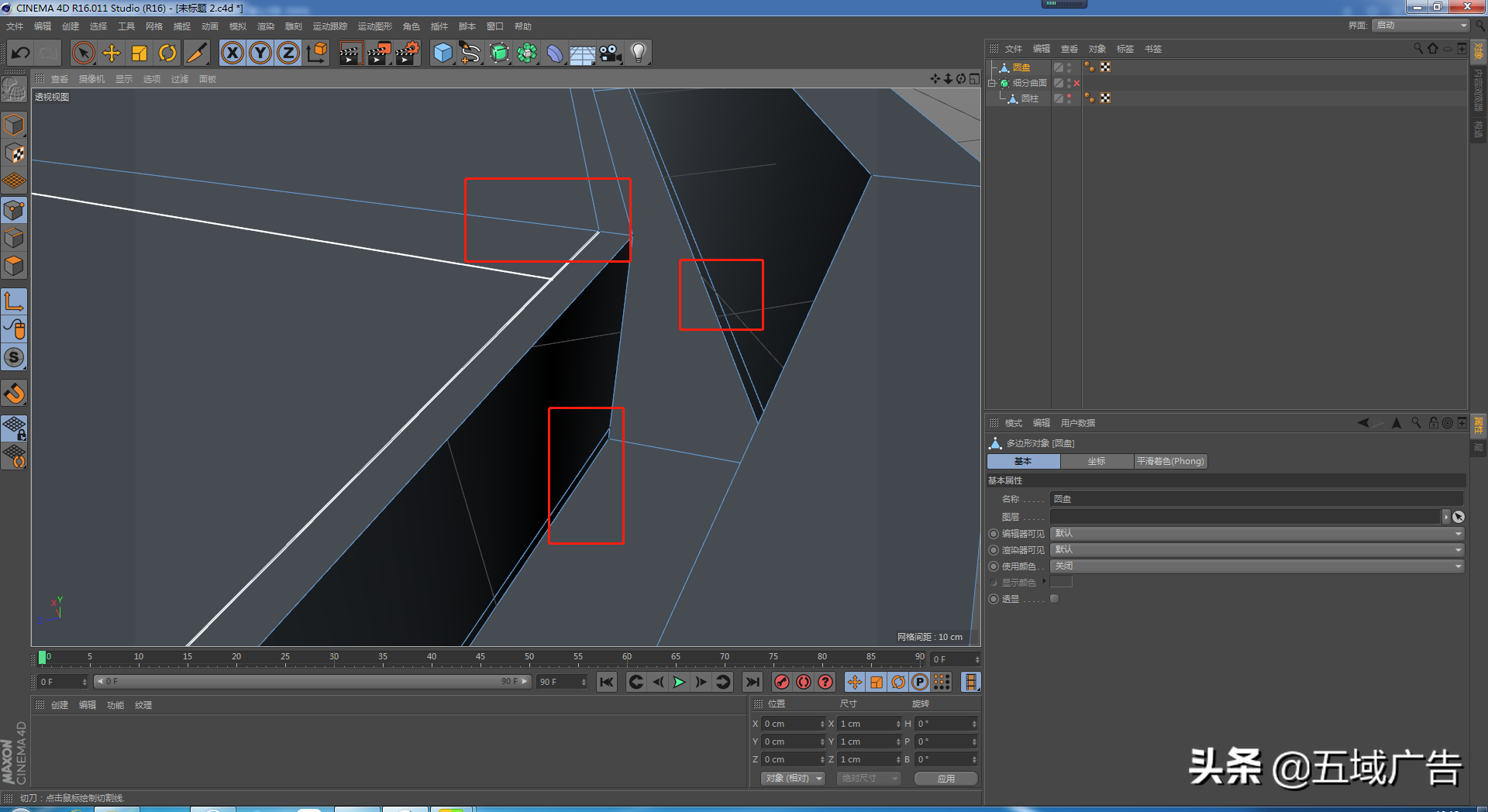
11、
按中键进入顶视图
选择面模式,进入框选模式,选取圆盘左边所有的面-删除
长按阵列,新建一个对称,将圆盘放到对称下方,如果不能重合,我这里将公差改为1
选择点模式,移动内圈的点,对齐图片凹进去的轮廓

12、
按鼠标中键进入透视视图
选择面模式,点击实时选择模式,选取圆盘内圈的面
按住ctrl键向下移动一段距离,按T键缩小(图一,图不对没关系方法对)
点击对称中间的面删除,按鼠标中键进入顶视图
选择点模式,点击中间分开的点,将位置X改为0,尺寸X改为0
按ctrl+A键全选所有的点,右键优化(图二,图不对没关系方法对)
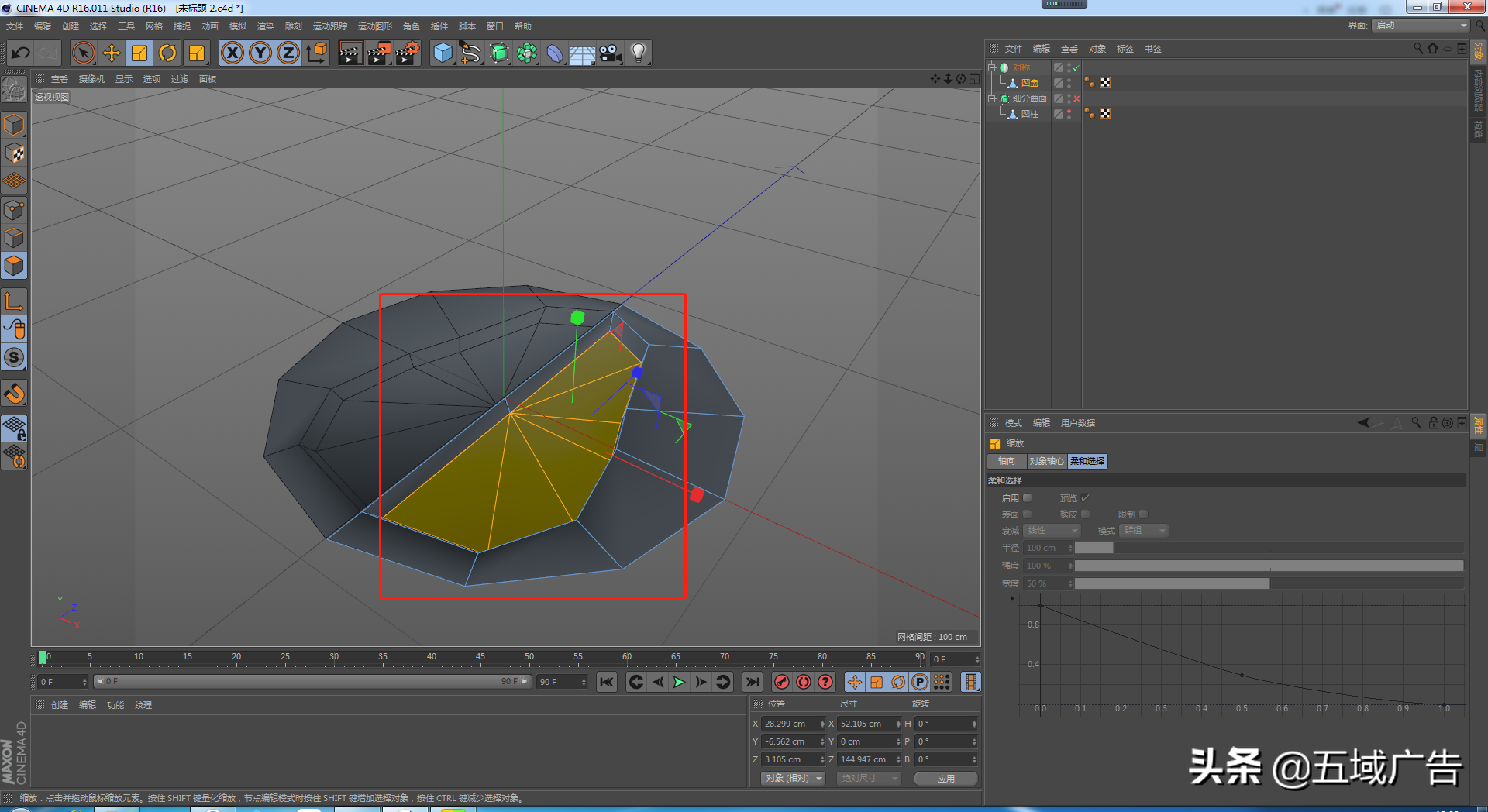

13、
移动中键点往下
选择点模式,点击框选,右键创建点
分别在下方的边上创建几个点,右键连接点/边,将点连接起来
框选创建的点,将点移动到轮廓上
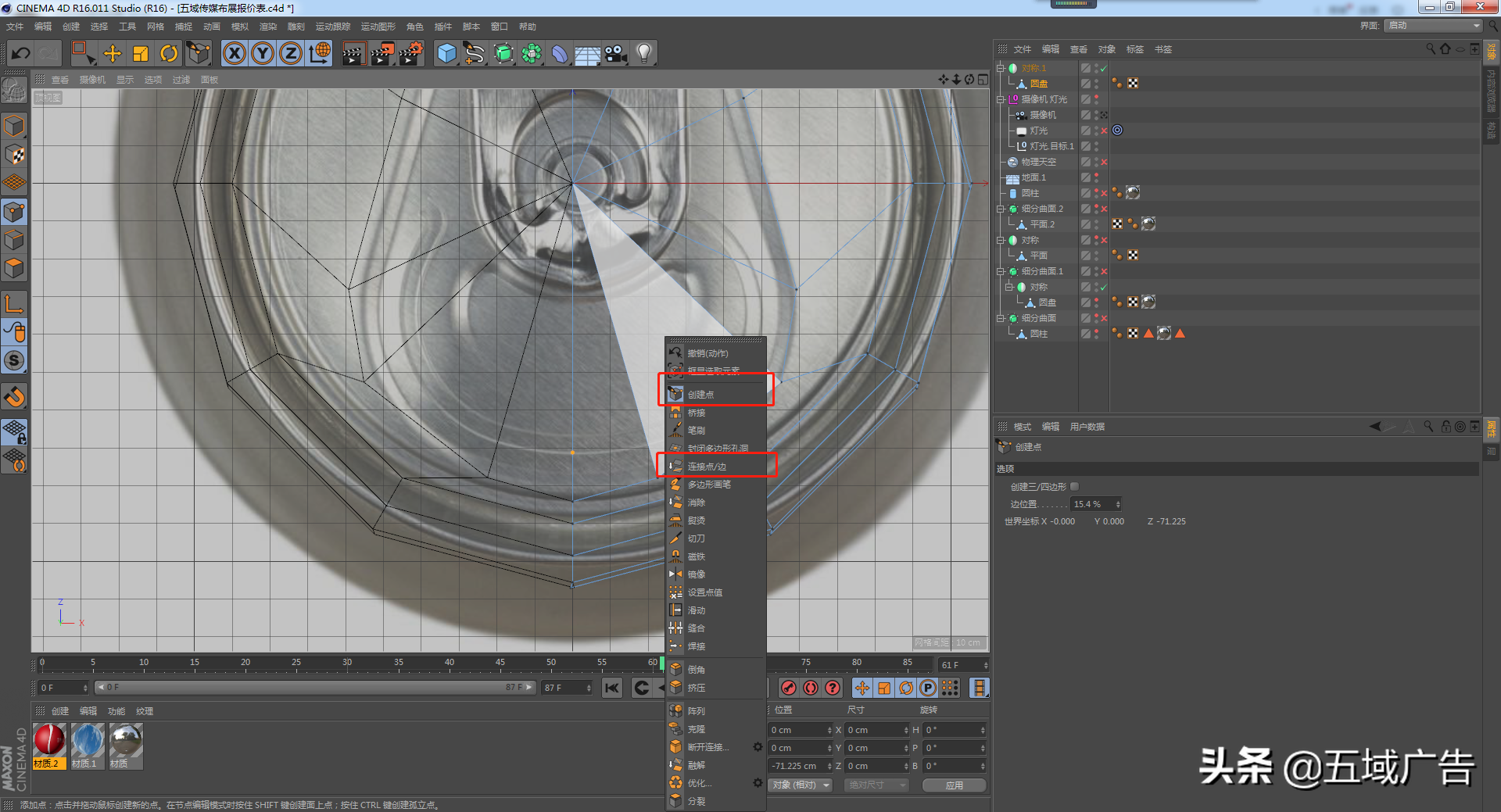
14、
按鼠标中键进入透视视图
选择面模式,点击实时选择,选取刚刚创建好的轮廓面,按住ctrl键向下移动,再将对称中间的面删除
选择点模式,按K-L进入循环切刀,在上方增加一条保护线
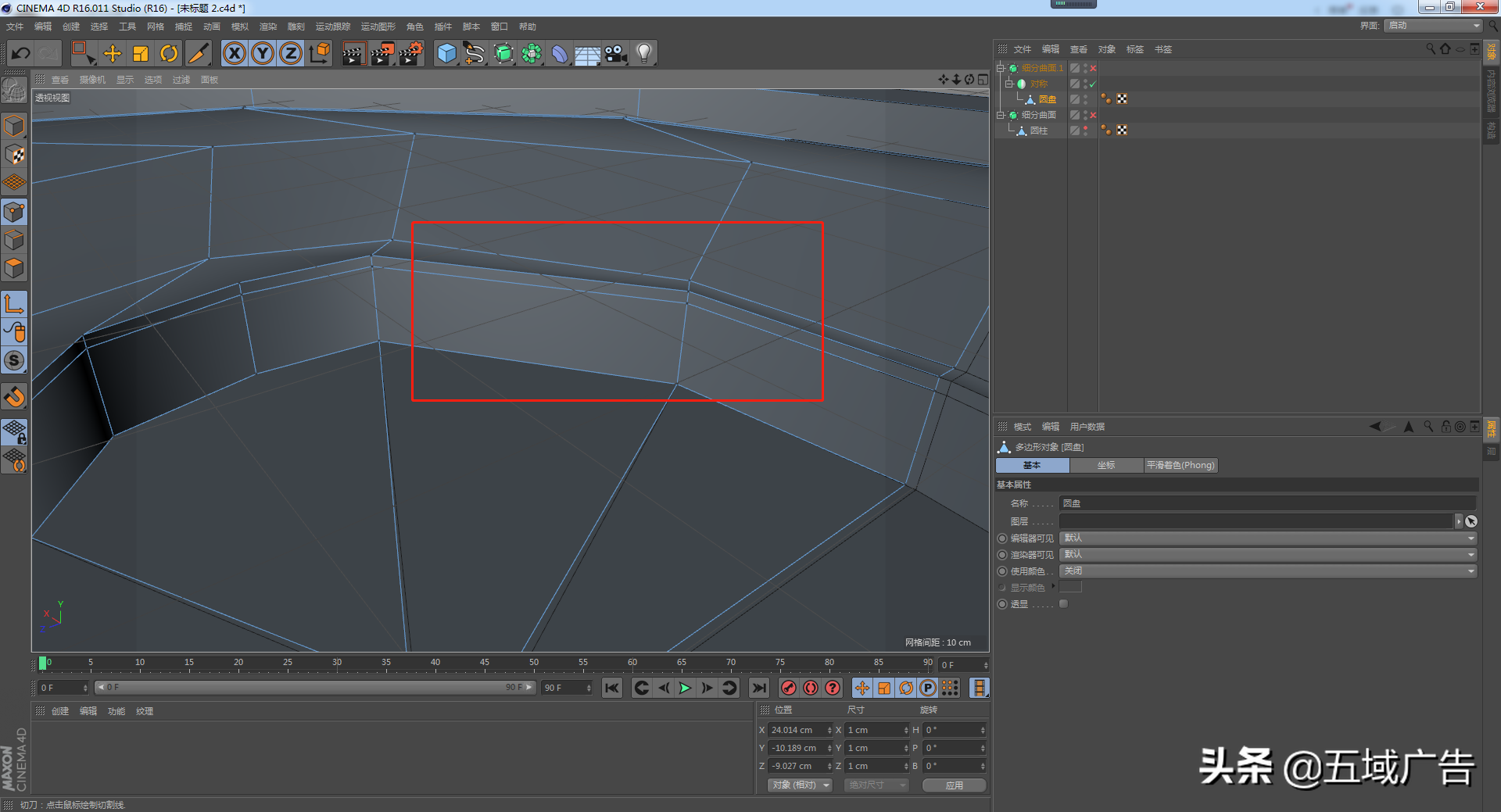
15、
按鼠标中键进入顶视图
按照13步骤的方向,创建点,连接点,移动点到新的轮廓(图一)
重复14步骤,选取面,按ctrl向上移动面,增加保护线(图二)
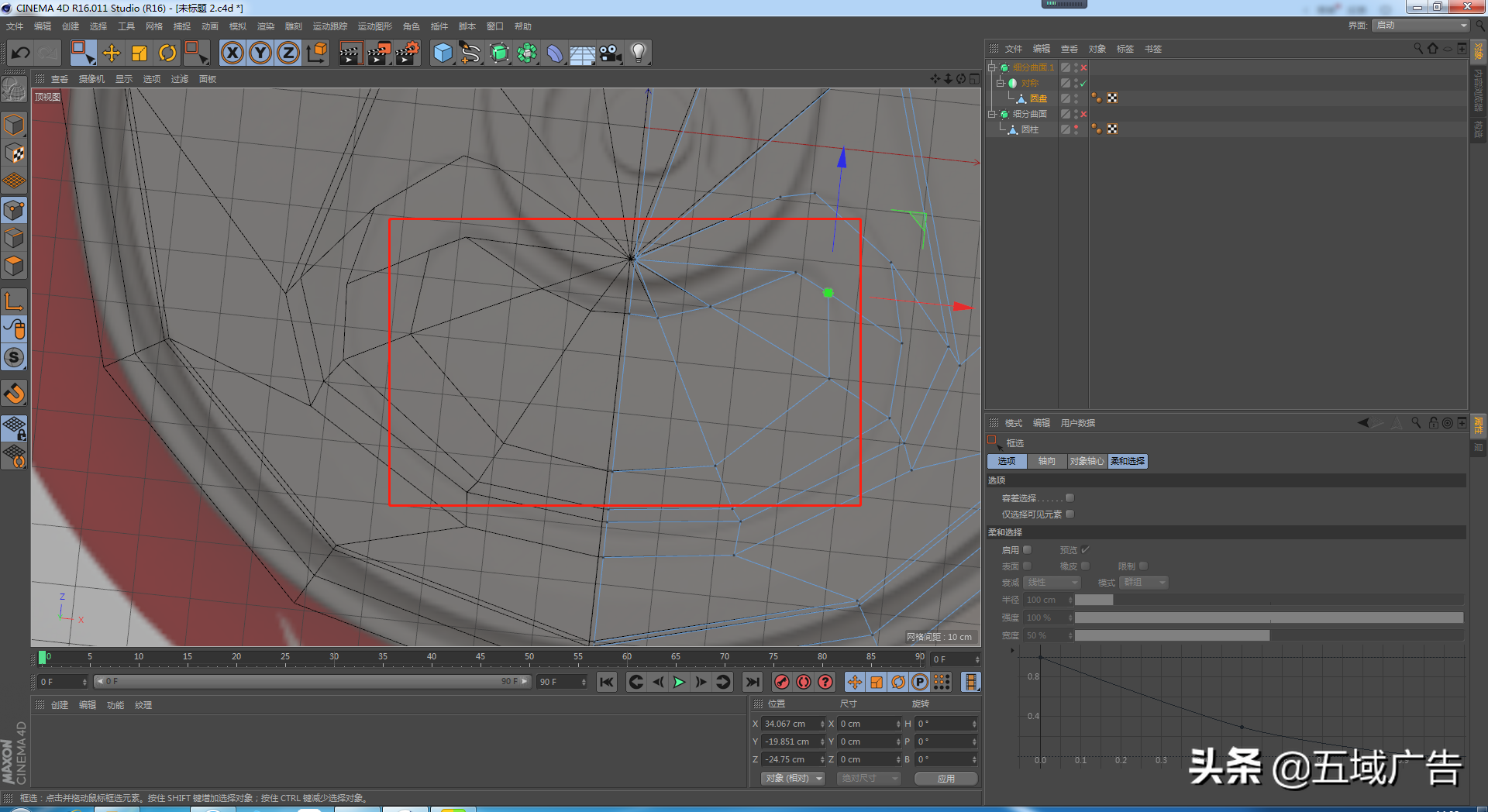
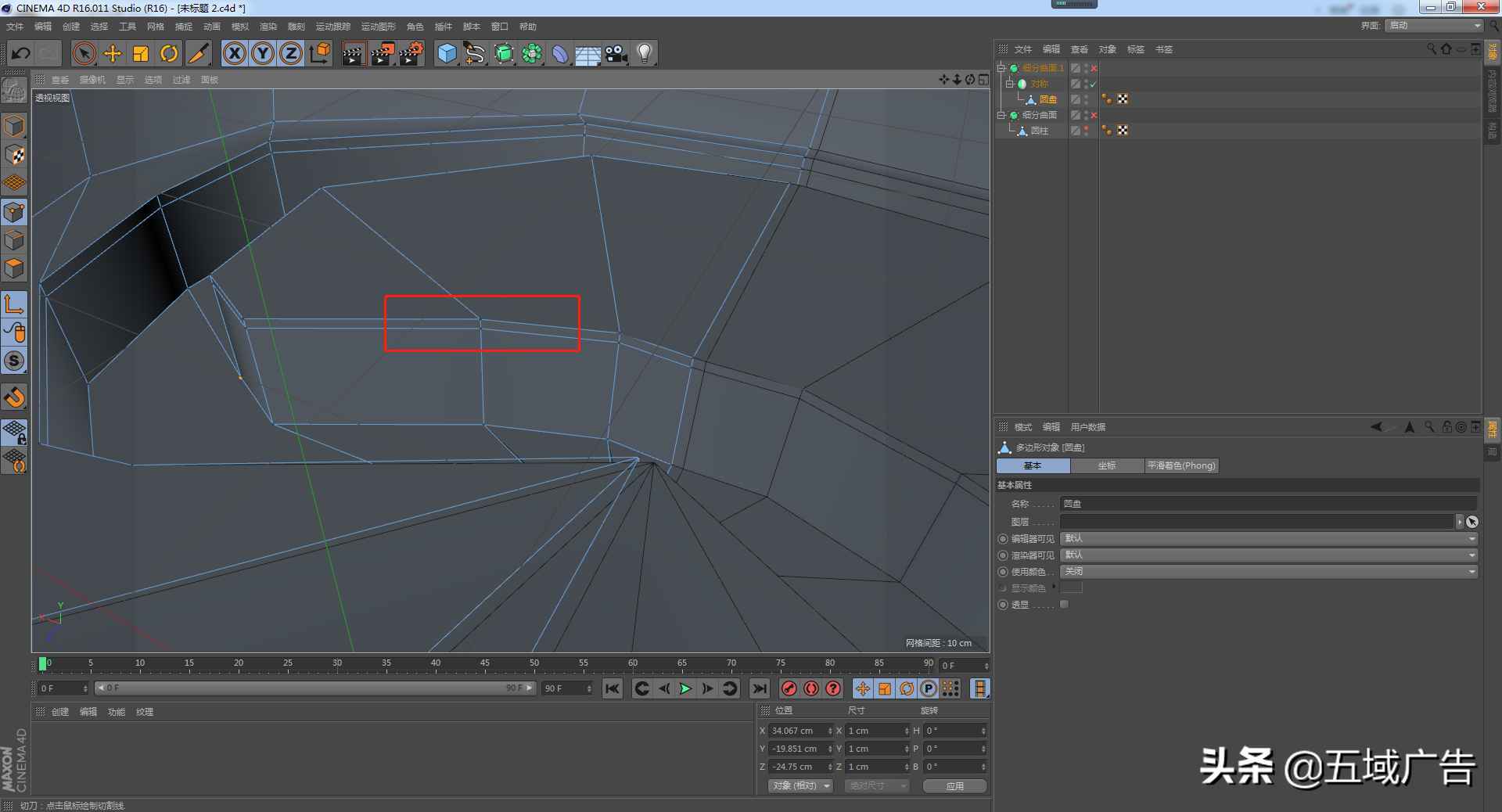
16、
按鼠标中键进入顶视图,将圆盘隐藏
长按立方体,新建一个平面,将宽度改为60,高度改为90,宽度分段和高度分段改为6
按C键转为可编辑对象,选择面模式,点击框选,选择平面左边一半的面-删除
长按阵列,新建一个对称,将平面放到对称下方
选择点模式,移动最外围的点,对齐图片起子的轮廓
按ctrl+A选择所有的点,右键优化
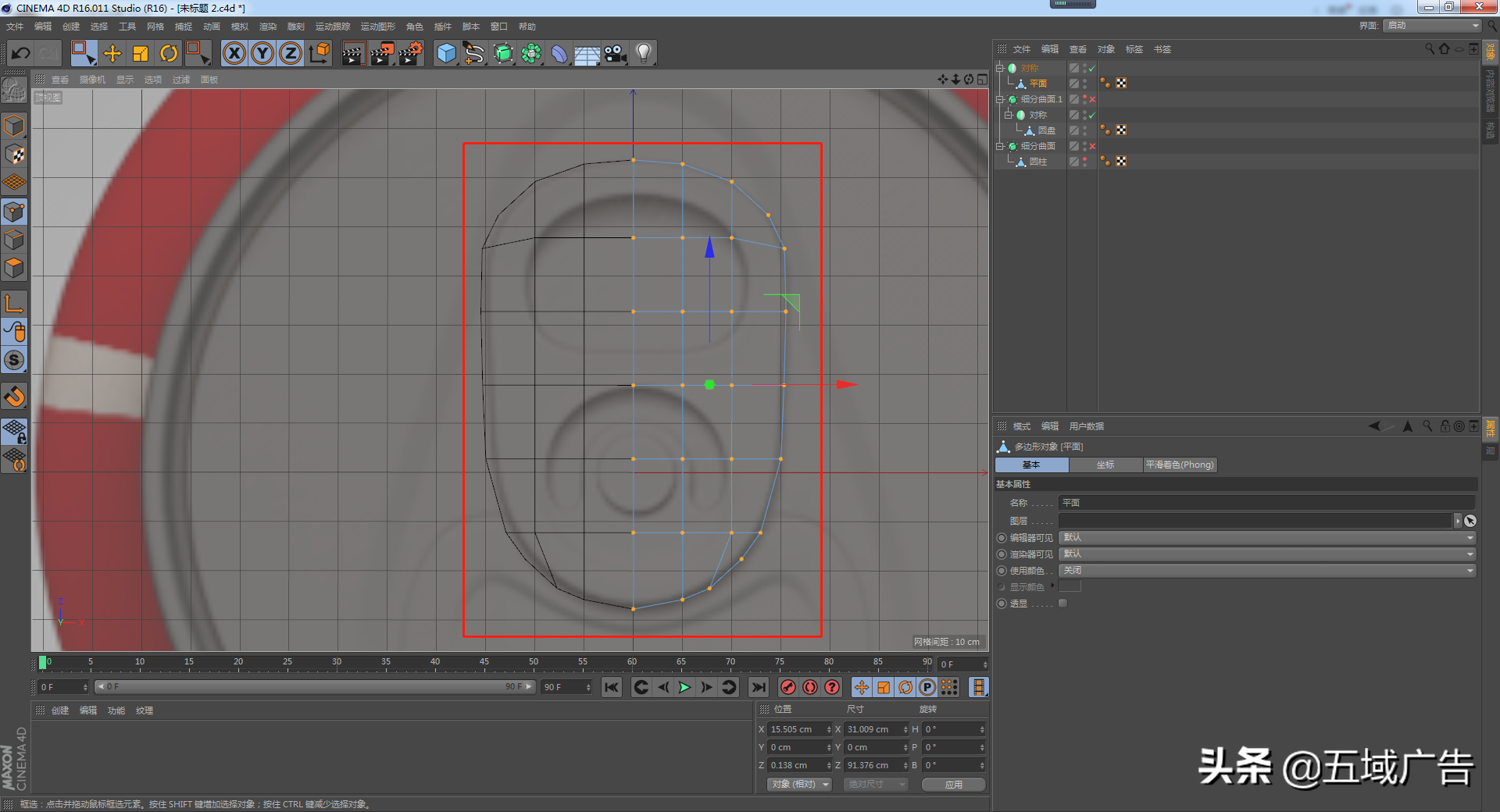
17、
分别创建点,连接点,移动点,到起子的两个轮廓(图一)
按中间键进入透视视图,选择面模式,点击实时选择,选择刚刚创建的两个轮廓面-删除(图二)
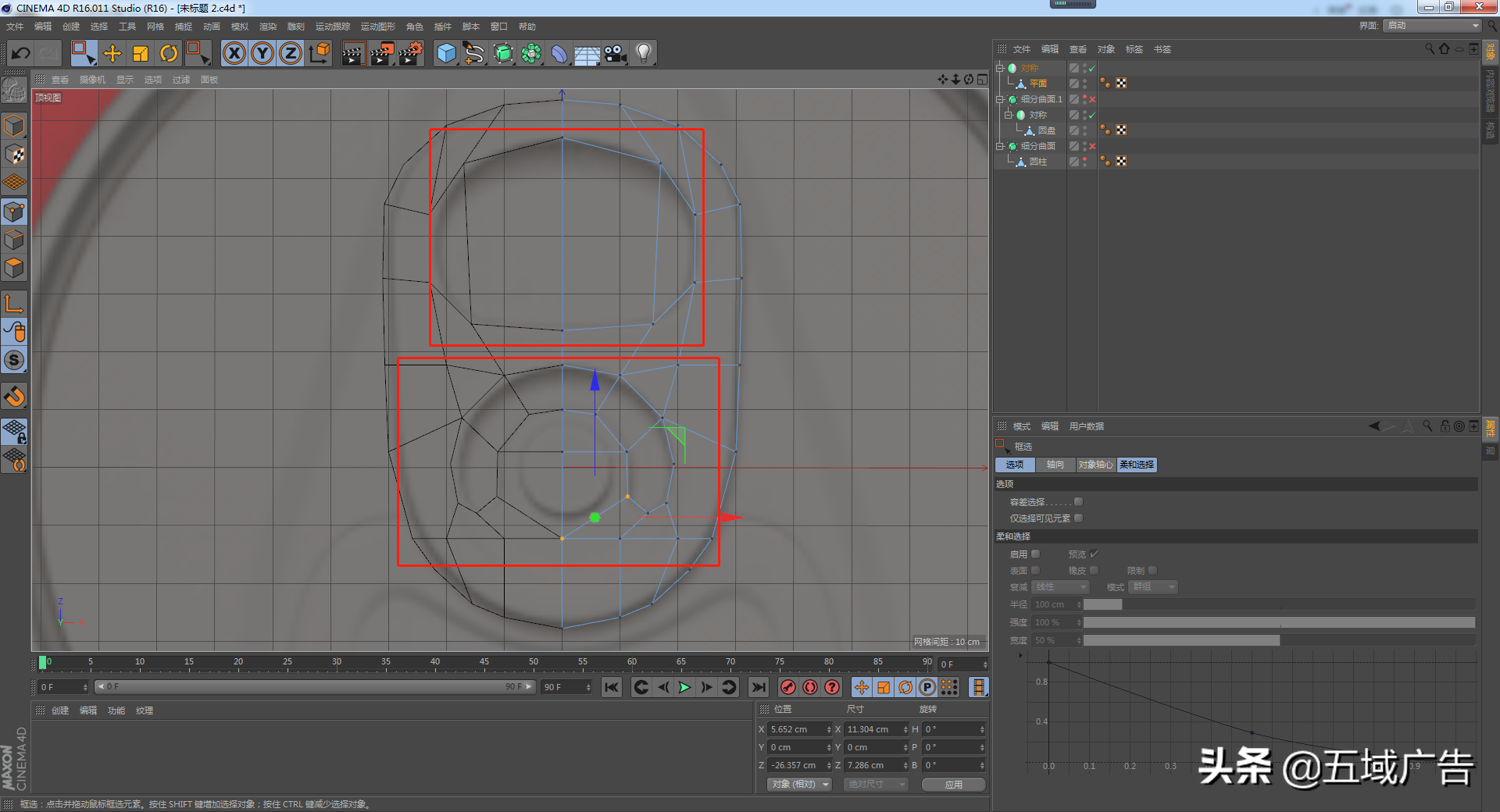
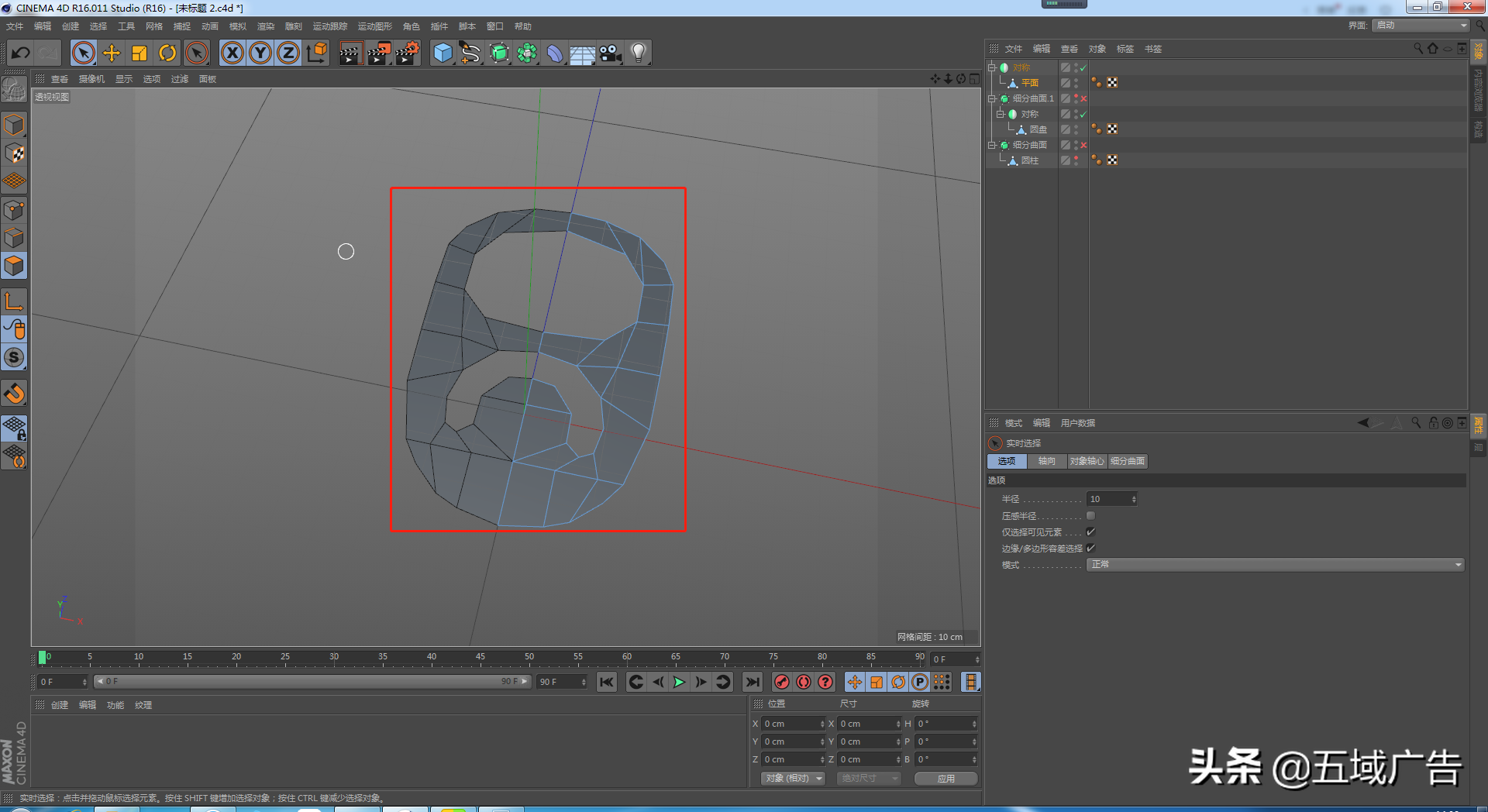
18、
按鼠标中间进入透视视图,点击对称,按C键转为可编辑对象
复制一层对称,得到对称1,选择面模式,点击对称-平面,点击实时选择模式,选择平面所有的面,按ctrl键向上移动
点击对称-平面,选择点模式,按K-L键进入循环切刀,再上方和下方增加两条保护线
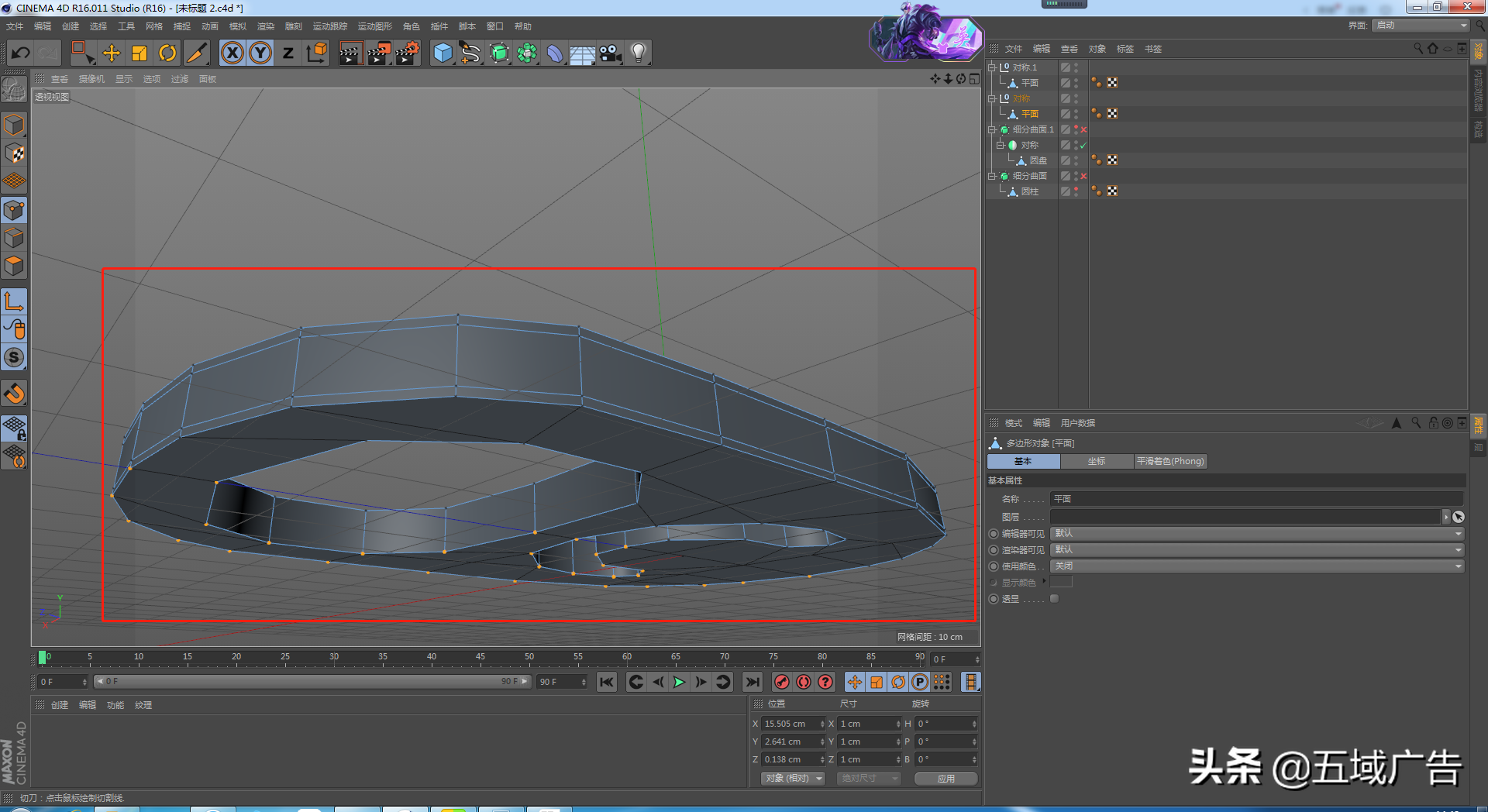
19、
分别点开对称1和对称,选择两个平面,右键连接对象加删除
选择点模式,框选一个点,右键优化
新建一个细分曲面,将对称放到细分曲面下方(图一)
按鼠标中键进入4视图,将圆柱对象里半径改为7,高度改为5;封顶里面勾选圆角,分段改为2,半径改为1
在透视视图里面,移动圆柱高出起子一点就行(图二)

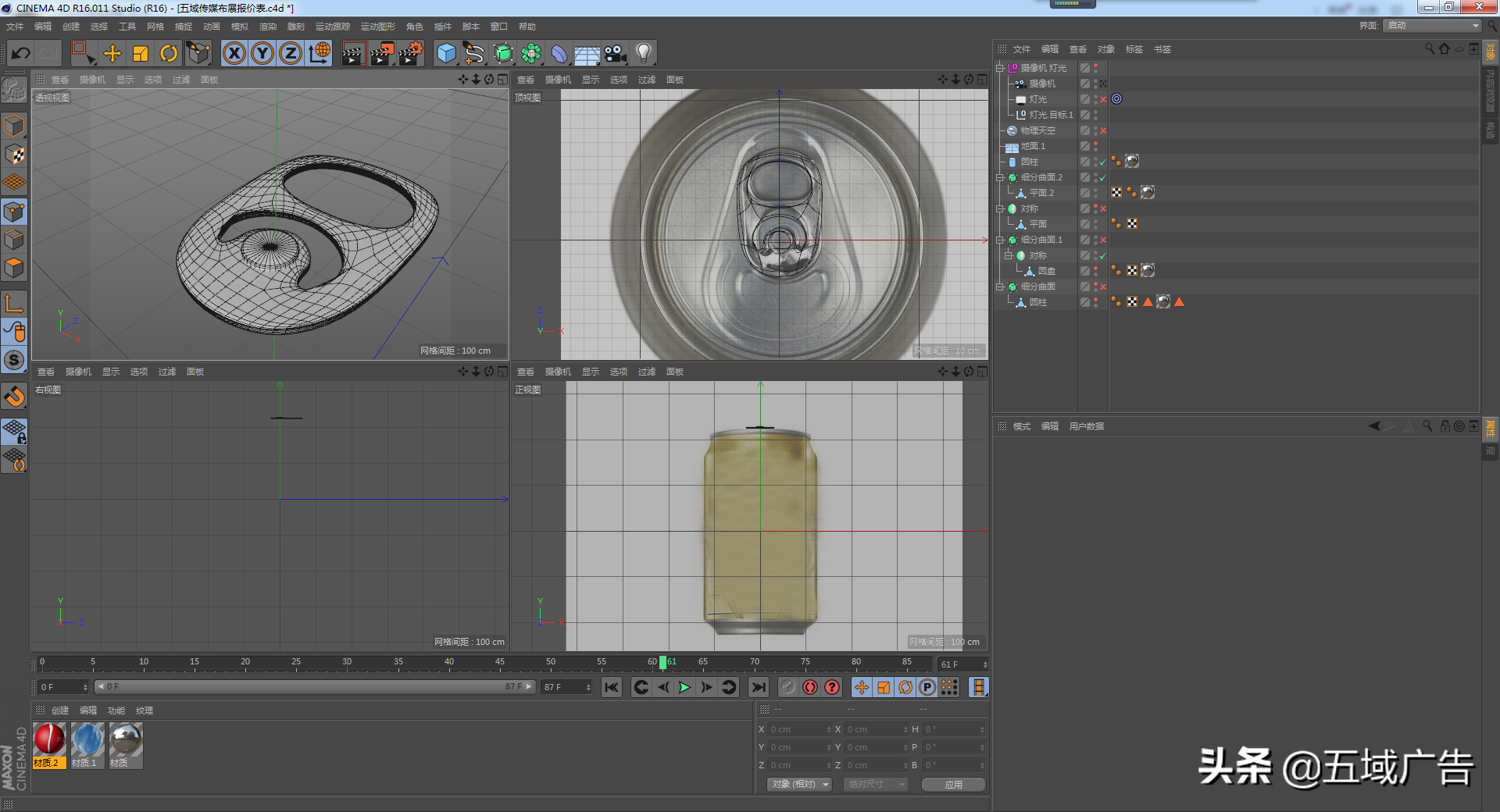
20、
显示所有隐藏的图层
在4视图里面,移动图层到合适的位置

21、
新建一个材质球,命名为铝
颜色模式改为HSV,V改为85
反射里面,添加一层GGX;层菲涅耳-菲涅耳改为导体,预置改为铝(图一)
让建好的材质球,拖到易拉罐的盖子和起子上
选择面模式,进入正视图,框选圆柱开始弯曲底部所有面,将铝材质球拖到面上(图二)


22、
新建一个材质球,命名为贴图
颜色纹理,加载我们准备好的图片
进入正视图,选择面模式,框选圆柱瓶身的所有面,将贴图材质球拖到面上
新建一个地面,向下移动地面到瓶底
长按地面,新建一个物理天空(图一)
在渲染设置里面,添加效果,全局光照和环境吸收(图二)

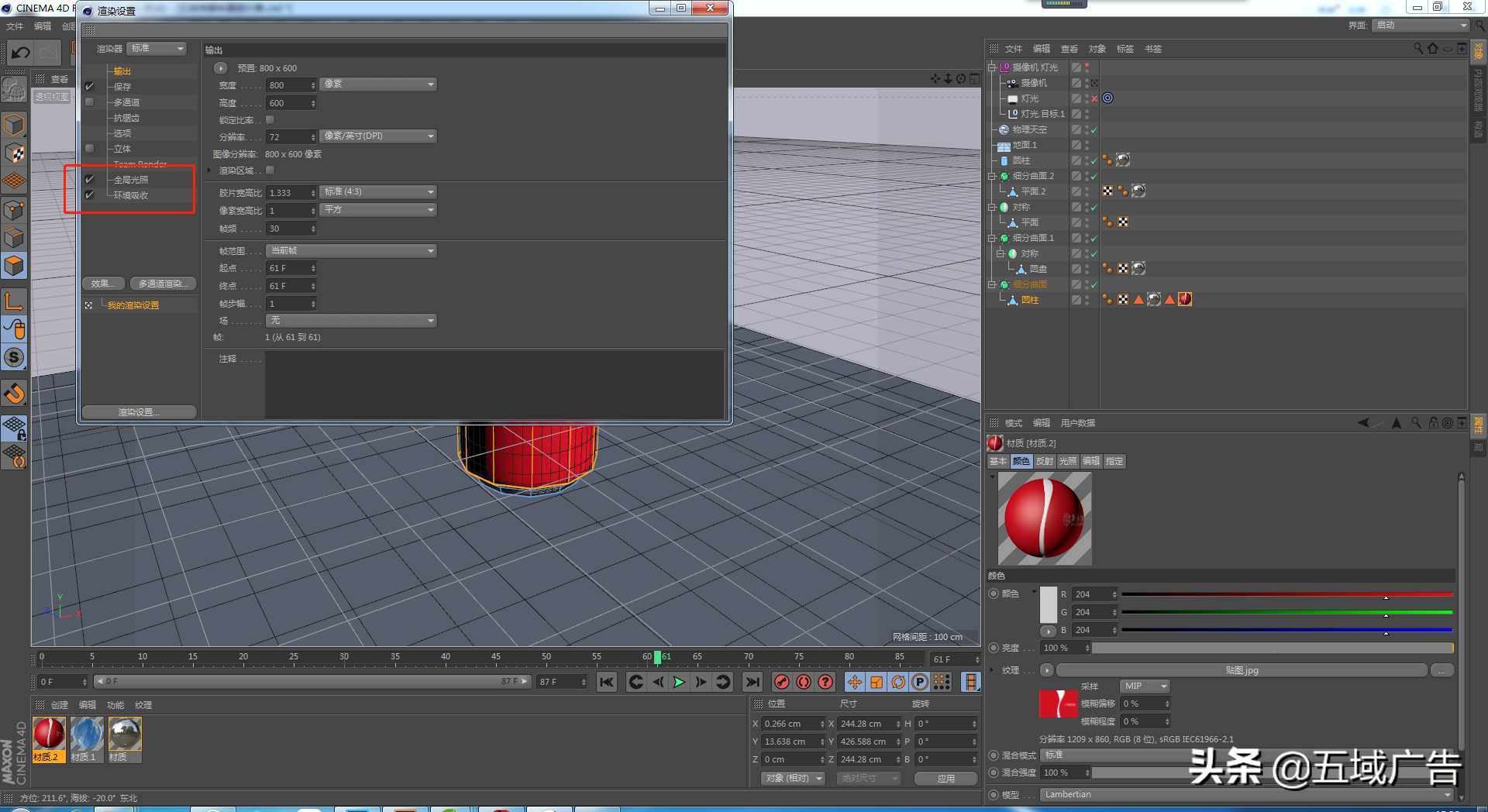
结语:这次的教程难度还是有点大的,图片和步骤也是非常的多,但是总体来说知识点就是循环切刀增加保护线,还有就是移动点到轮廓,只要这两个知识点理解了,那还是很简单。
关注疯狂的美工官网 每天分享不同电商资讯!

转载说明:欢迎转载本站所有文章,如需转载请注明来源于《疯狂的美工装修助手网站》。
本文链接:https://www.mgzxzs.com/c4d/5513.html





