CAD的这些隐藏功能,你有发现吗?
CAD用户可能每天都在使用AutoCAD,但或许没有意识到那些每天都会和见面却很容易被忽略掉的细节,比如所熟悉的用户界面。一些非常有用的适用于命令窗口的产品功
能、巧妙的设置、快捷的实用小工具,就隐藏在界面中。在本文中,我们将公开一些CAD命令行的私藏技能,帮助你发现并利用这个功能的潜力,使你的CAD工作更高效、更
方便。
一、控制命令窗口
可以从用户界面元素(如功能区或工具栏)启动命令,或者直接在命令提示下输入它们。直接在命令提示下输入命令的效率可能高于尝试在功能区或工具栏上找到它们。即使
对于每天使用 AutoCAD 的用户,也很容易忽略一些适用于命令窗口的产品功能。
在命令窗口中,可以:
按命令或系统变量的完整名称或别名启动它
搜索命令或系统变量
访问 Internet 上与命令或系统变量有关的联机帮助和其他内容
查看活动命令的提示
为活动命令选择选项或提供值
插入块,或将某个图层或命名样式设置为当前
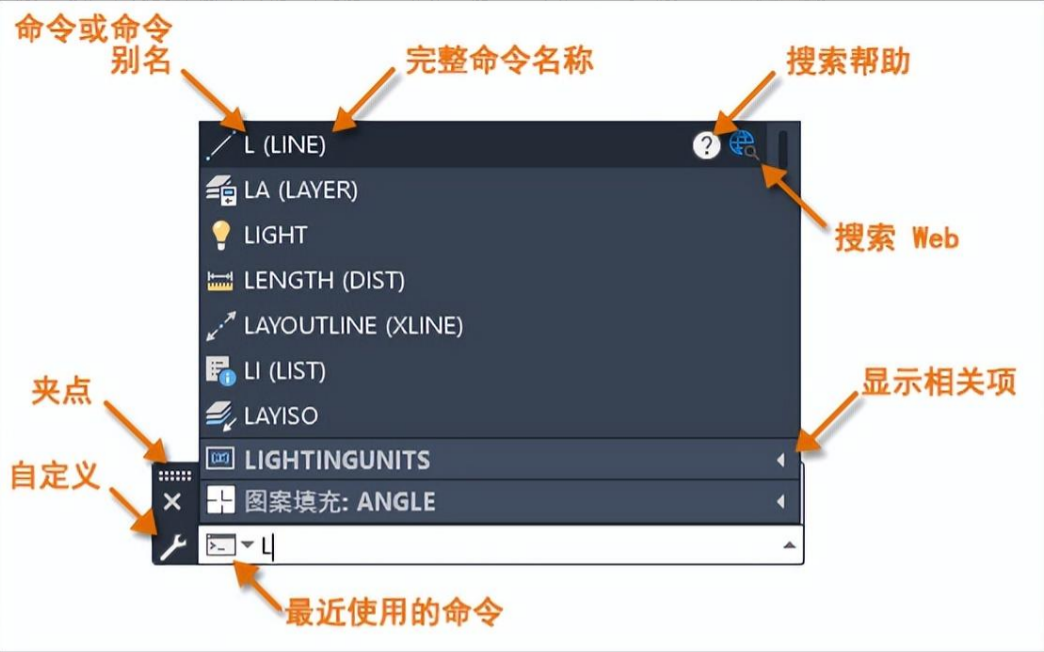
在开始键入(本示例中为字母 L)时,可用命令和系统变量将显示在列表中。我们将这一列表称为自动完成列表。然后,可以选择要使用的命令或系统变量。
二、配置“自动完成”
“自动完成”使您可以根据建议列表快速查找命令、系统变量或命名对象。通过在命令提示下输入一个或多个字母,即可过滤“自动完成建议”列表中显示的项目。默认情况
下,列出的建议以键入的字母开头或包含键入的字母。
1. 在命令窗口中,单击“自定义”按钮。
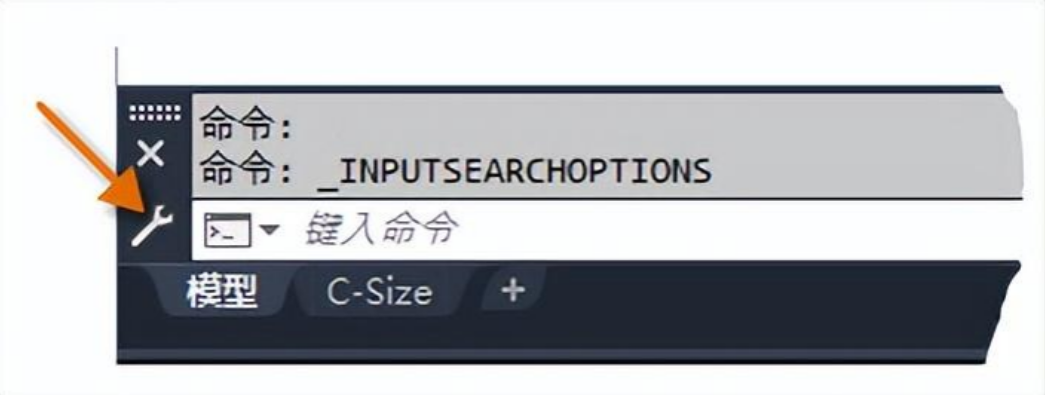
2. 在菜单上,单击“输入搜索选项”。
3. 在“输入搜索选项”对话框中,确保各选项匹配用于填充“自动完成建议”列表的默认输入搜索设置,如下所示。

4. 单击“确定”。
注:在“动态输入”处于打开状态时,十字光标处可提供“自动完成”功能的某些相同功能。通过在命令提示下输入 DYNMODE,并将它设置为 0 或负当前值,即可关闭“动态输入”(例如,将设置为 3 变为 -3 来关闭它)。
三、使用“自动完成”查找命令或系统变量
在命令窗口中输入文字时,“自动完成建议”列表将根据字母序列进行过滤。
1. 在命令窗口中单击一下,然后键入 line 但不按下 Enter 键。
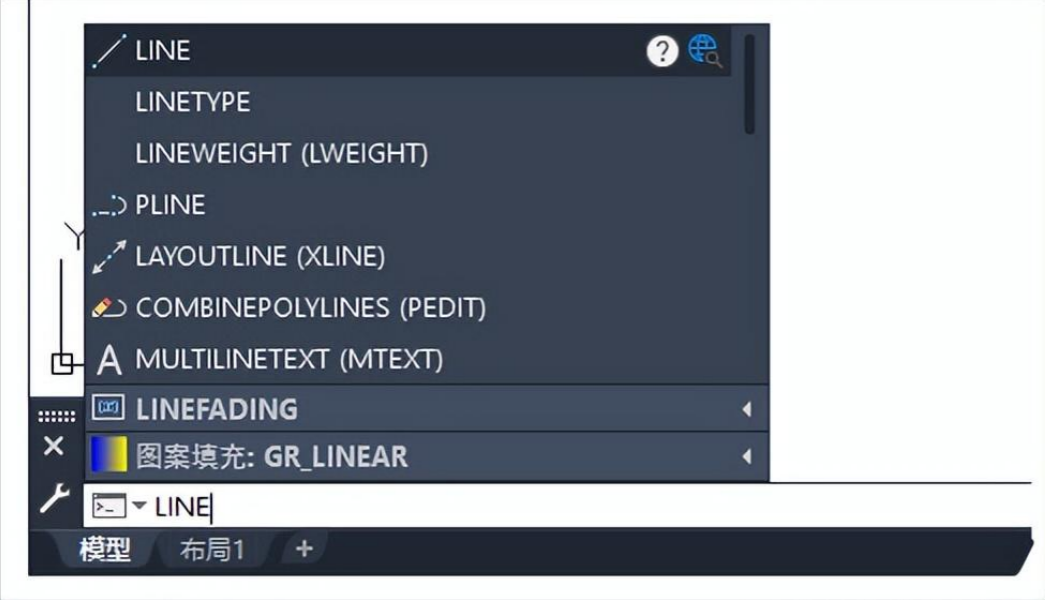
在短暂等待后,“自动完成建议”列表将显示,并根据输入的文字进行过滤。将在顶部列出与输入文字匹配的命令和命令别名,并且会在第一个可展开部分下对系统变量进行
分组。匹配的填充图案和命名对象显示在系统变量下的其他可收拢部分中。
2. 单击“PLINE”项目以启动 PLINE 命令。
3. 按 Esc 键可取消当前命令。
4. 在命令提示下,再次输入 line。
5. 在“自动完成建议”列表中,单击“系统变量”分组以展开它。
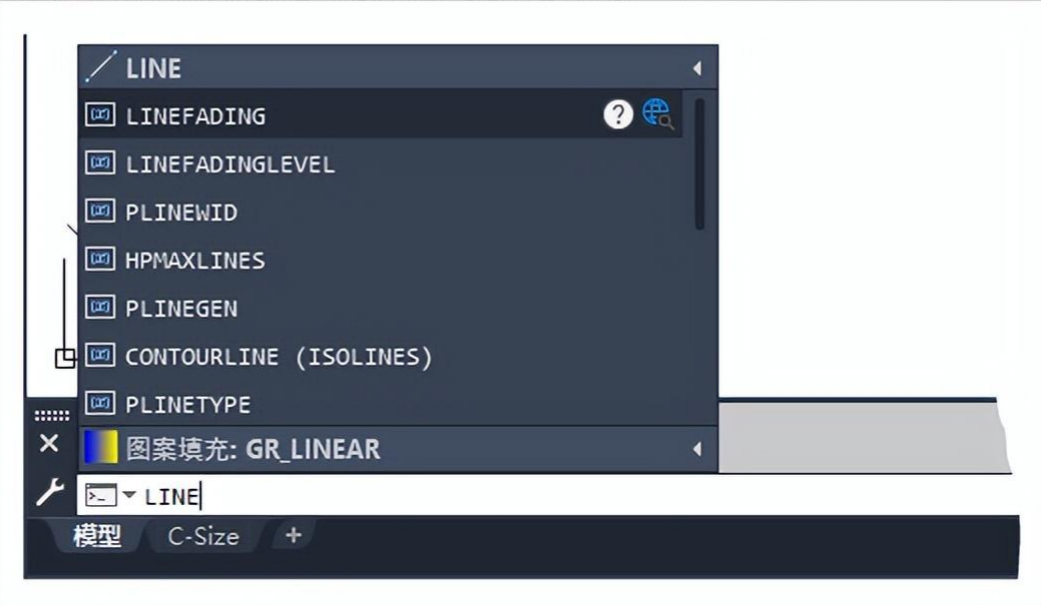
6. 将光标移动到 PLINETYPE 项目上。
7. 在“帮助”中单击“搜索”图标 (),以在“帮助”窗口中显示有关 PLINETYPE 系统变量的信息。
也可以在某个命令处于活动状态或鼠标指针悬停在“自动完成建议”列表中的某个项目上时按 F1 键。
提示:可以使用命令别名来减少启动某个命令所需的时间量;而不是围绕用户界面移动鼠标光标来查找某个命令,这样鼠标光标就可以保留在绘图区域中并可以提供输入内
容。命令别名是某个命令的简短名称,通常为一个或两个字母长度。“自动完成建议”列表显示命令别名,同时在括号中显示要启动的命令。通过依次单击“管理”选项卡 >
“自定义”面板 > “编辑别名” > “编辑别名”,可以查看或打印所有命令别名的完整列表。
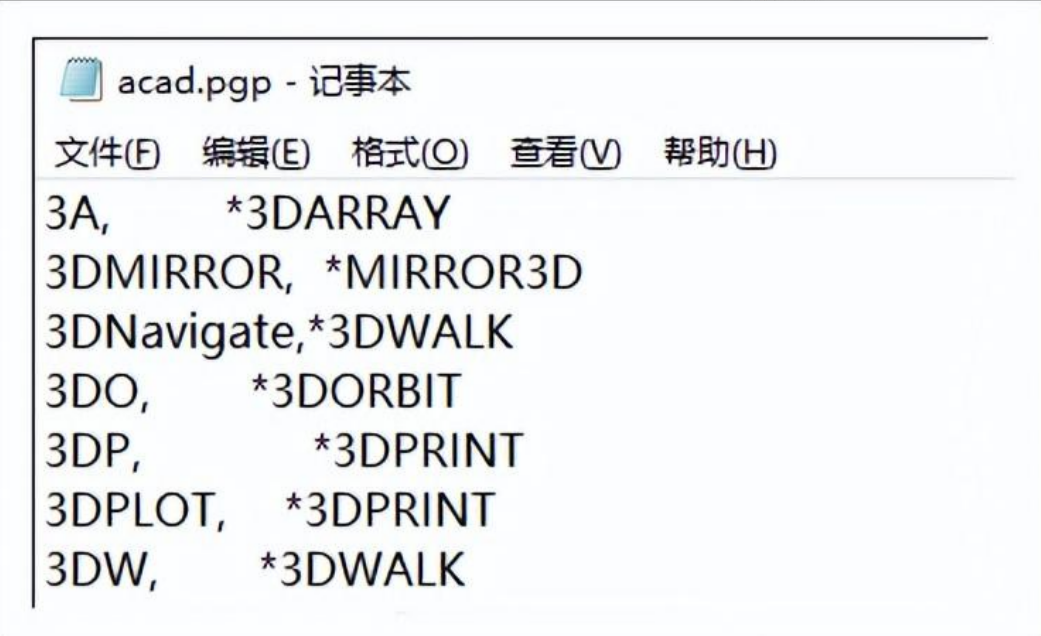
四、使用“自动完成”将某个图层设置为当前图层和插入块
默认情况下,命名对象都列在“自动完成建议”列表中。如果知道要设置为当前图层的图层的名称或要插入的块的名称,可以在命令提示下键入该名称。键入常用图层或块的
名称的效率可能高于滚动浏览“图层”下拉列表或功能区上的“块”库。
1. 打开某个包含一些图层和块的图形。
2. 在命令窗口中,输入要设置为当前图层的图层的名称。
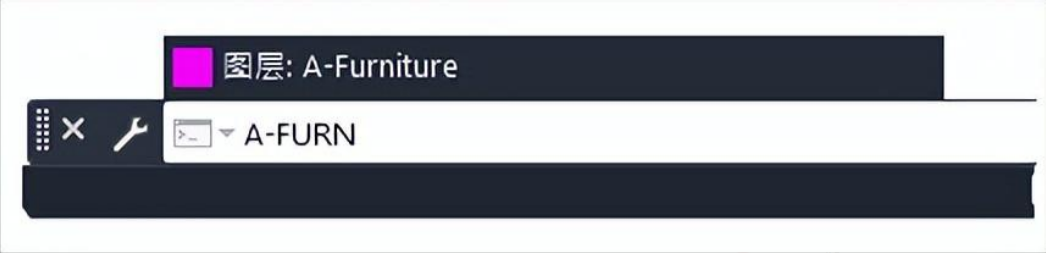
CLAYER 系统变量的值更改为输入的图层的名称。
3. 在命令窗口中,输入要插入的块的名称。

-INSERT 命令将启动并允许插入块。
注: 此功能仅在命令窗口中可用,但不是来自十字光标附近显示的“动态输入”工具提示。
五、使用最近使用的命令或输入的值
AutoCAD 会保留最近使用的命令和输入的值的历史记录。
使用最近使用的命令 - 按向上或向下箭头键,可向后或向前浏览最近使用的命令的列表。
或者,可以在命令窗口中单击鼠标右键,然后从“最近使用的命令”子菜单中选择命令。
使用最近使用的值 – 在某个命令处于活动状态时,按向上或向下箭头键,可向后或向前浏览相同或类似提示下提供的最近使用的值。浏览坐标值时,将在图形中显示一个图示符,用于指示图形中的坐标点。
或者,可以在图形窗口中单击鼠标右键,然后从“最近输入”子菜单中选择值。
六、更改命令窗口的外观如果认为默认颜色和字体难以阅读,可以更改命令窗口所使用的颜色和字体。
1. 在图形窗口中单击鼠标右键,然后选择“选项”。
2. 在“选项”对话框的“显示”选项卡中的“窗口元素”下,单击“颜色”。
3. 在“图形窗口颜色”对话框中的“上下文”下,选择“命令行”。
4. 在“界面元素”列表中,选择要更改的“命令”和“文本”窗口的元素。
命令历史记录 -“命令”和“文本”窗口的展开部分
活动提示 -“命令”和“文本”窗口的最底部行
临时提示 - 在“命令行”窗口(当它浮动且仅显示一行时)上方显示的以前提示消息
命令选项 - 活动命令的提示中列出的关键字
通过在命令窗口固定时按 F2 键或在命令窗口浮动时按 Ctrl+F2 键,即可显示“文本”窗口。通过“文本”窗口,可以查看当前图形的命令历史记录。
5. 单击“颜色”下拉列表,然后为选定图元选择一种新颜色。
6. 对要更改的每个图元,重复步骤 4 和步骤 5 的操作。
7. 单击“应用并关闭”以保存更改。注:使用“恢复”按钮,可重置选定图元或上下文的颜色,或者重置所有上下文中所有图元的颜色。
8. 单击“字体”。
9. 在“命令行窗口字体”对话框中,为“命令”和“文本”窗口中显示的文字更改“字体”、“字体样式”和“大小”选项。
10. 单击“应用并关闭”以保存更改。
11. 单击“确定”以保存所做的所有更改,并退出“选项”对话框。以下内容介绍了如何更改高度和固定命令窗口。
更改命令窗口的高度 - 将光标移动到命令窗口的顶部边缘,然后向上或向下拖动该边缘以增加或减少显示的行数。
更改命令窗口浮动时的宽度 - 将光标移动到命令窗口的右边缘,然后向右或向左拖动该边缘以增加或减少命令窗口的宽度。
固定命令窗口 - 在命令窗口左边缘的夹点上单击并按住鼠标按钮,然后将该窗口拖动到图形窗口顶部或底部边缘的新位置。在命令窗口到达所需位置后,释放鼠标按钮。
命令行是CAD软件中一个功能强大而多功能的工具,它可以帮助你更高效地完成绘图和建模任务。通过学习和掌握上述私藏技能,你将能够更好地利用CAD命令行,提高设计
和绘图的质量和速度,让你的CAD工作变得越用越“香”!
以上就是今天的内容,关注疯狂的美工官网,每天分享不同的

转载说明:欢迎转载本站所有文章,如需转载请注明来源于《疯狂的美工装修助手网站》。
本文链接:https://www.mgzxzs.com/c4d/10170.html





