今天小编教大家用AI制作下面这种彩虹立体字,一块来看看吧!
注:此教程为英翻教程,软件操作不娴熟的小伙伴儿,谨慎尝试哦。翻译不足之处,自行脑补哦。
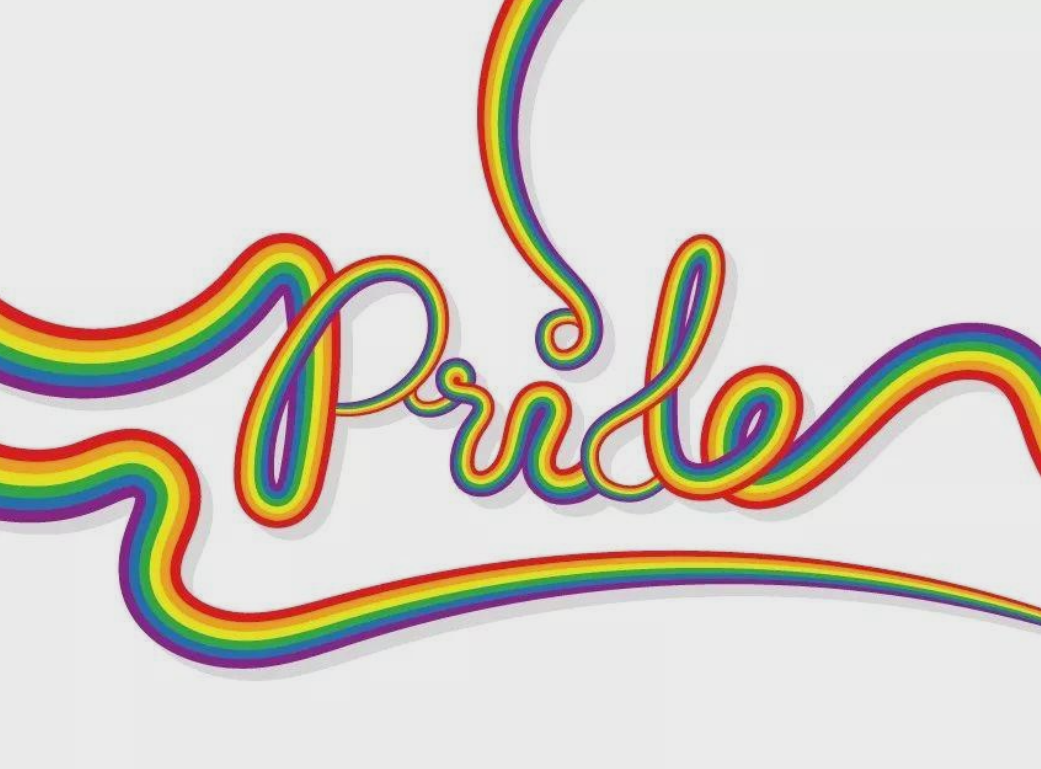
1.创建图案画笔
步骤1
按Ctrl-N创建一个新文档。从“ 单位”下拉菜单中选择“ 像素 ” ,在“宽度”框中输入850,在“高度”框中输入680,然后单击“ 更多设置”按钮。为“ 颜色模式”选择RGB,将“ 栅格效果”设置为“ 屏幕”(72 ppi),然后单击“ 创建文档”按钮。
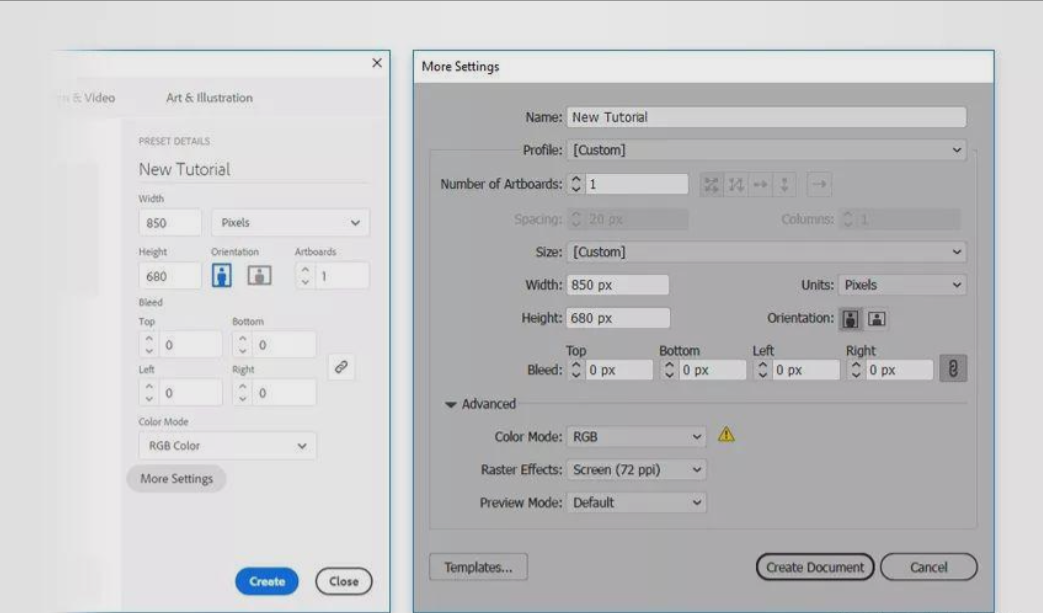
第2步
选择矩形工具(M)并将焦点放在工具栏上。从笔划中删除颜色,然后选择填充并将其颜色设置为R = 236 G = 29 B = 35。只需单击您的画板即可打开“ 矩形”窗口。将宽度和高度均设置为5像素,然后单击“ 确定”按钮以创建5像素的正方形。
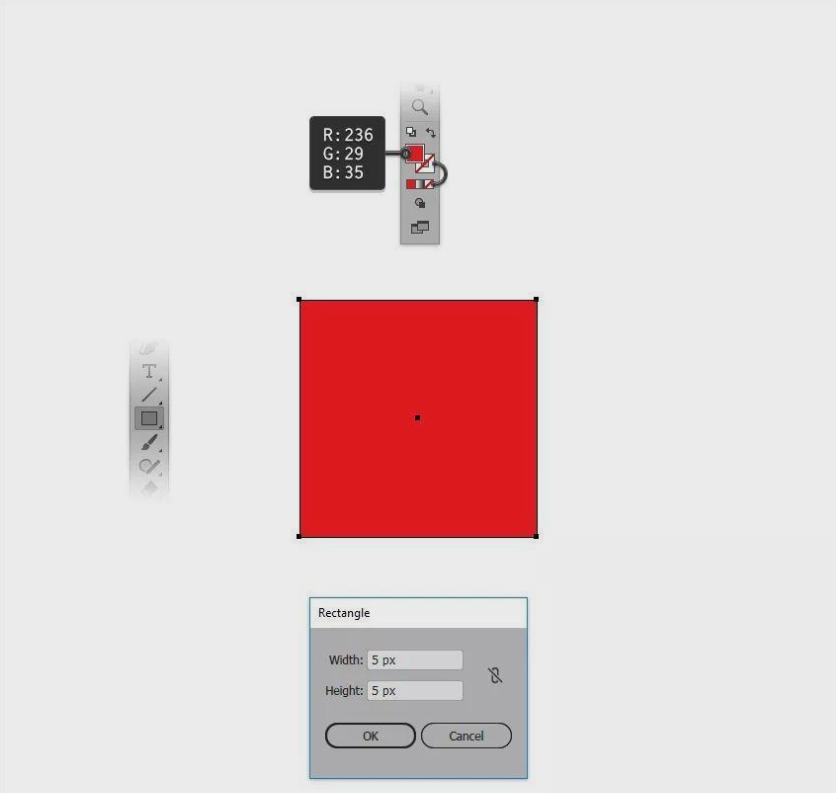
第3步
确保选中了正方形,然后转到效果>扭曲和变换>变换。将“ 移动 - 垂直”滑块拖动到5像素,在“ 复制”框中输入5,然后单击“ 确定”按钮。
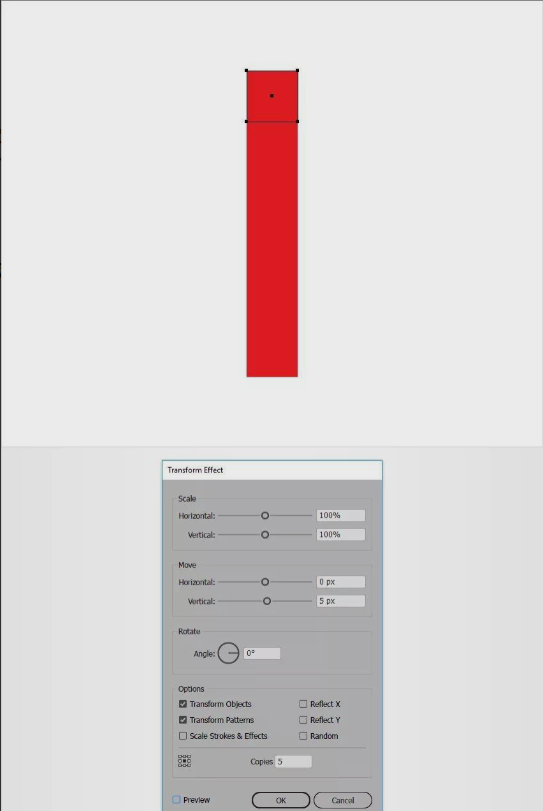
第4步
在仍选择红色方块的情况下,转到对象>扩展外观。确保选中了生成的形状组,并按两次Shift-Ctrl-G 取消组合。
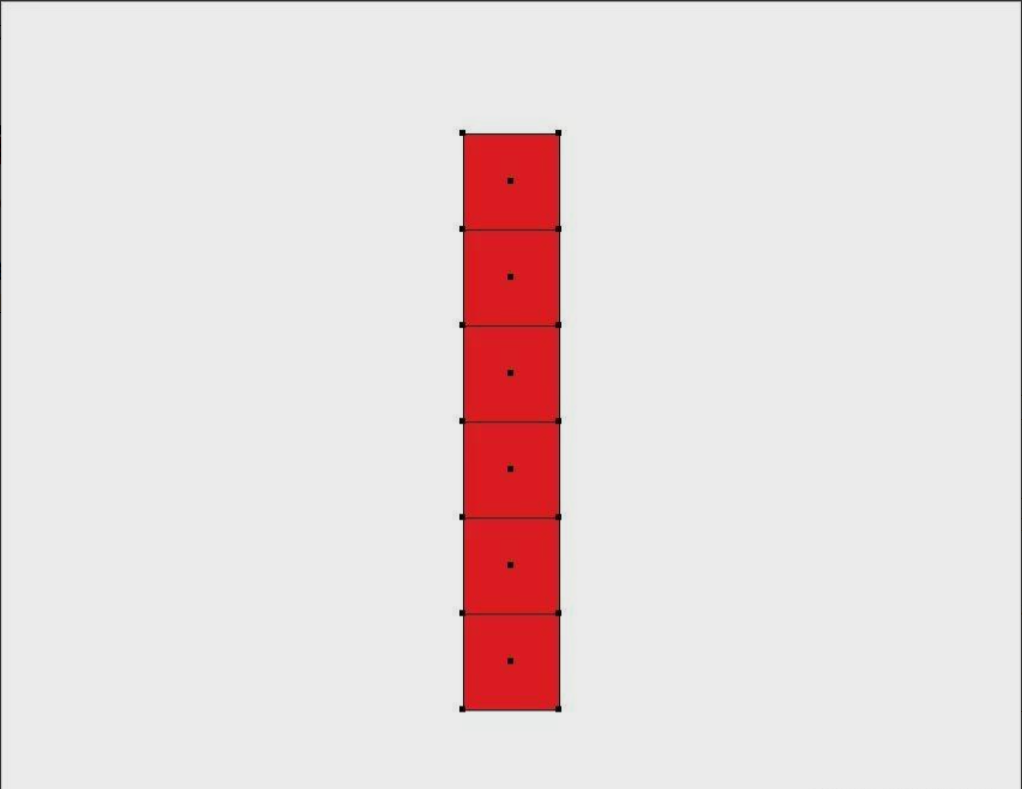
第5步
跳过顶部方块,然后逐个选择其余形状,并将现有填充颜色替换为下图所示的颜色。
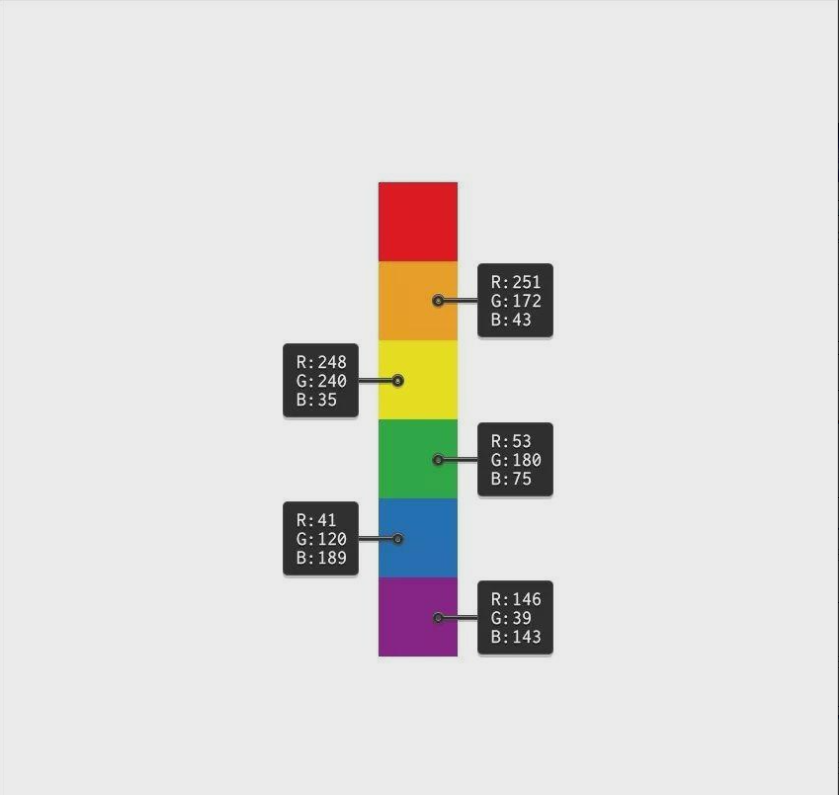
第6步
选择所有正方形,打开“ 画笔”面板(“ 窗口”>“画笔”),然后单击“ 新建画笔”按钮。选中最后一个框,然后单击OK按钮以打开图案画笔窗口。选择画笔的名称,输入下图中显示的所有属性,然后单击“ 确定”按钮。
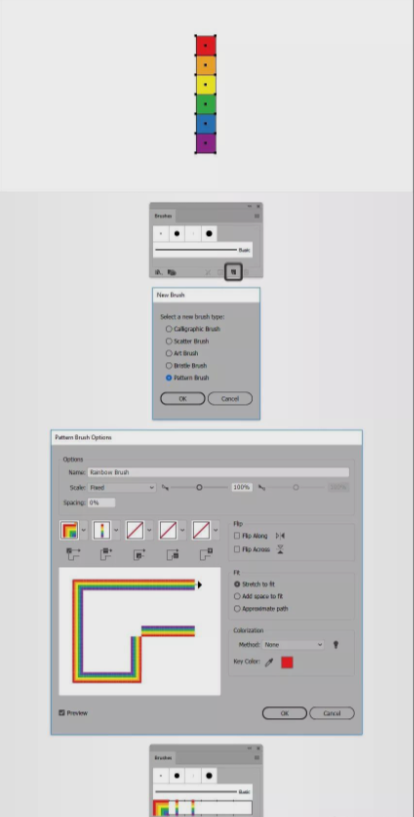
2.创建文本
步骤1
选择“ 类型工具”(T)并打开“ 字符”面板(“ 窗口”>“类型”>“字符”)。选择自己喜欢字体并将大小设置为350像素。只需单击您的画板并添加“ Pride”文本。使其变黑并将其不透明度降低至20%左右。
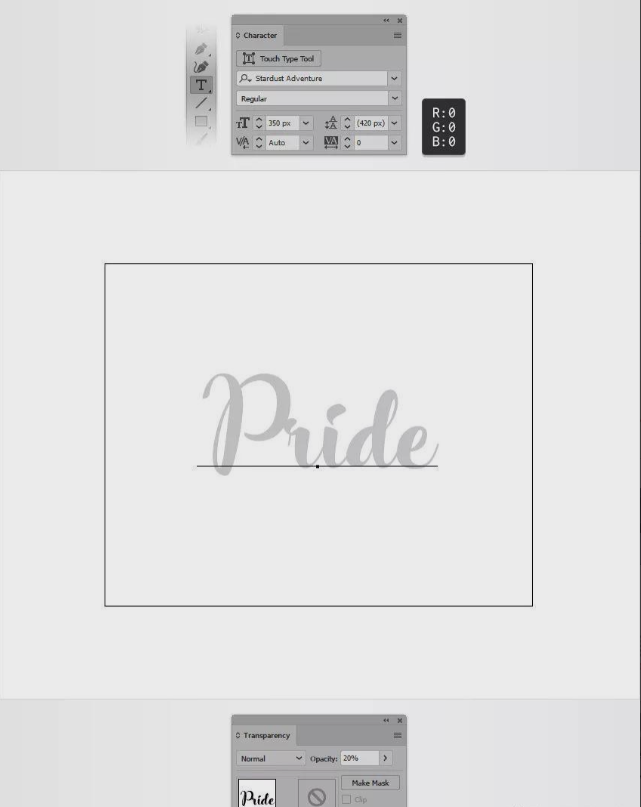
第2步
使用钢笔工具(P)或画笔工具(B)和那段文本作为粗略参考,绘制一些平滑的路径,如下图所示。现在为这些路径添加一个简单的黑色笔划。一旦对路径感到满意,就可以删除文本。
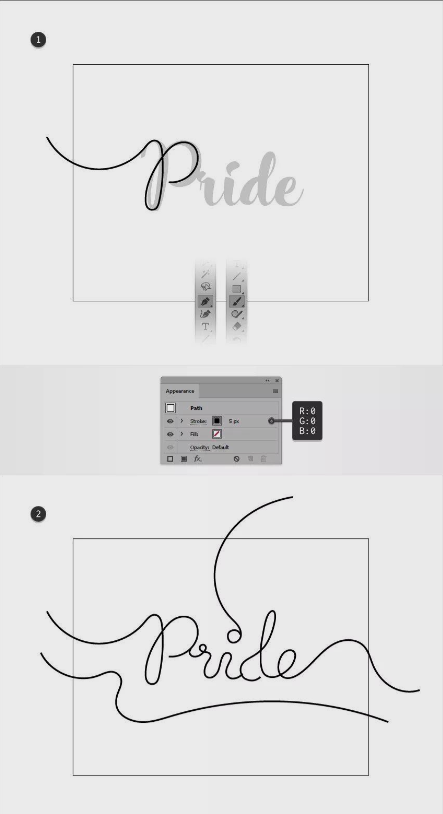
3.应用图案画笔
步骤1
选择一个路径,然后使用“ 画笔”面板中的图案画笔替换黑色笔触。
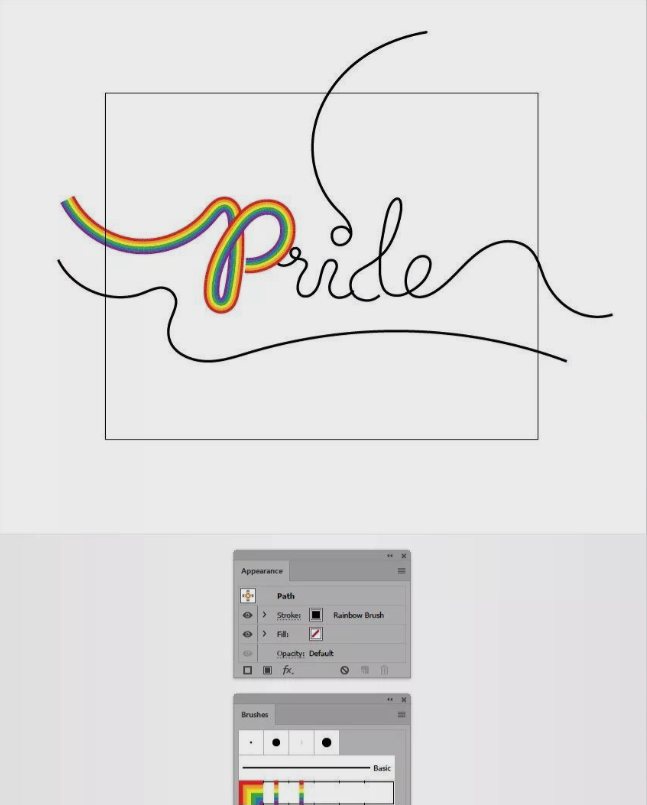
第2步
确保仍然选择带有图案画笔的路径并将焦点放在左端点上。选择宽度工具(Shift-W),单击该锚点,然后只需向外拖动即可放大画笔。

第3步
确保仍然选择了带有图案画笔的路径,这次将重点放在右端点上。选择宽度工具(Shift-W),单击该锚点,然后只需向内拖动即可挤压画笔。
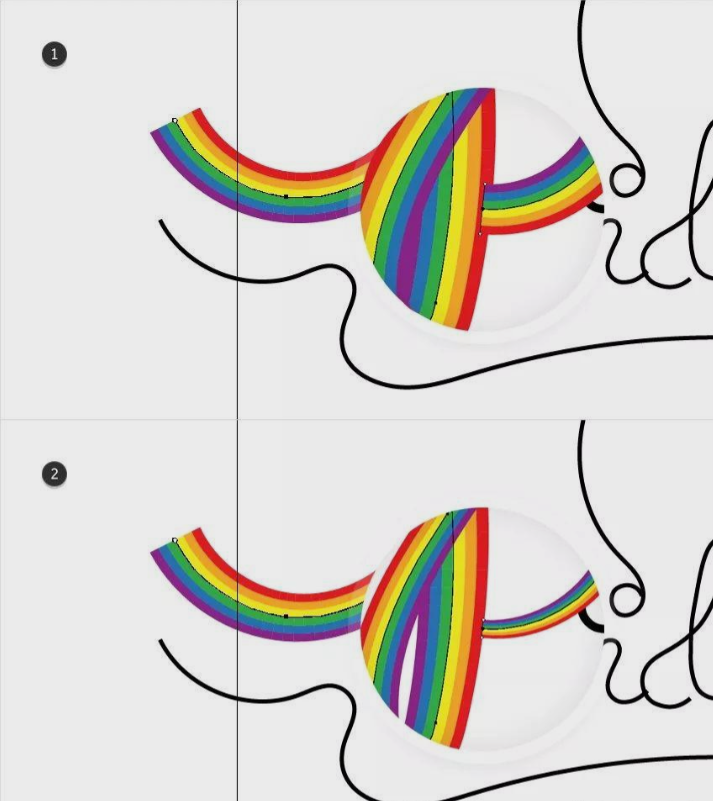
第4步
将图案画笔应用到其余路径,然后使用宽度工具(Shift-W)调整大小,如下图所示。
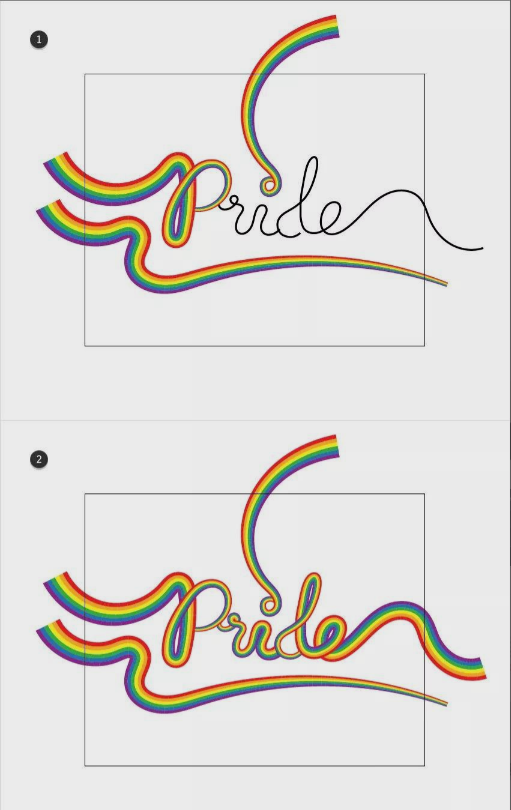
4.添加细微阴影和简单背景
步骤1
选择所有路径并将它们分组(Ctrl-G)。确保选中了新组,然后转到效果>风格化>阴影。输入下图中显示的属性,然后单击“ 确定”按钮。→ AI从入门到精通(视频教程)
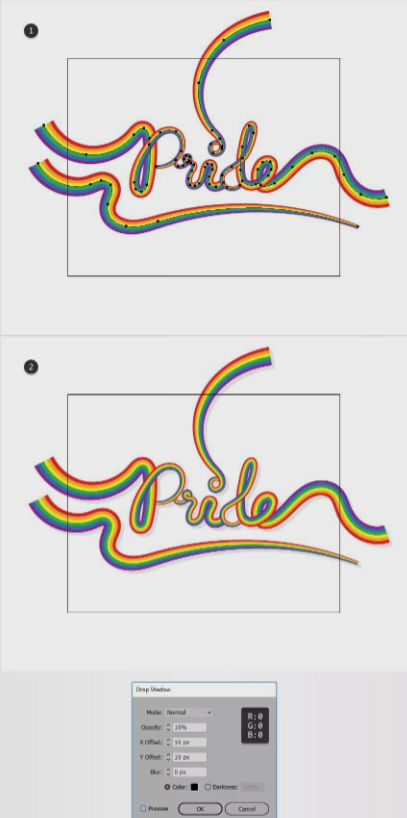
第2步
选择矩形工具(M)并创建一个870 x 700像素的形状。用白色填充(R = 255 G = 255 B = 255),将其发回(Shift-Ctrl- [),并确保它覆盖整个画板。
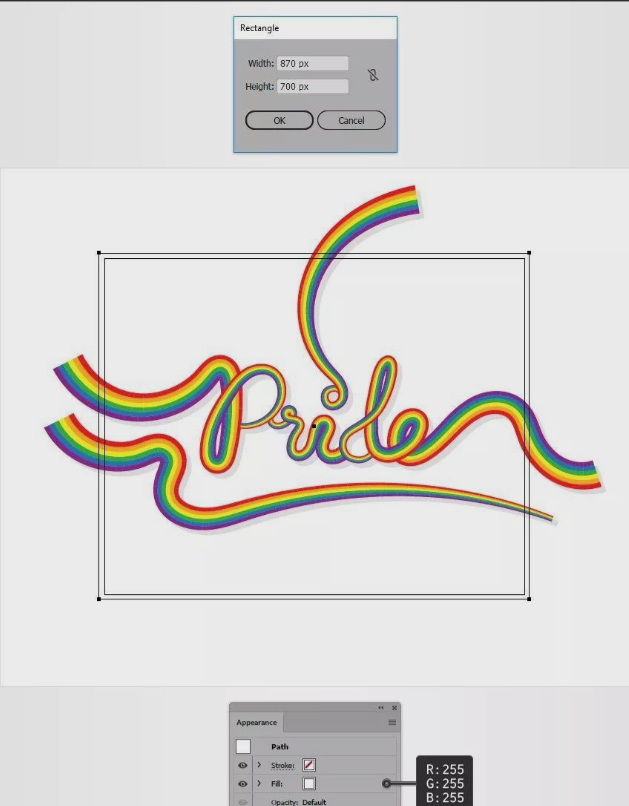
完成啦!
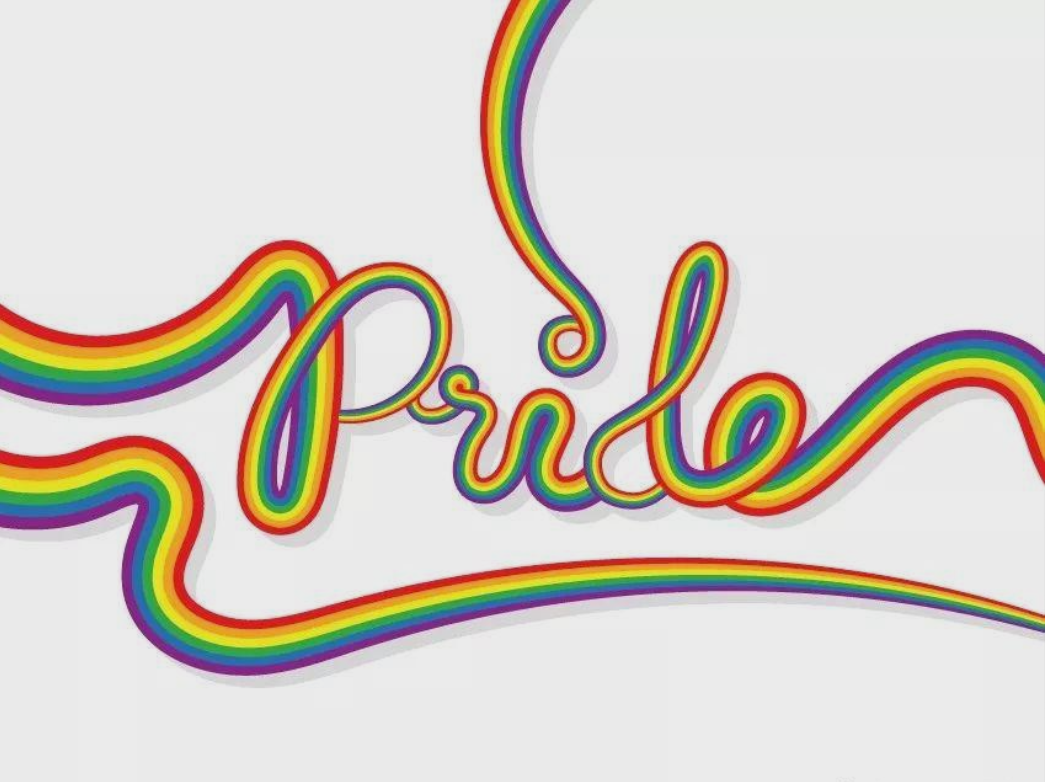
以上就是今天的所有内容,关注疯狂的美工官网,每天分享不同的设计技巧!

转载说明:欢迎转载本站所有文章,如需转载请注明来源于《疯狂的美工装修助手网站》。
本文链接:https://www.mgzxzs.com/ai/9591.html





