
Step 01 创建文档
打开Adobe Illustrator,点击文件->新建(快捷键Ctrl+N)创建一个800x600px的新文档:
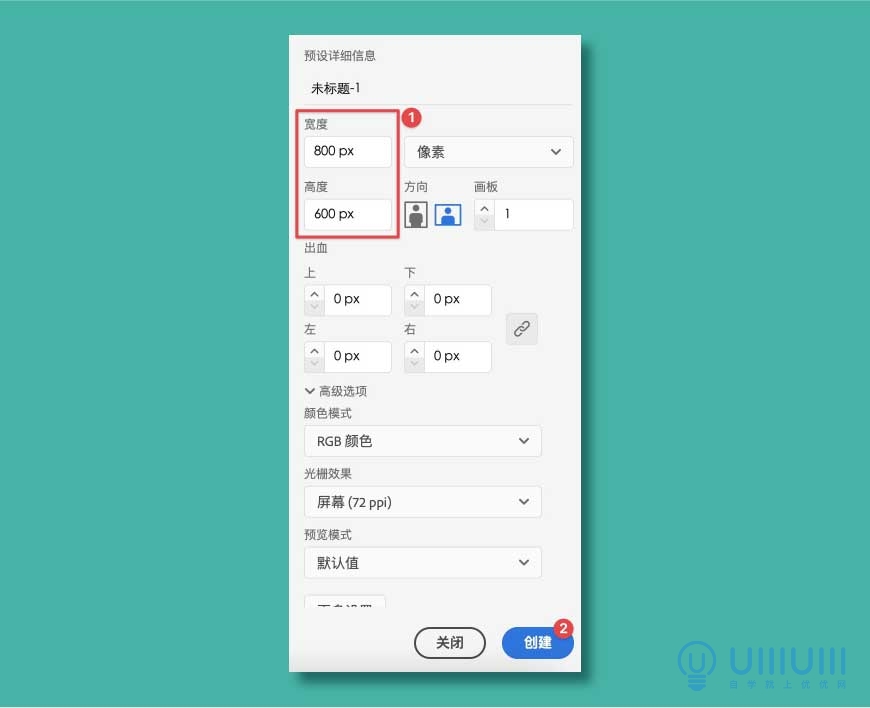
Step 02 创建背景
2.1 找到AI的图层面板,双击图层名称,将名称修改为「背景」
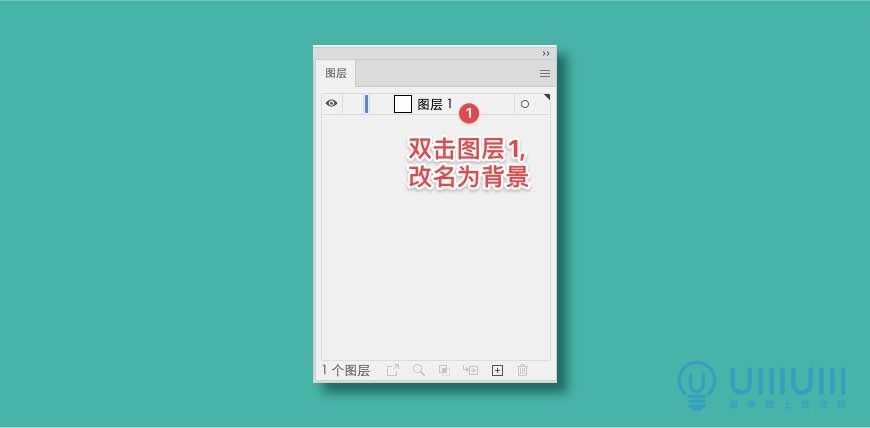
2.2 使用矩形工具(快捷键M),在画板任意处点击一下,绘制一个800x600px的矩形,颜色填充为#50CBBB

2.3 找到「对齐」面板,将对齐方式设置为「对齐画板」,然后选中刚才绘制的矩形,分别点击「水平左对齐」和「垂直顶对齐」,让矩形刚好覆盖整个画板:

2.4 在图层面板中,点击背景图层前面的「切换锁定」按钮锁定图层,确保后续操作不会影响到背景图层。

Step 03 绘制信用卡
3.1 在图层面板中,点击「创建新图层」按钮,在背景图层上方创建新图层,将图层命名为「信用卡」。

3.2 绘制卡面:使用矩形工具(快捷键M)绘制一个356x230px的矩形,命名为「卡面」,填充颜色为#FFD25E,然后找到「变换」面板,确保「链接圆角半径值」为激活状态,并修改圆角半径为16px。
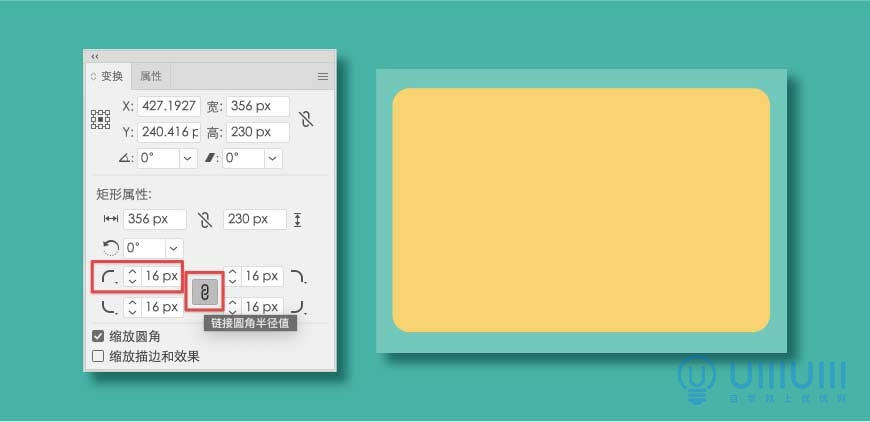
3.3 绘制NFC图标:按住「直线段工具」,在弹出的菜单中选择「弧形工具」,在画板任意处点击,绘制24x24px的正圆弧,描边颜色为#7D5F20。
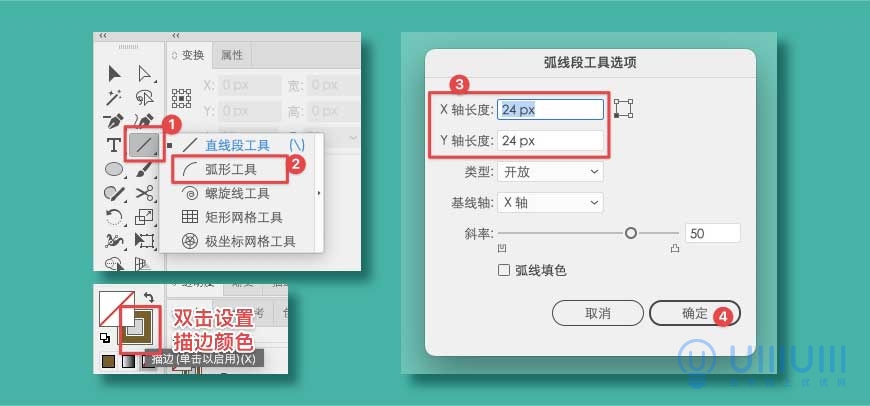
3.4 找到「描边」面板,设置圆弧的描边粗细为3px,端点类型改为圆头端点。
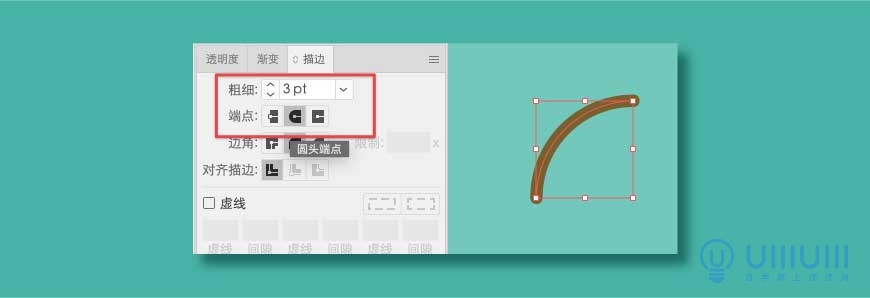
3.5 在「变换」面板中,将圆弧的旋转角度改为315度。用选择工具(快捷键V)按住alt键向下拖动圆弧复制出3份副本。然后用比例缩放工具(快捷键S)修改副本的大小,最后用「对齐」面板中的垂直分布对象让副本的间距保持一致:
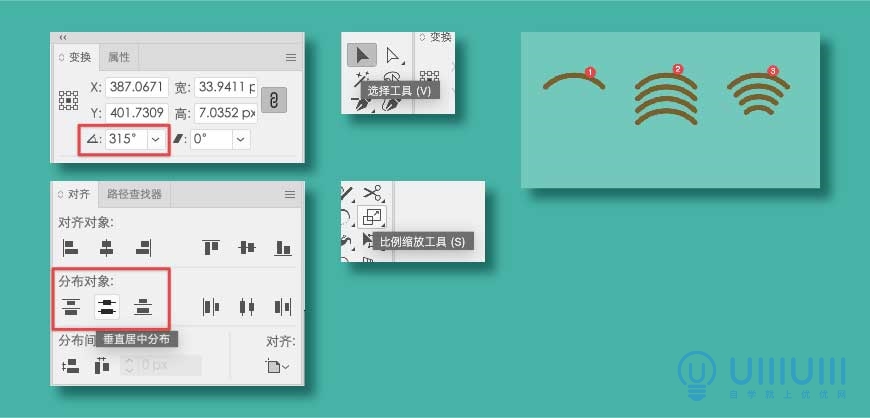
3.6 将所有圆弧进行编组(快捷键Ctrl+G),旋转角度设置为225度,名称修改为「NFC」
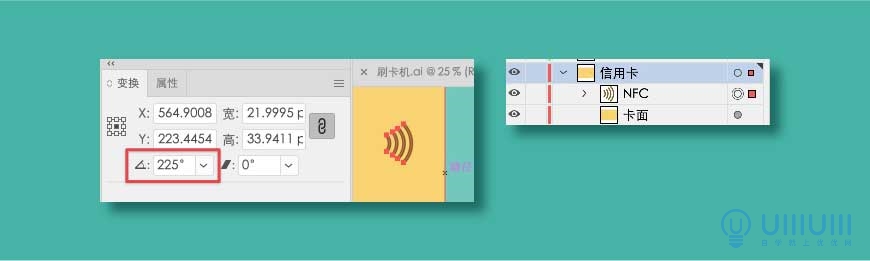
3.7 绘制芯片:用矩形工具绘制58x48px的矩形,填充色为#D79F3B,圆角半径16px,命名为「芯片底」。
绘制11x20px的矩形,用直接选择工具(快捷键A)选中右上角的锚点,用键盘方向键向下移动8个像素。
用剪刀工具(快捷键C)点一下较长的边,然后用直接选择工具(快捷键A)框选刚才点的地方,按下delete键删除较长的边。
按住alt复制一份,选中副本,右键->变换->镜像,选择垂直翻转,并将两个形状编组。
将编组后的形状复制一份垂直翻转,另绘制两个20x14px的矩形,组成如图的芯片纹路,将所有纹路编组居中置于「芯片底」上。
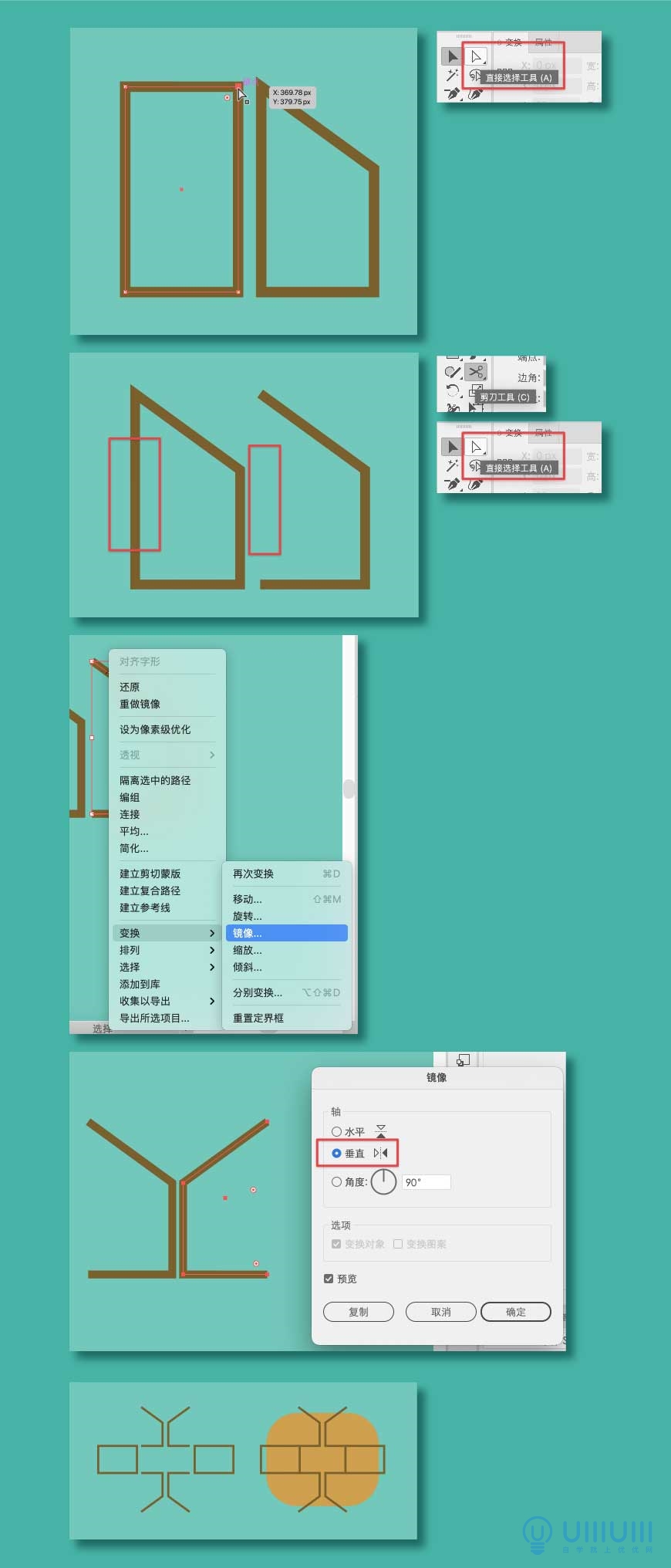
3.8 选中「芯片底」Ctrl+C复制,点击一下芯片纹路编组,Ctrl+F原位粘贴。选中刚刚粘贴的芯片底副本和芯片组,右键建立剪贴蒙板,最后将芯片底和纹路编组,命名为芯片。

3.9 用椭圆工具(快捷键L)绘制26x26px的圆形,用矩形工具分别绘制78x20px、78x4px、50x4px的矩形,组成如图所示的图形,编组并命名为银行信息。
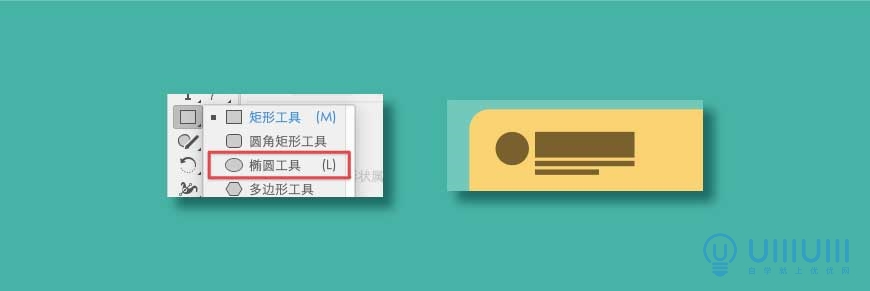
3.10 卡片信息:用文字工具(快捷键T),选择合适的字体打上虚拟卡号,有效期,持卡人姓名,放到合适的位置,字符参数如图:
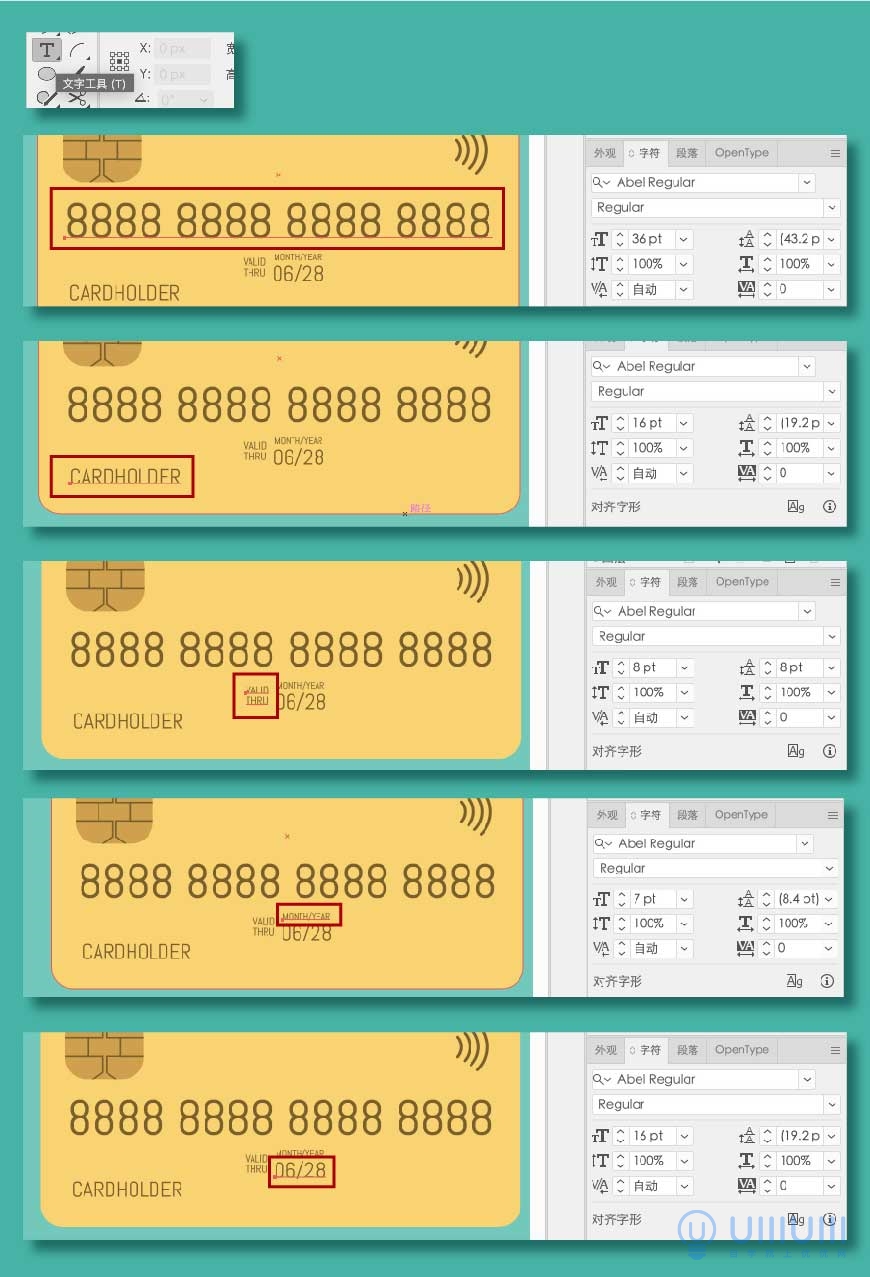
3.11 到网上找到银联的矢量LOGO,放到卡片右下角。
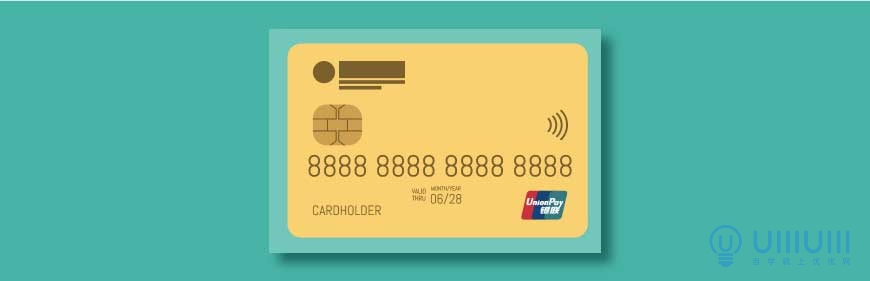
3.12 绘制信用卡2.5D效果:卡面和卡面上的细节需要分开做效果,首先做卡片的效果。选择「卡面」形状,点击菜单效果->3D->凸出和斜角,参数设置如下:
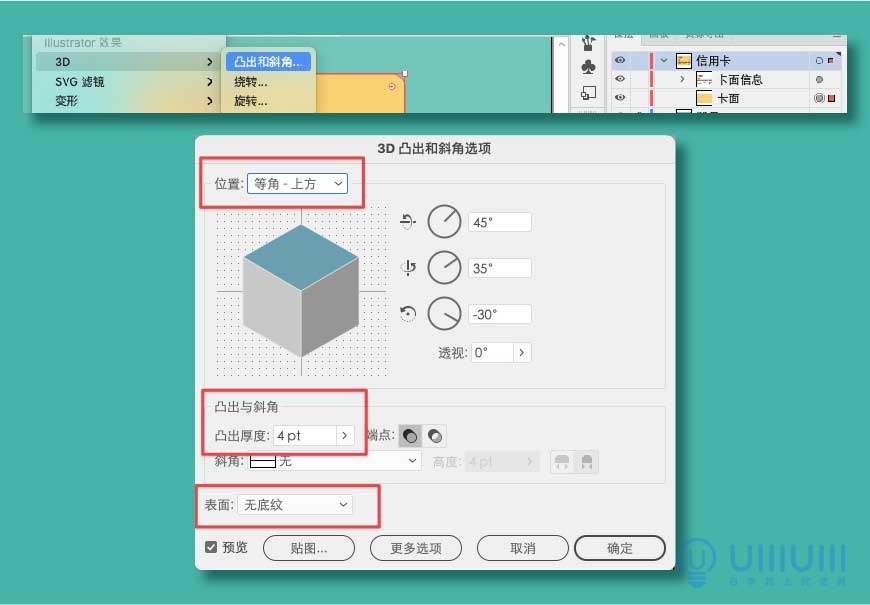
3.13 将图形旋转90度,选择菜单对象->扩展外观。接着Ctrl+Shift+G两次取消编组,选择除了卡面以外的图形,用路径查找器的「联集」合并所选图形,命名为卡片厚度,填充色改为#D5832E,描边颜色改为#2D5480,卡面的描边颜色也改为#2D5480。
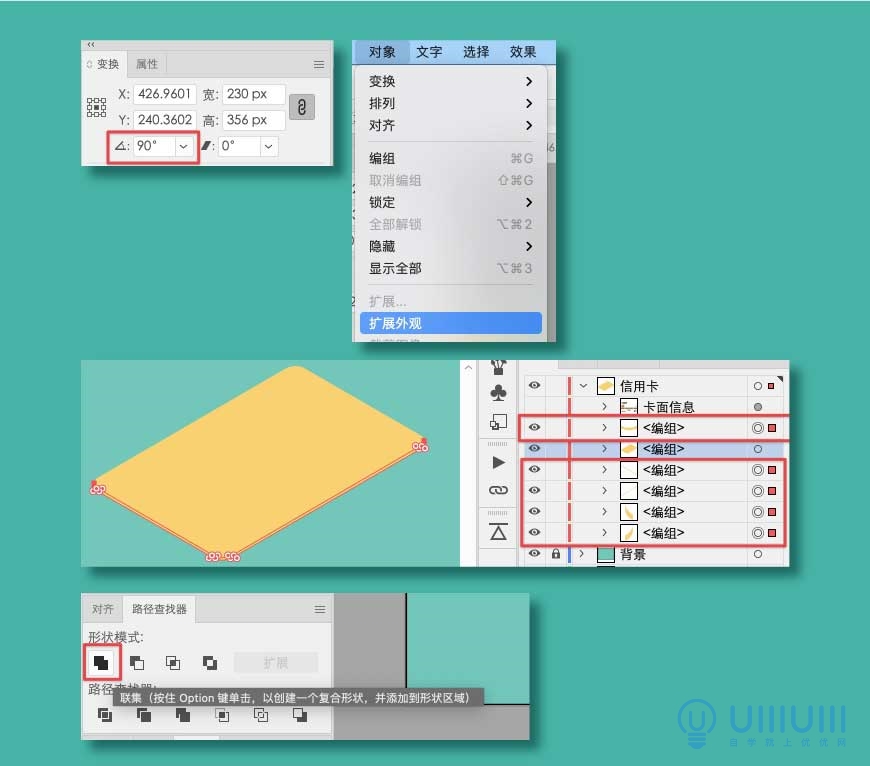
3.14 选中卡片信息,选择菜单效果->3D->旋转,参数如图,然后旋转90度。
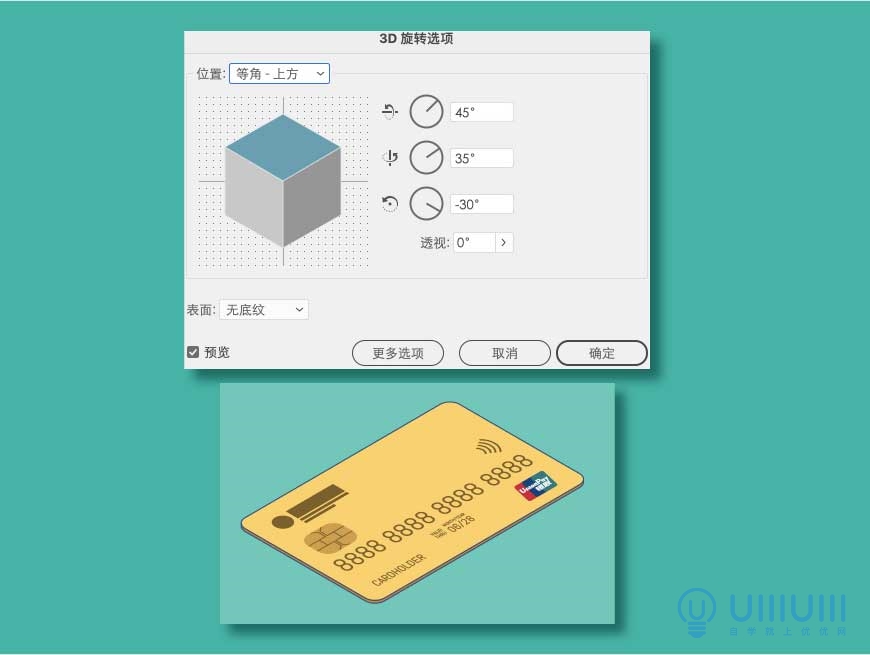
3.15 添加投影:复制一份卡面,命名为「卡片投影」,放到卡片底部,适当移动下位置,去掉描边色,填充色改为#80A7B1,找到「透明度」面板,混合模式改为「正片叠底」。

至此信用卡已绘制完毕,锁定图层防止误操作。
Step 04 绘制刷卡机
4.1 新建图层,将图层命名为「刷卡机」,绘制:
1个540x280px的矩形,填充颜色为#BCD4D9,置于顶层;
1个550x310px的矩形,填充颜色为#8ABBC5,放置在中间;
1个550x300px的矩形,填充颜色为#7DA8B2,置于底部。
3个矩形的圆角半径都设置成24px。为每个矩形添加效果->3D->旋转,位置为「等角-上方」,调整位置,效果见下图。
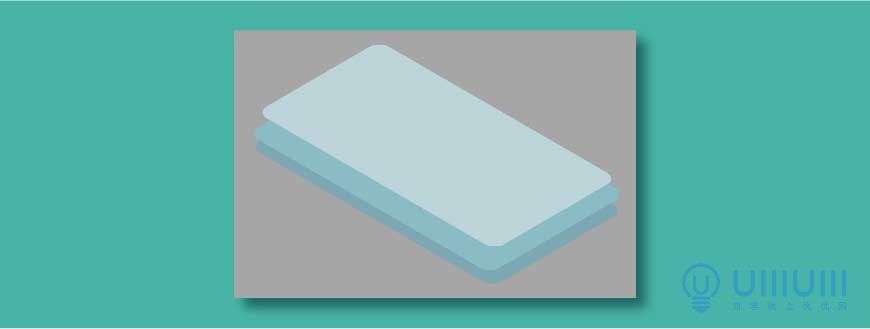
4.2 对这3个形状执行对象->扩展外观,然后「取消编组」2次,删除自动生成的「剪贴路径」,最后再右键「释放剪切蒙板」,最后只剩下3个2.5d的矩形路径。
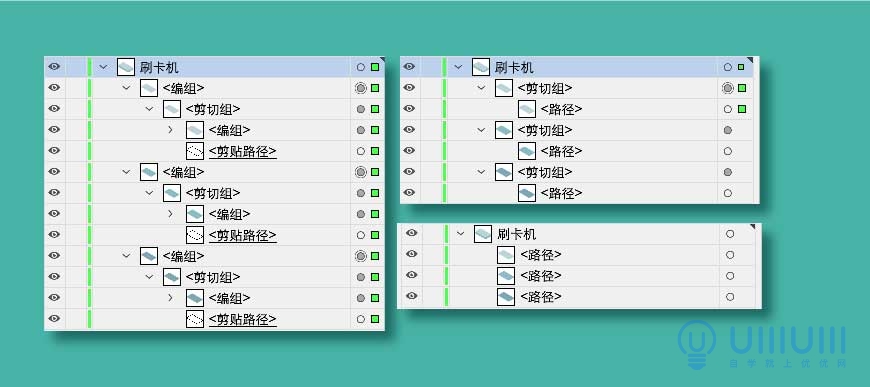
4.3 绘制厚度:使用添加锚点工具(快捷键+)给中间和下方的矩形分别添加锚点,再用直接选择工具(快捷键A)调整成图中效果。

4.4 绘制暗部:使用钢笔工具(快捷键P)勾出暗部,然后Ctrl+C,Ctrl+F复制一份备用。再用同样的操作分别复制中间层和最底层的矩形。选中一份刚刚勾出来的暗部路径和一份中间层矩形,用路径查找器的「交集」切割出「中层暗部」,填充色为#6D97B0,不透明度70%,混合模式为「正片叠底」。再用另一份暗部路径和最下层矩形做「交集」切割出「下层暗部」,填充色为#317AB5,不同明度35%,混合模式为「正片叠底」,并调整图层顺序。给上中下层添加1pt描边,描边颜色为#2D5480。

4.5 绘制卡槽:用矩形工具绘制一个226x16px的矩形,填充颜色为#1C4769,描边颜色为#2D5480,圆角半径为2px。
用直接选择工具(快捷键A)分别将底部两个锚点向中间移动6px。
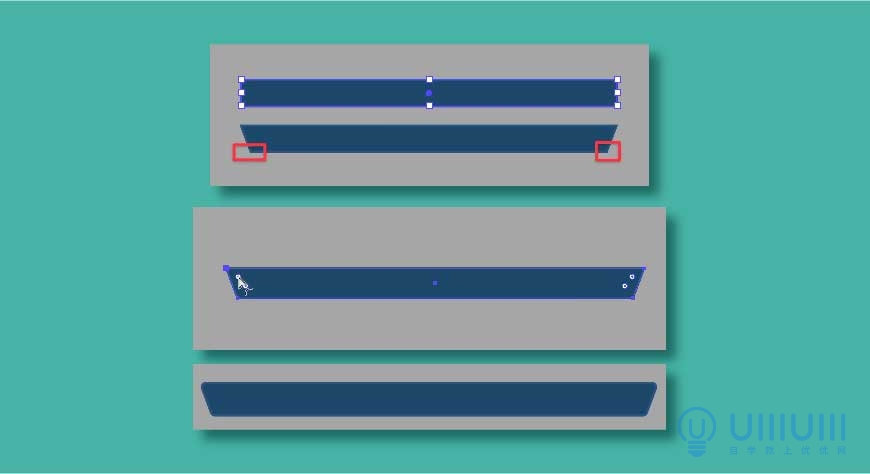
用直接选择工具给4个顶点拉出2px的圆角半径。
4.6 绘制卡槽厚度:绘制一个226x4px的矩形,填充颜色为#6B95BC,描边颜色为#2D5480,与卡槽底部对齐。
Ctrl+C,Ctrl+F原位复制一份卡槽,与卡槽厚度做「交集」。
将卡槽与卡槽厚度编组,添加效果->3D->旋转,位置为「等角-右方」,放置到刷卡机底部中间的位置。
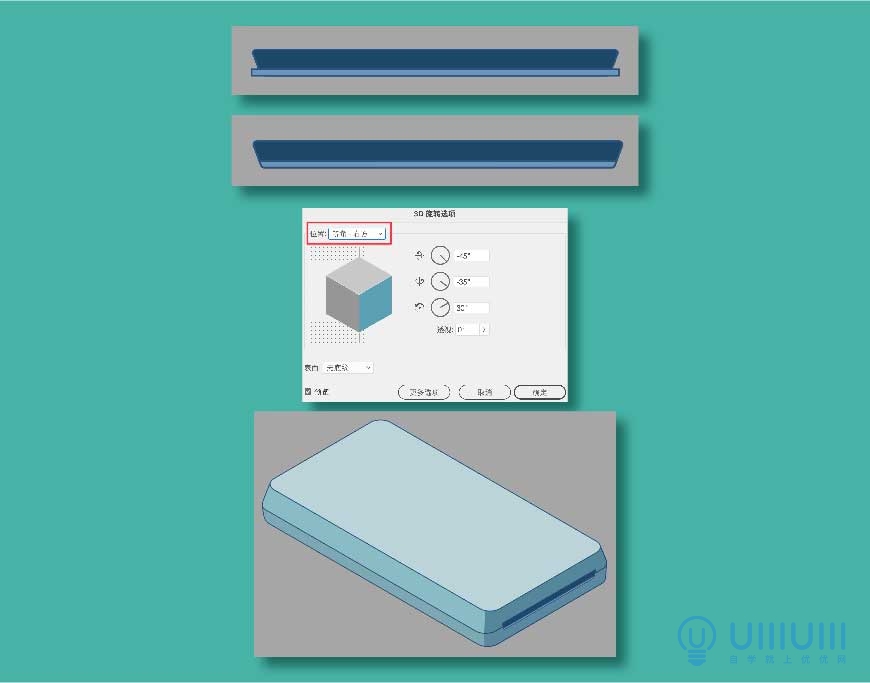
4.7 绘制机身投影:复制一份刷卡机顶面,放到刷卡机底部,调整位置和大小,去掉描边,填充颜色为#80A8B2,混合模式为正片叠底。
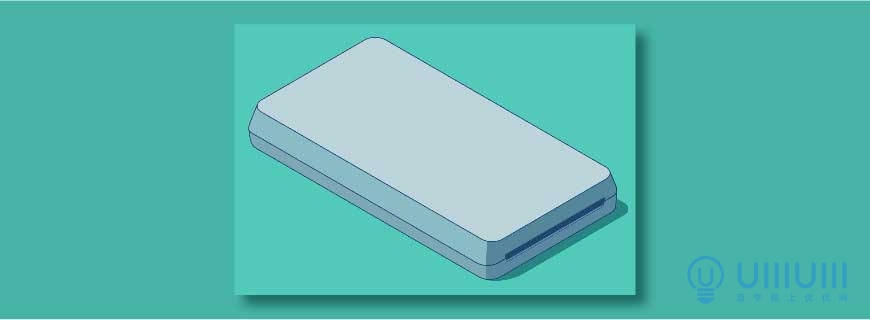
4.8 绘制屏幕:绘制一个190x230px的矩形,填充颜色为#80A8B2,描边颜色为#2D5480,圆角半径为12px,添加效果->3D->旋转,位置为「等角-上方」,放到机身靠上的位置。
扩展外观,取消编组,右键释放剪切蒙板,删除自动生成的剪切路径,得到所需的2.5D圆角矩形。
Ctrl+C,Ctrl+F原位复制2份,适当移动顶部圆角矩形,用路径查找器对顶部两层矩形执行「减去顶层」,得到屏幕厚度。填充颜色设置为#5A809C,不透明度50%,混合模式为「正片叠底」
到网上搜索「非接触式支付」的矢量logo,添加效果->3D->旋转,位置为「等角-上方」,放到屏幕中间。
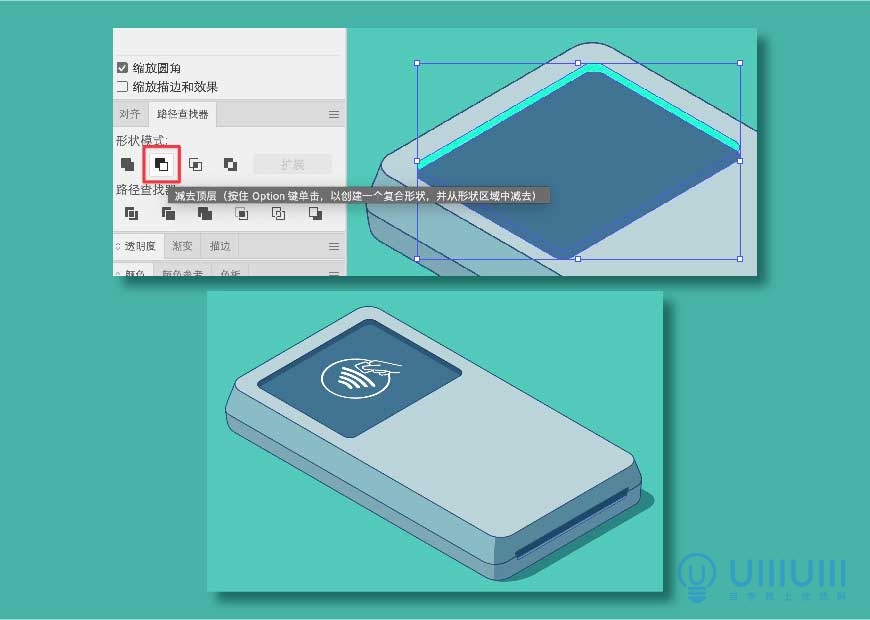
4.9 绘制功能键:绘制一个8x48px的矩形,填充色#C6D9DD,圆角半径4px,添加效果->3D->凸出和斜角,位置为「等角-上方」,凸出厚度为3pt,表面为「无底纹」。
然后扩展外观,取消编组2次,将侧面用路径查找器进行「联集」操作。
将侧面填充色改为#92BFBC,描边颜色改为#2D5480。
复制一层顶面,放到功能键下方做投影,适当移动位置,填充色改为#ACBCC6,混合模式改为正片叠底。
给顶面设置描边颜色为#2D5480。
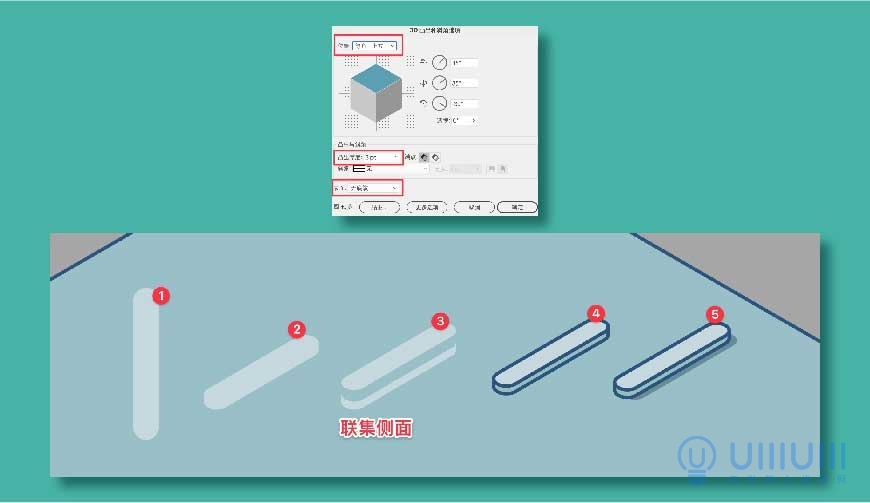
4.10 绘制一个28*280px的矩形,颜色为#99BFC6,描边颜色2D5480,添加效果->3D->旋转,位置为「等角-上方」。放置到机身中上的位置,将上一步绘制的按钮放到该矩形上方,并复制3份,排列成一排。

4.11 绘制按键:绘制一个28*54px的矩形,填充色#BCD4D9,圆角半径6px,添加效果->3D->凸出和斜角,位置为「等角-上方」,凸出厚度为3pt,表面为「无底纹」。
然后扩展外观,取消编组2次,将侧面用路径查找器进行「联集」操作。
将侧面填充色改为#92BFBC,描边颜色改为#2D5480。
复制一层顶面,放到按键下方做投影,适当移动位置,填充色改为#A3C5BA,混合模式改为正片叠底。
用钢笔画出按键的大致暗面,填充色为#598AA8,混合模式为正片叠底,不透明度为80%。复制一份侧面,与暗面做「交集」
将绘制好的形状编组,复制15份,在机身下方排列整齐。
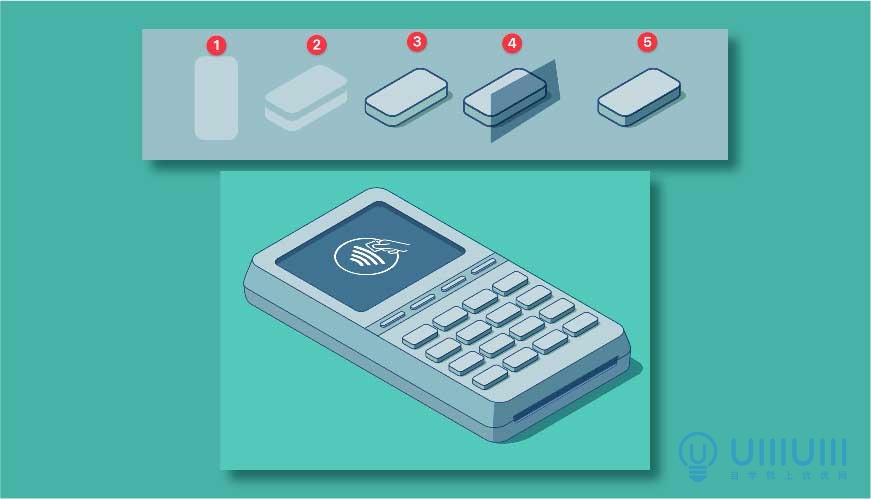
4.12 修改右下角3个按键的颜色,从上到下填充色分别为:
红:顶面#DB5F6C,侧面#BA2F3D,暗面#BA2F3D
黄:顶面#FFD25E,侧面#D6B72E,暗面#D6B72E
绿:顶面#64CE63,侧面#28A127,暗面#28A127

至此,整个插画就完成了,效果如图

以上就是今天分享的所有内容了,关注疯狂的美工官网,每天分享不同设计教程!

转载说明:欢迎转载本站所有文章,如需转载请注明来源于《疯狂的美工装修助手网站》。
本文链接:https://www.mgzxzs.com/ai/7280.html





