
今天分享的是用AI里面的3D功能,制作传送带的效果,一起来学习吧!
打开ai,新建一个黄色矩形充当背景,并且ctrl+2锁定:
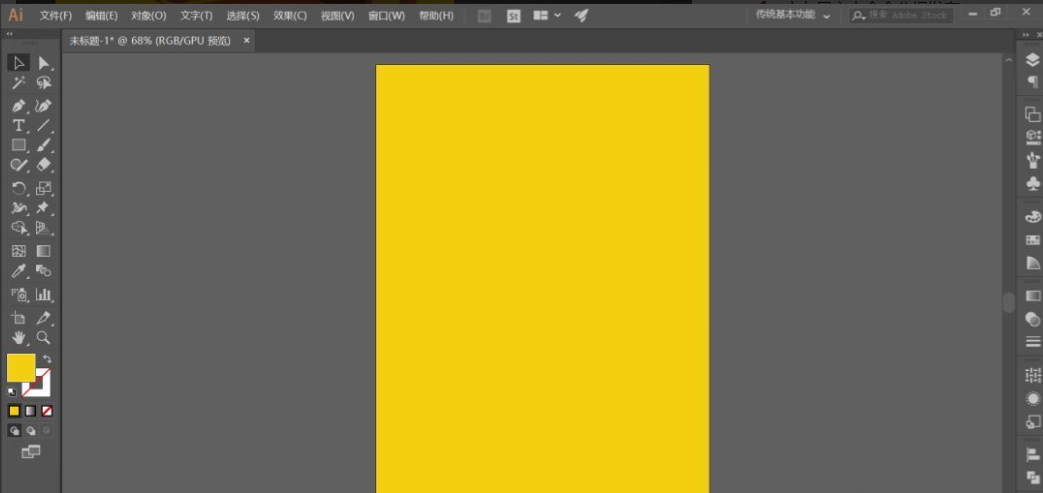
再次利用矩形工具,关掉填充,黄色描边。
调整描边大小,这里决定了传送带厚度及边缘颜色:
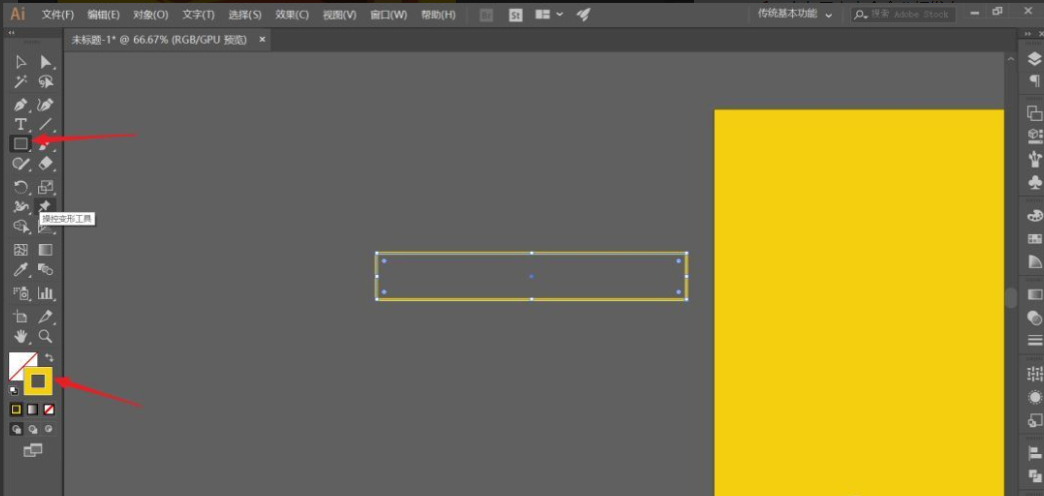
选择直接选择工具,将其改为圆角:
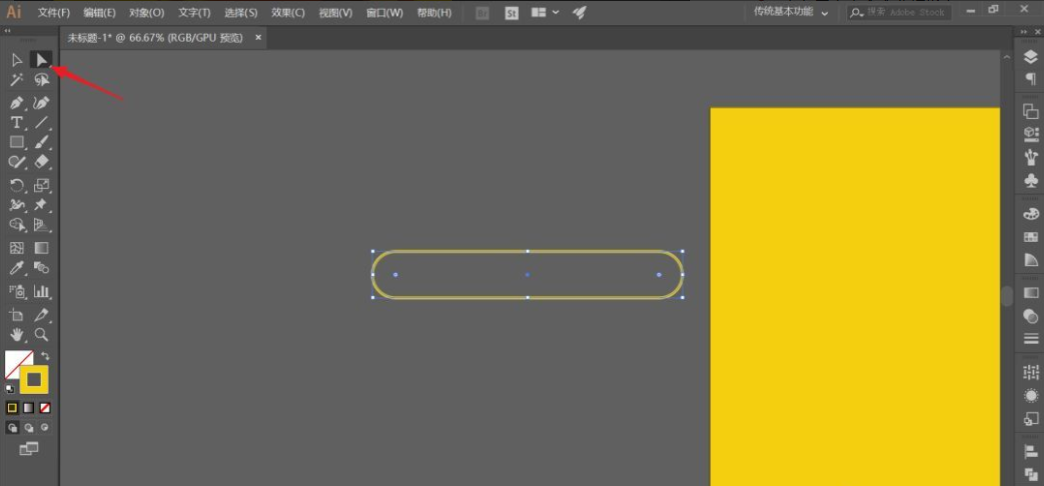
用选择工具选中形状,然后先按住Alt键往下移就可以复制出一个一样的图形出来,下移的过程中再按住shift即可垂直往下复制移动,大致复制5个出来,如图:

再用直接选择工具,通过点击锚点把多余的部分删掉,得到下图:
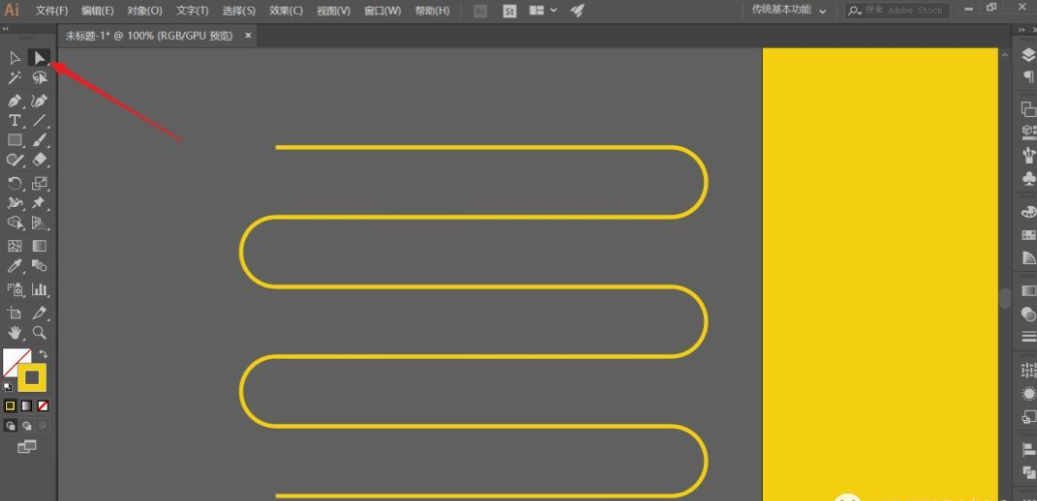
再补全开头和结尾处,选中所有对象以后ctrl+j将路径连接,或者执行对象-路径-连接:
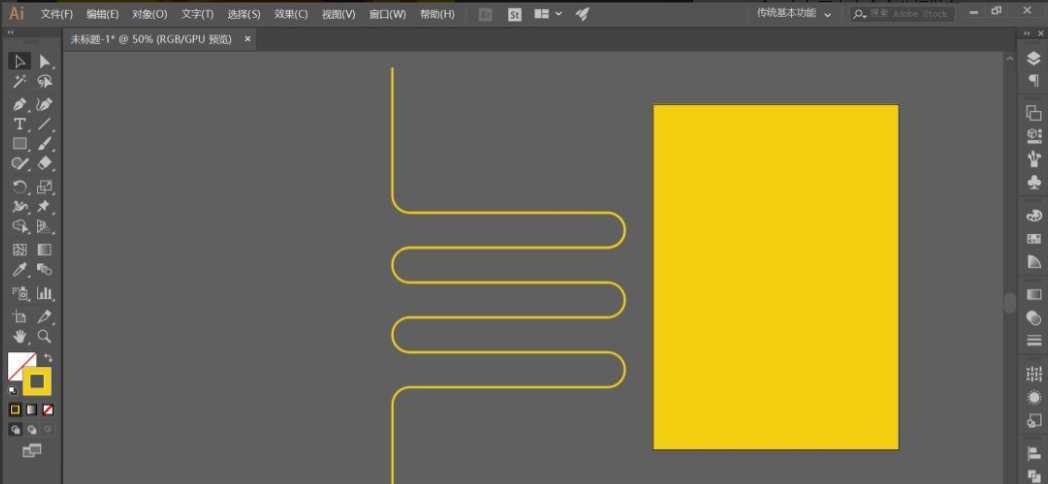
选择矩形工具,给填充上传送带上表面与下表面所需的颜色,并将其分别拖入符号面板内

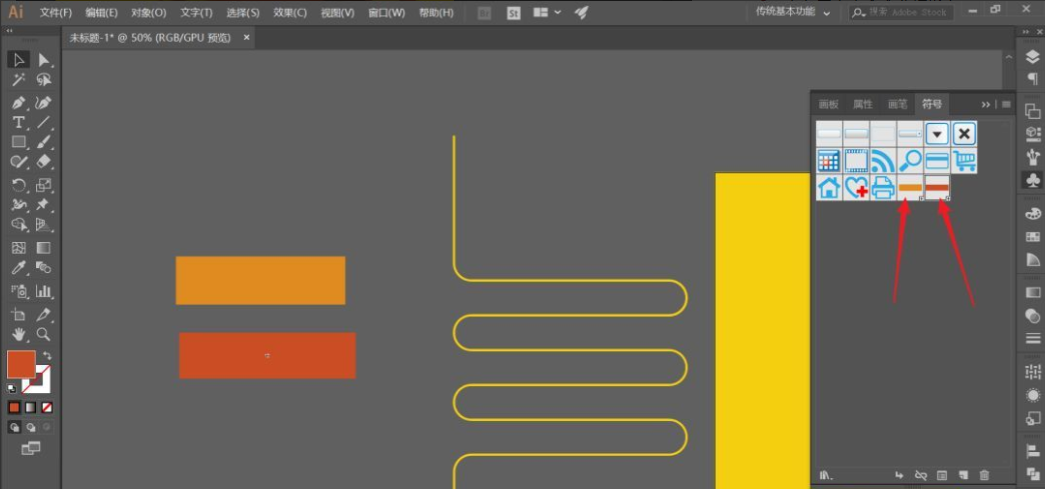
选择对象执行效果—3D—突出和斜角,调整角度及厚度值。这里得记住旋转角度值,后面需要:
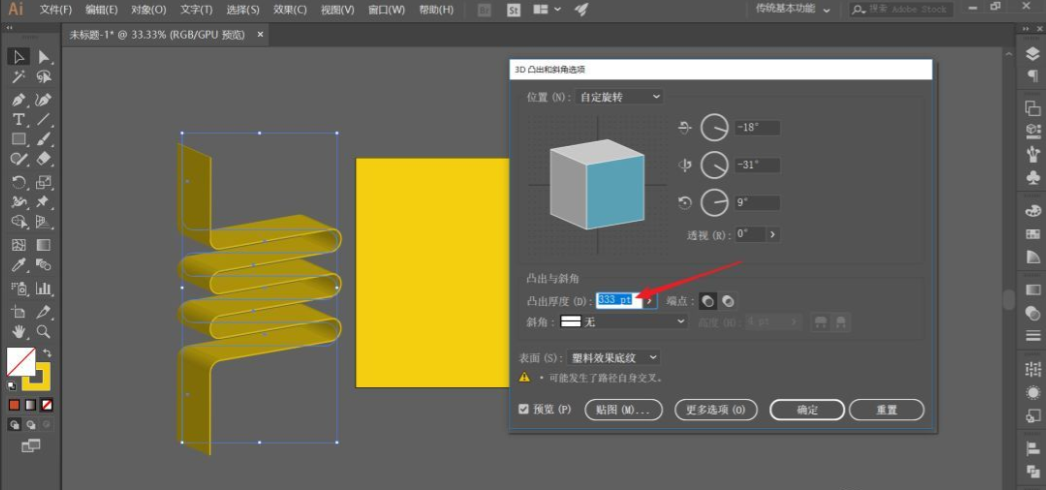
选择贴图。我的一共69张,贴图的时候,对象上会把当前贴图的位置以红线的方式显示出来,这里我们其实涉及到背面的部分都可以不用贴的,这里比较枯燥一点,大家耐心点,慢慢贴吧,贴完以后大概这样
现在传送带我们就制作好了:

现在我们开始制作传送带的滚轮
选择椭圆工具,画出正圆,增大描边,修改描边及填充色,得到下图效果:

再次执行效果—3D—突出和斜角,调整其角度为先前记住的传送带旋转角度数值及厚度值,参数如图:
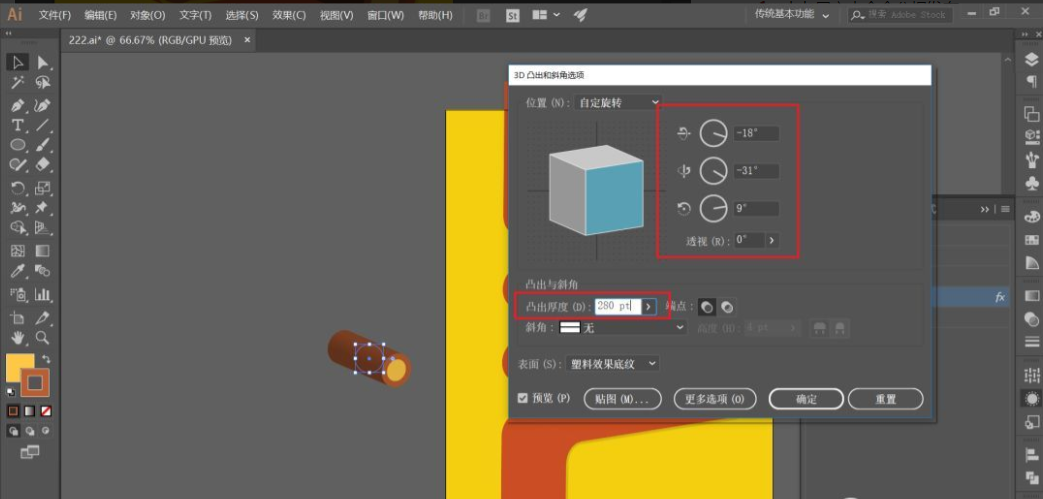
对传送带执行对象—扩展外观,接着又执行对象—外观:

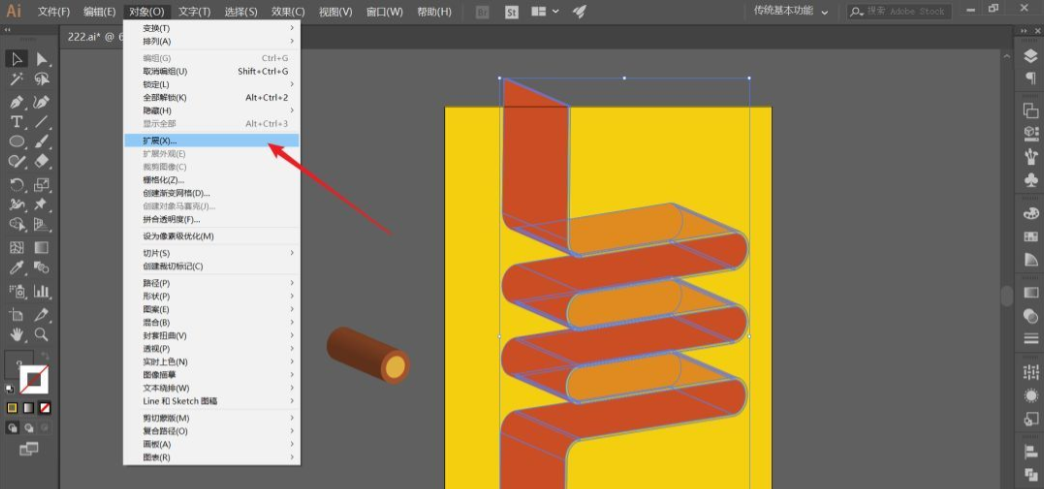
对传送带右键两次取消分组:

这样我们就可以将其打散,而不再是一个整体:
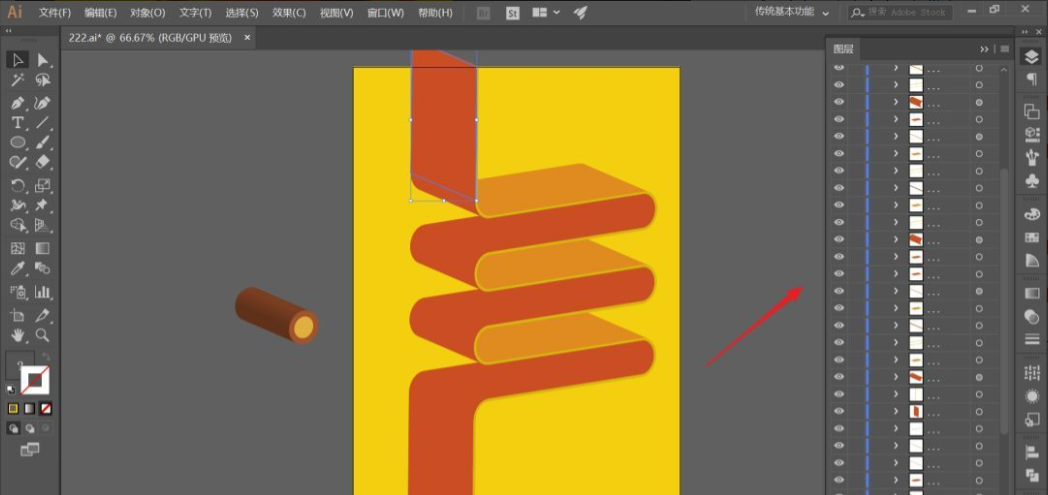
复制多份滚轮,打开图层面板,将每个滚轮放置在具体图层下方,如图所示:
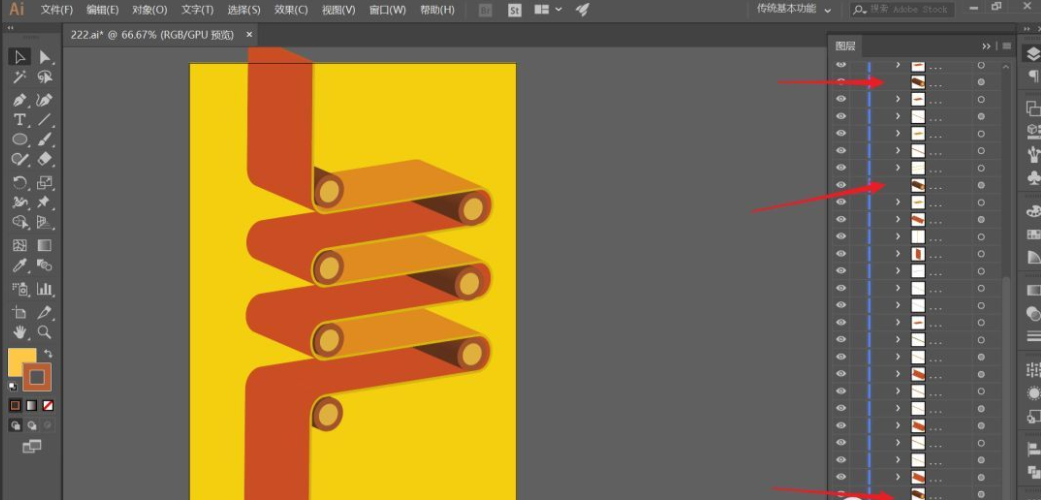
现在我们制作文字。
选择文字工具,输入所需文字:

我们先选择一组文字做试验。
看看将其执行效果—3D—突出和斜角,将厚度更改为0 pt,尝试调整角度值为多少时能达到贴图效果:
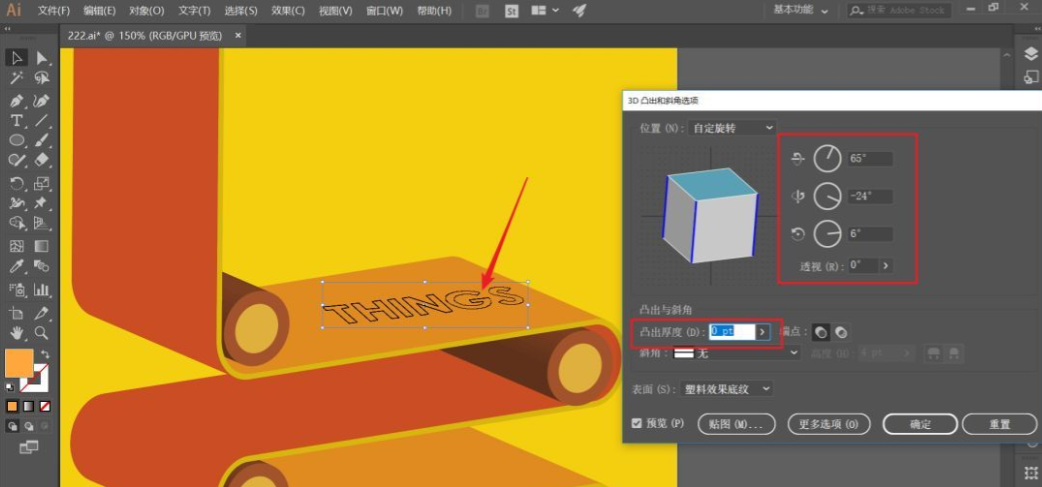
得到具体数值后,我们对其余文字同样处理,得到下图效果:

以上就是今天的内容,关注疯狂的美工官网,每天分享不同设计教程!

转载说明:欢迎转载本站所有文章,如需转载请注明来源于《疯狂的美工装修助手网站》。
本文链接:https://www.mgzxzs.com/ai/7267.html





