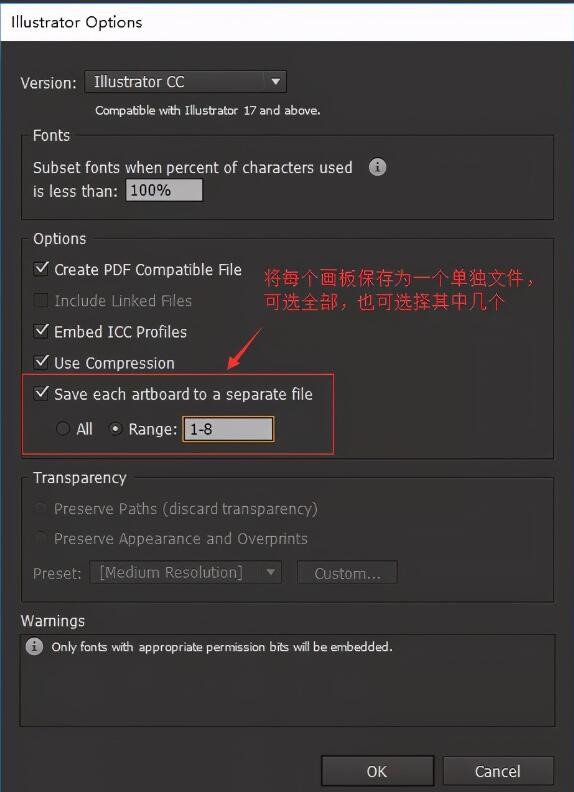第一技:巧用橡皮擦工具
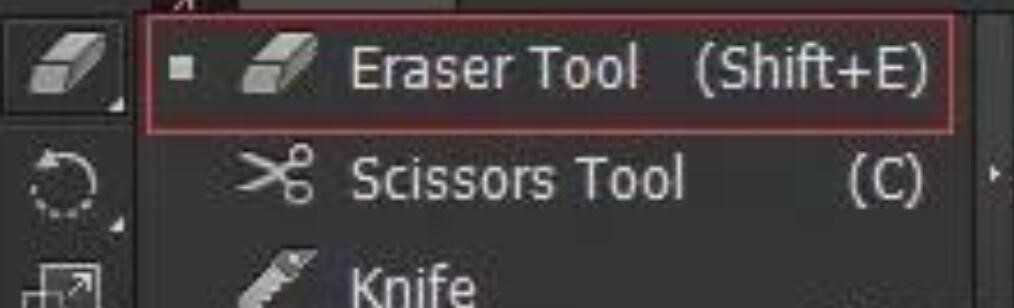
擦除对象,默认功能非常强大,填充/描边均可拿下,但依然会有被忽略的使用方法哦~
1. 更改橡皮擦形状
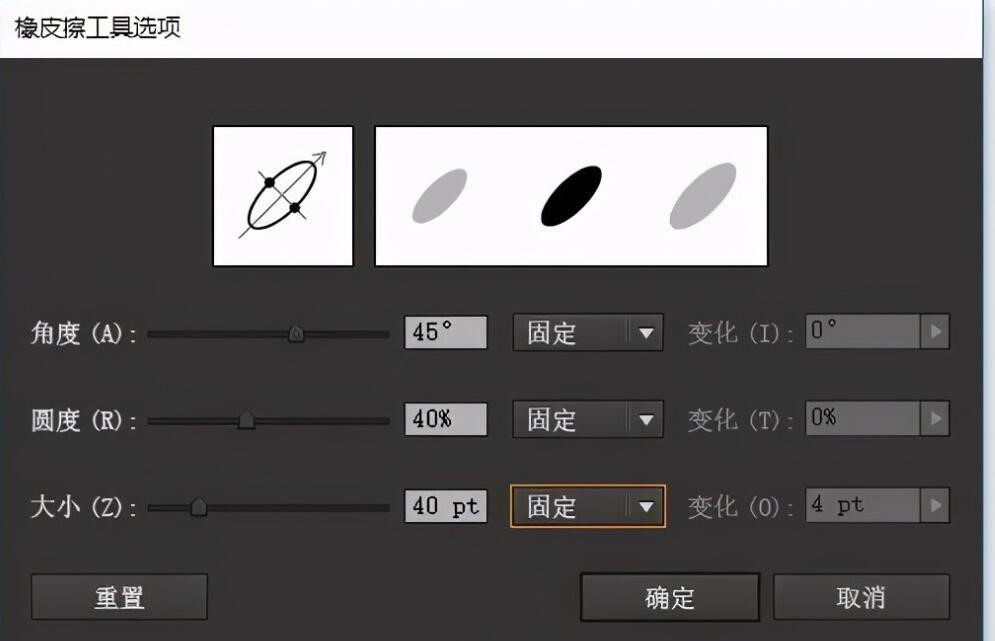
根据上图参数调整后,光标会变成以下样式
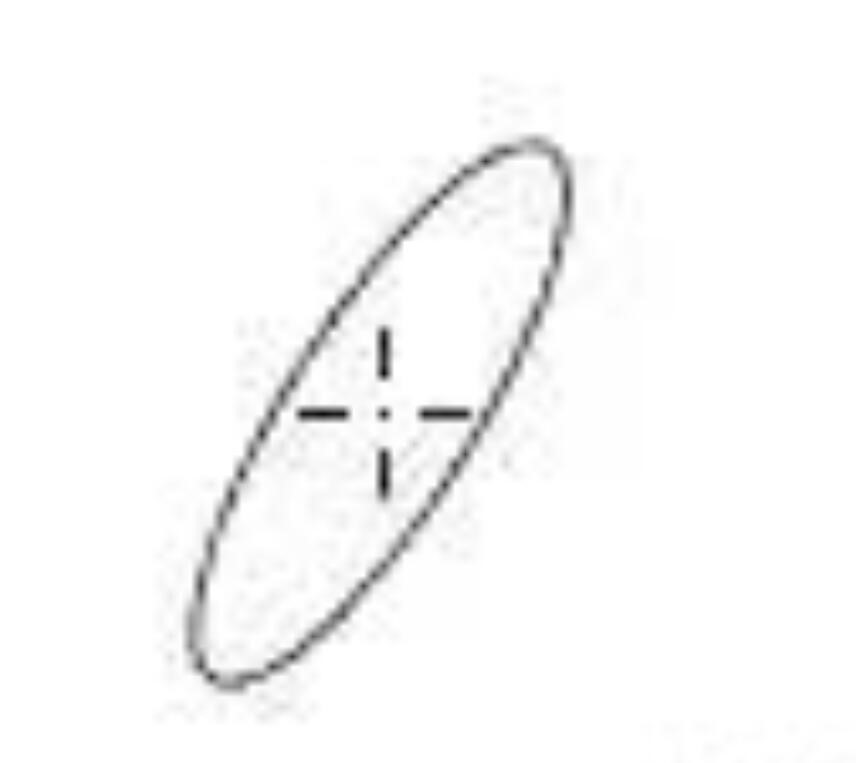
擦除效果如下:
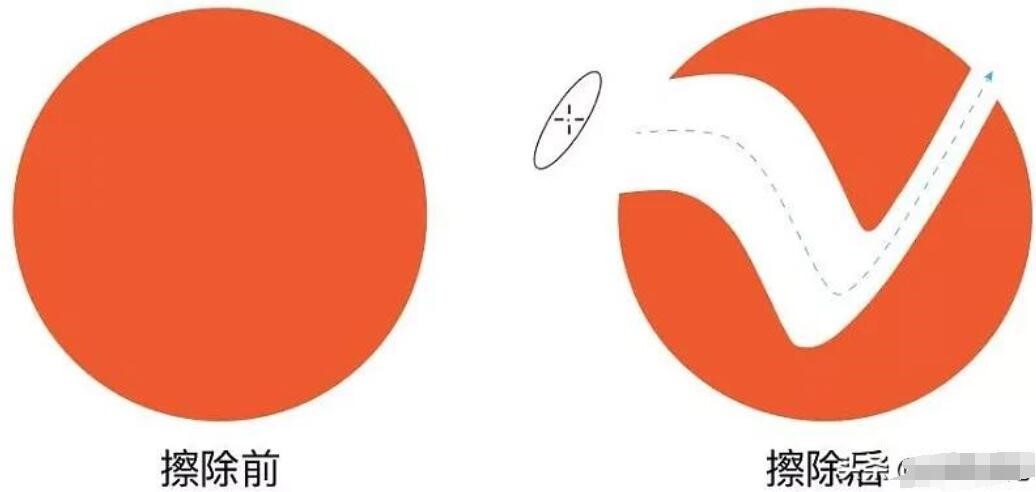
2. 快速切割对象
依然是橡皮擦工具,鼠标拖拽时按住Alt键即可拉出一个虚线框,松开鼠标后,对象就直接被虚线框切割了,是不是很快很方便?(比路径查找器快多了吧^_^)
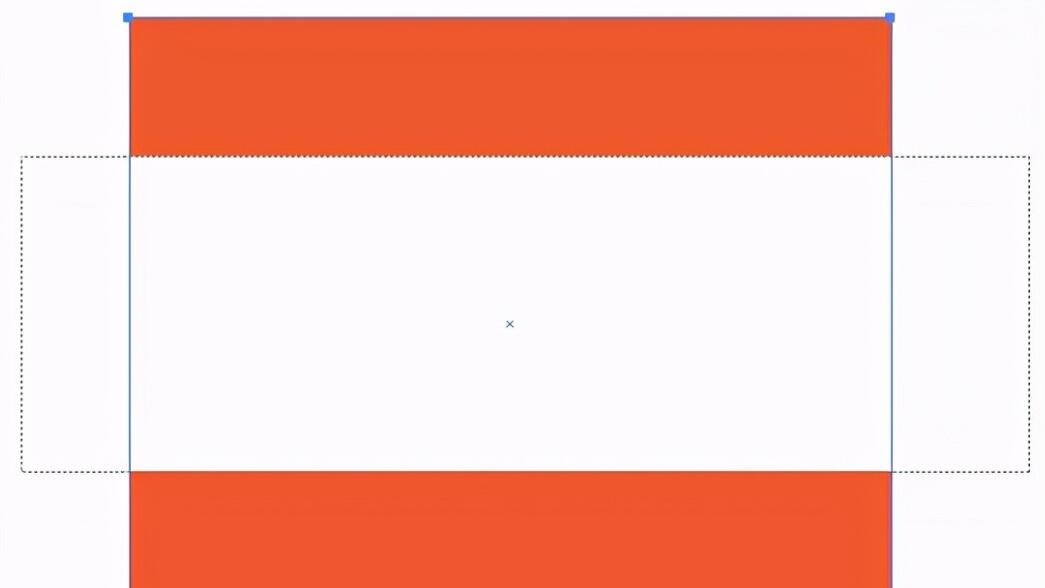
切割效果如下:
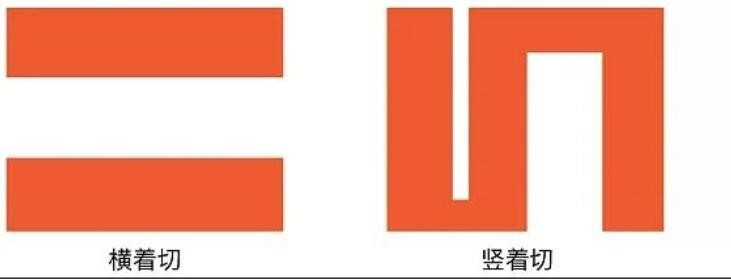
第二技:利用拼合透明度裁剪位图
举例说明:
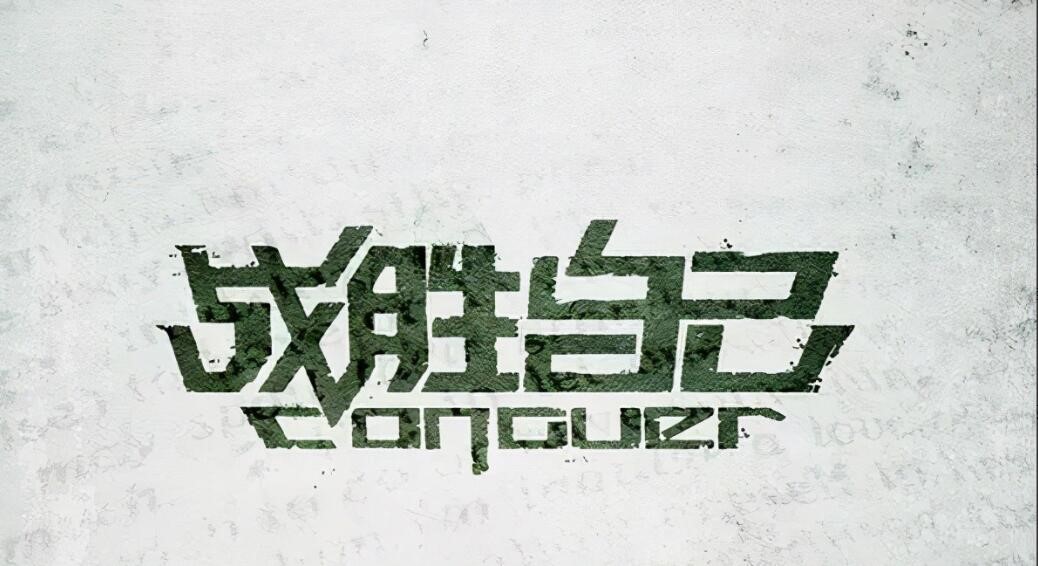
现需要将上图中文字区域切割(去掉周围大片留白),但常规做法无外乎以下几种:PS裁切 / QQ截图再粘贴 / 剪切蒙版 / 不透明蒙版 / …
但!!! 你不觉得这种方法除了麻烦还会产生很多额外图层吗?解决方法如下:
第一步,在需要切出的地方画一个矩形,并填充除了黑、白、灰以外的任意颜色;

第二步,将该对象的透明度设置为0,并去掉描边
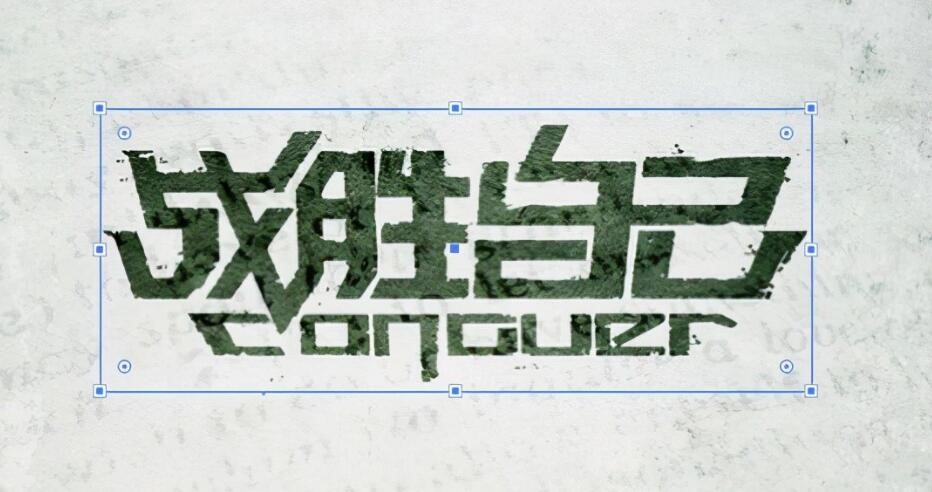
第三步,执行菜单的 对象 \ 拼合透明度 命令,无需任何设置,点击“确定”
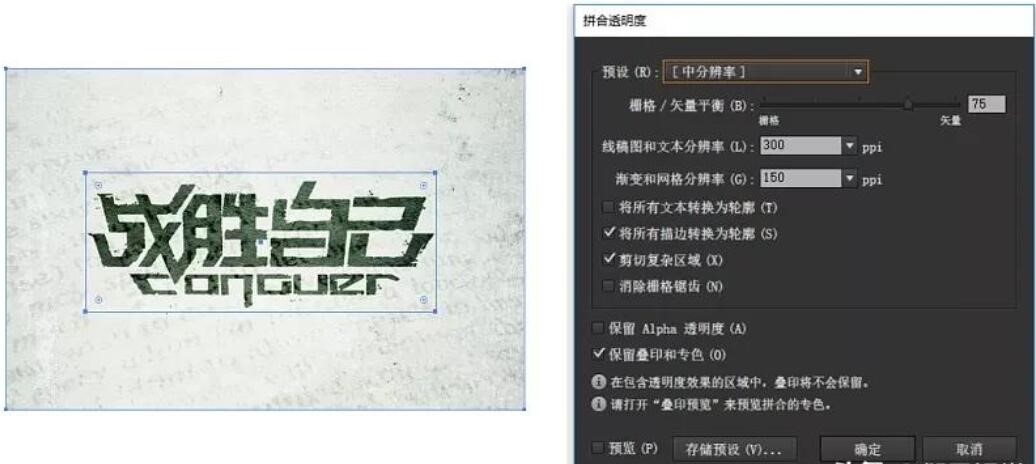
第四步,取消群组,你会发现想要的区域已经完好无损地切出来啦~简单吧

第三技:查找最接近的专色
对于平面及印刷的童鞋,你可曾翻遍Pantone色卡本(当然不止潘通一种啦)却依然找不到与目标接近的专色?
现在,你只需在AI里操作几下,然后直接去色卡本找那个编号,省下的时间去喝杯咖啡吧~
第一步,选中对象,点击“颜色”面板右上角,出现下拉菜单,然后点击“创建新色板”
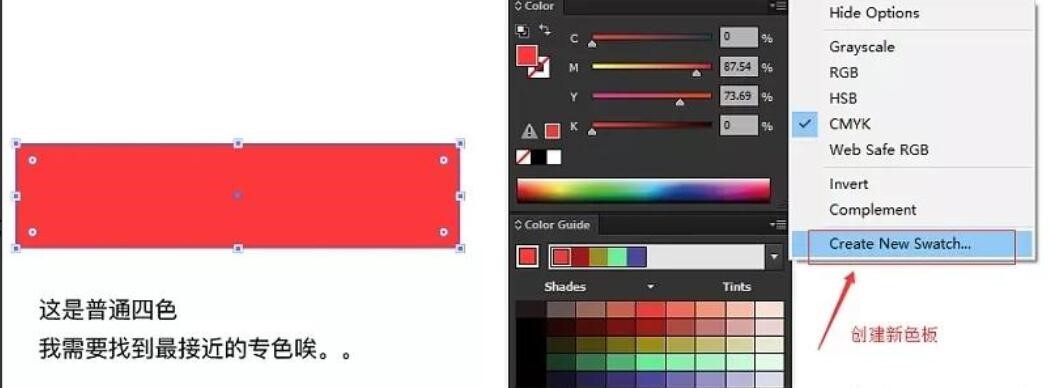
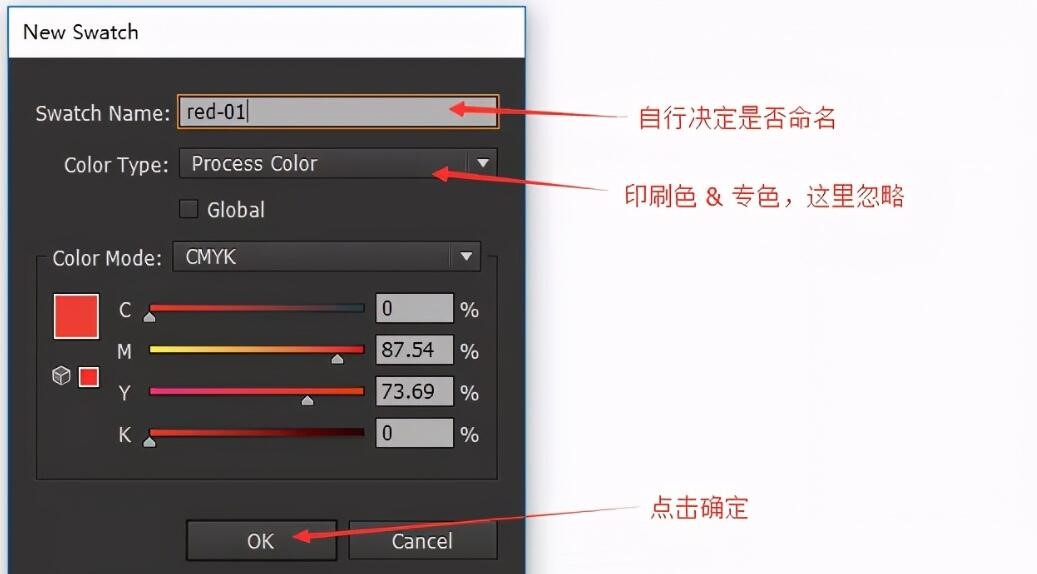
第二步,建立色板后,切换到“颜色参考”面板,点击面板下方图标,出现下拉菜单,然后点击“色标簿”\ PANTONE+ Solid Coated(这里可选择自己需要查找的色卡类型)
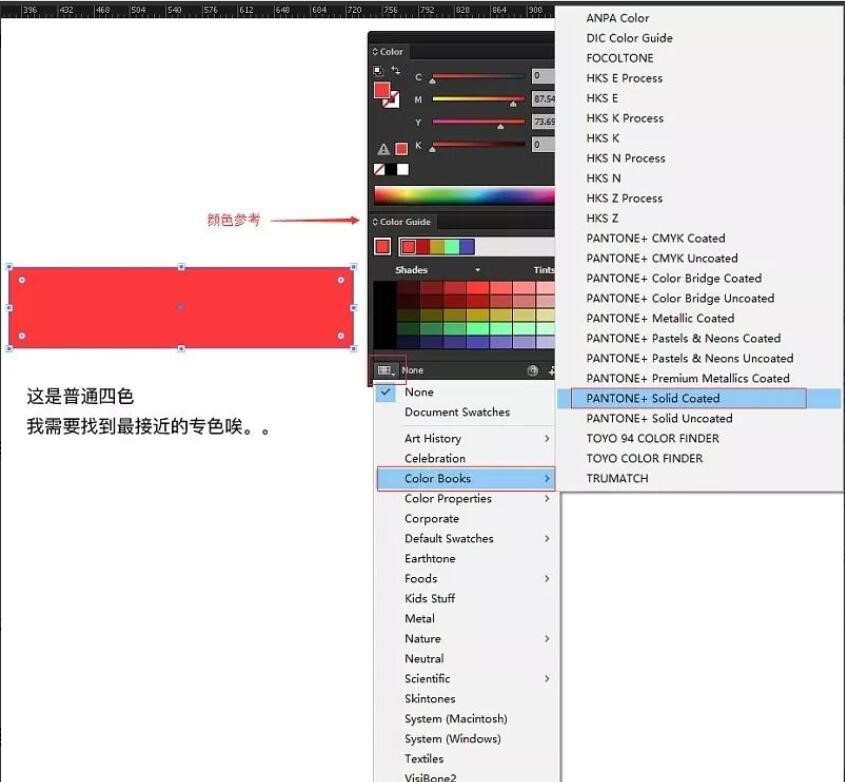
第三步,色卡类型选好后,单击“颜色参考”面板推荐的颜色,然后切换到“颜色”面板,最接近目标的专色号就呈现在你的面前。
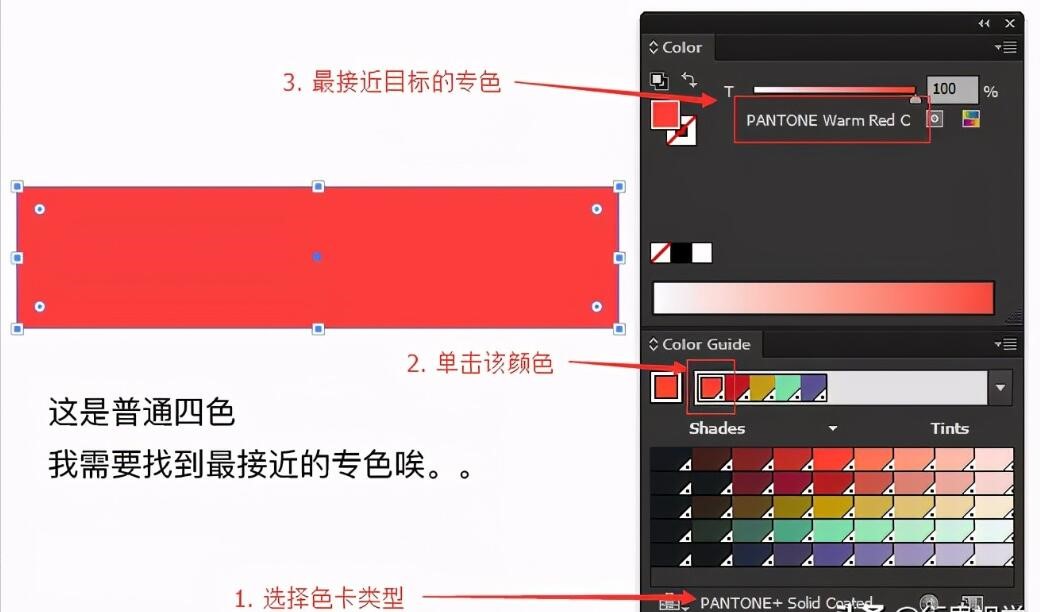
第四技: 精确分布对象
AI更偏于创作,而不像Autodesk的软件那样有极高的精确度,但AI也可以通过具体数值来控制对象属性,其中最实用也常被忽略的莫过于“分布间距”这个功能了。
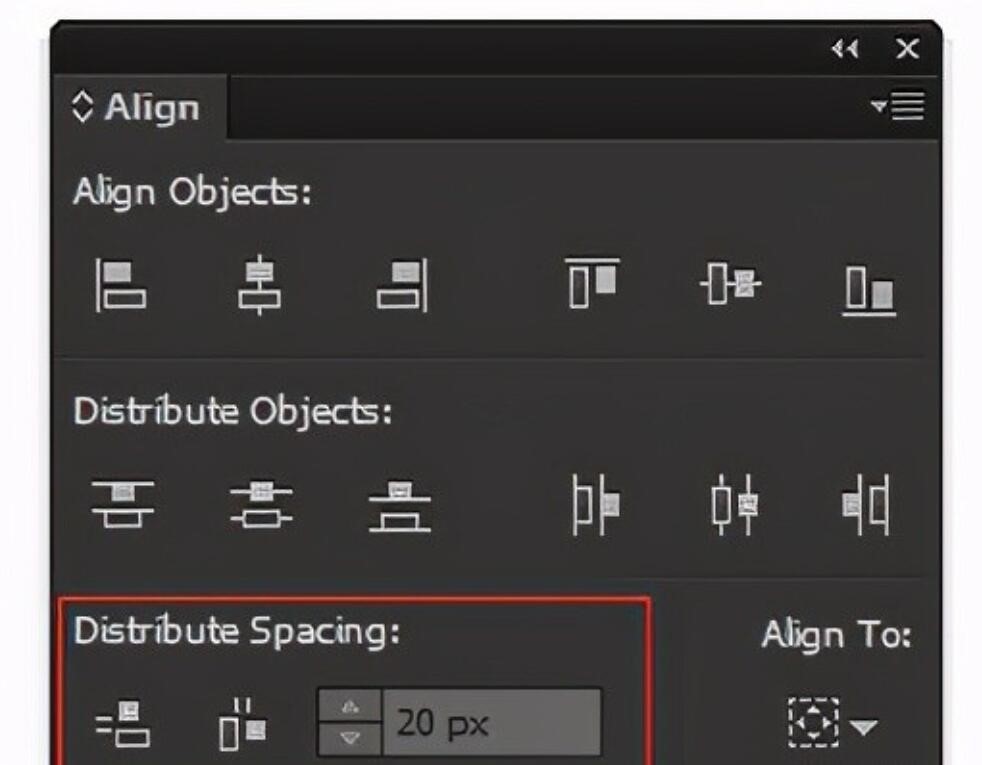
上面两行分别是“对齐对象”和“分布对象”,大家肯定不陌生,而下面的“分布间距”是根据具体参数来分布多个对象的,例子在下面。
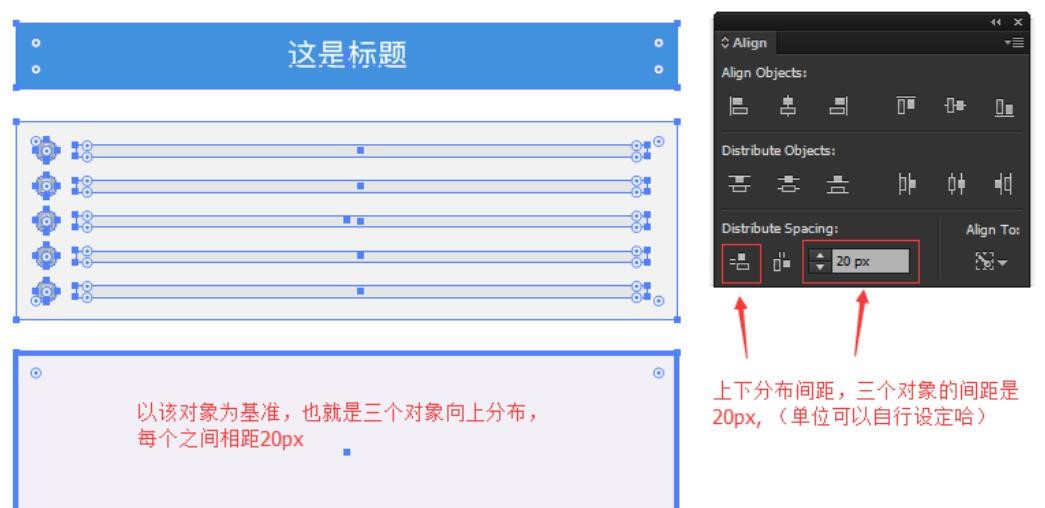
第五技: 使用吸管工具复制样式
关于吸管工具的用法,这里只介绍它与快捷键组合后的功能。
与Shift键组合:仅提取目标颜色并应用到当前属性,以下图为例,红色矩形提取黑色来填充而不影响描边
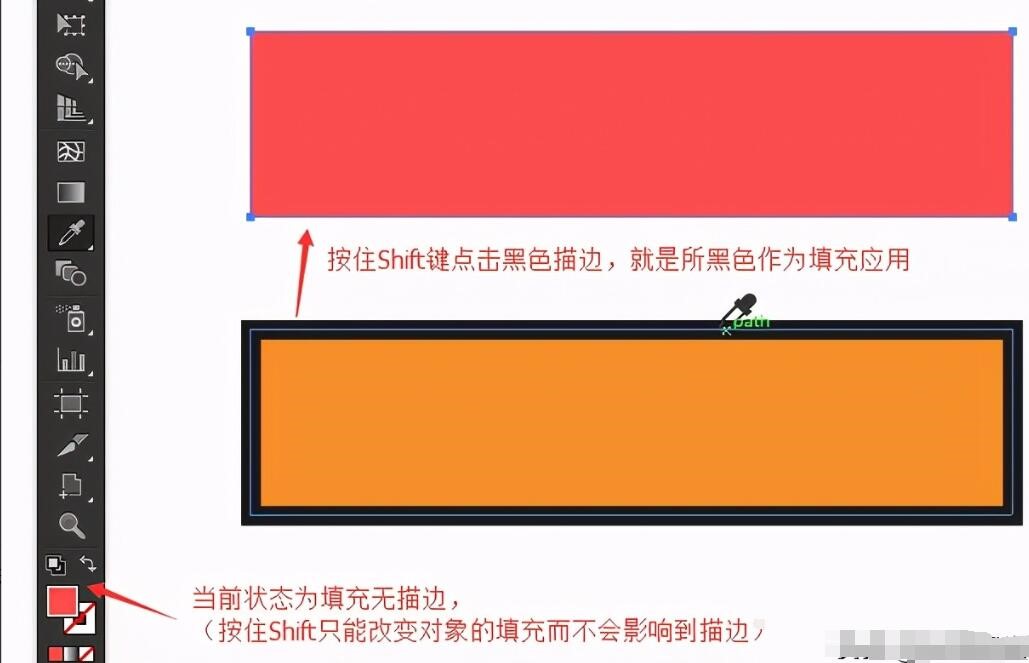
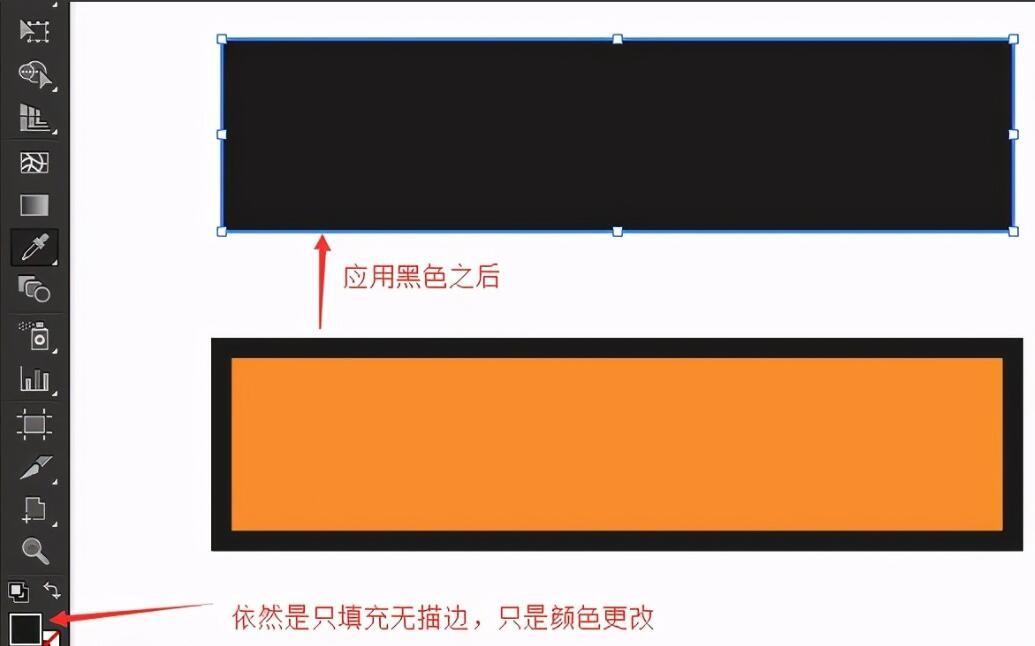
与Alt键组合:提取并应用当前软件设置的属性(很重要,提高效率的必备良药)

按住Alt键后,吸管图标会变成这样

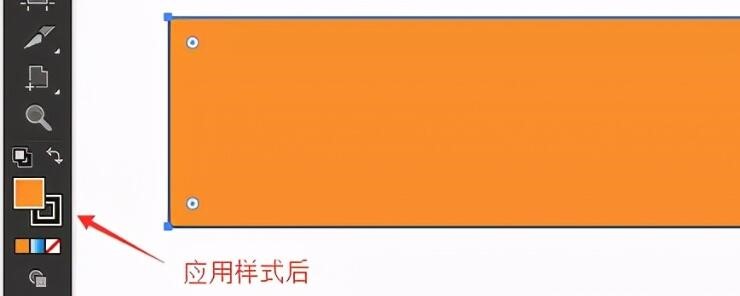
与Alt键组合可以提取并应用的对象属性很多,比如填充/描边的颜色,文字的字体字号等
第六技: 画板的模版功能
此功能比较简单,仅以下几点稍加留意即可:
1. 画板的堆叠顺序
2. 先命名画板再导出文件更易管理
3. 多画板文件的模版应用
4. 多画板另存时单独选择,如下图