今天我们分享的教程是如何用AI软件来制作立体礼花效果。整体的效果比较炫酷,用到的功能主要是画笔工具。
效果图:
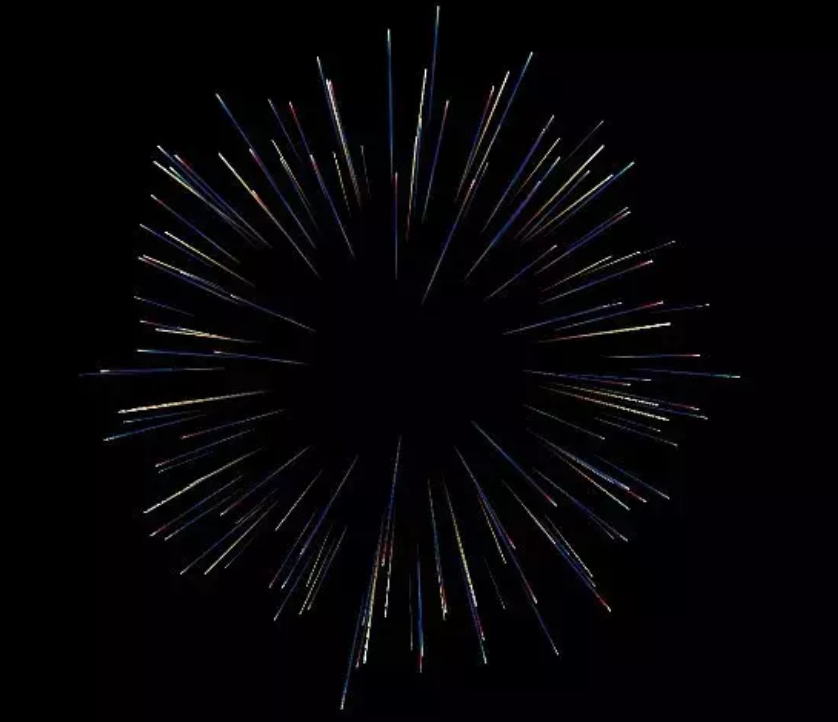
图文详细教程:
1.首先,进行一个渐变的调整(调整渐变的过程在这里不作讲解)
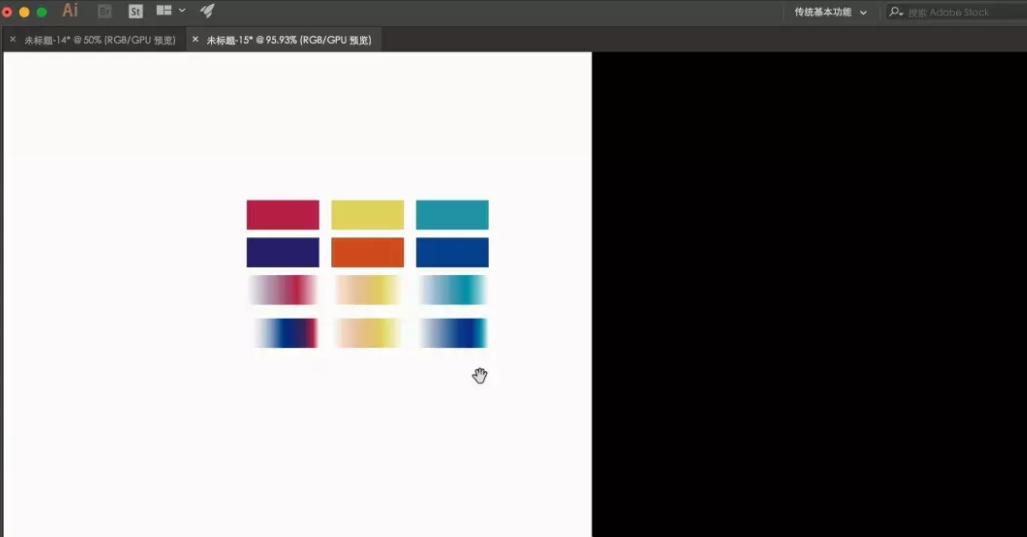
把属性面板调出来,用直线工具画一条竖线,然进行反向选择,将描边调成3像素,注意一定要使用RGB模式。
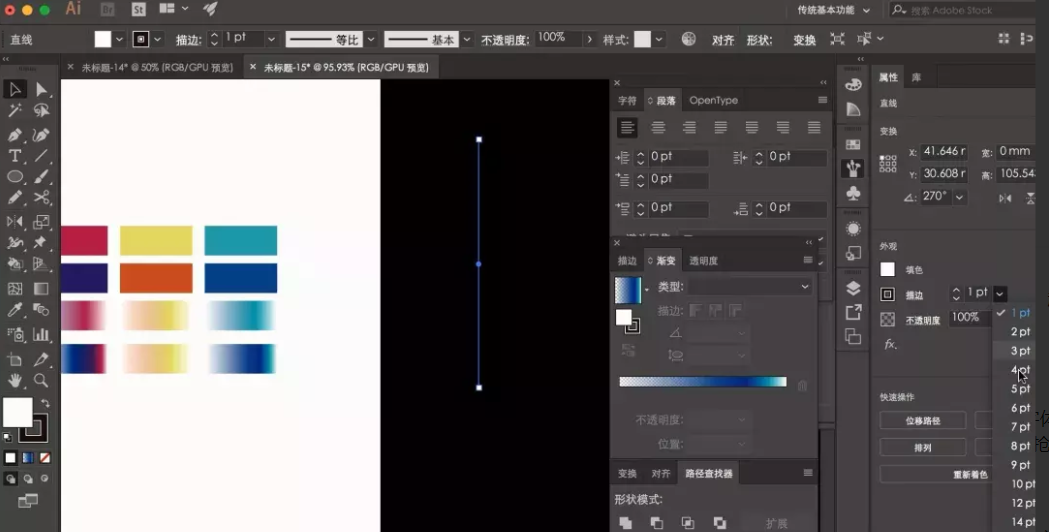
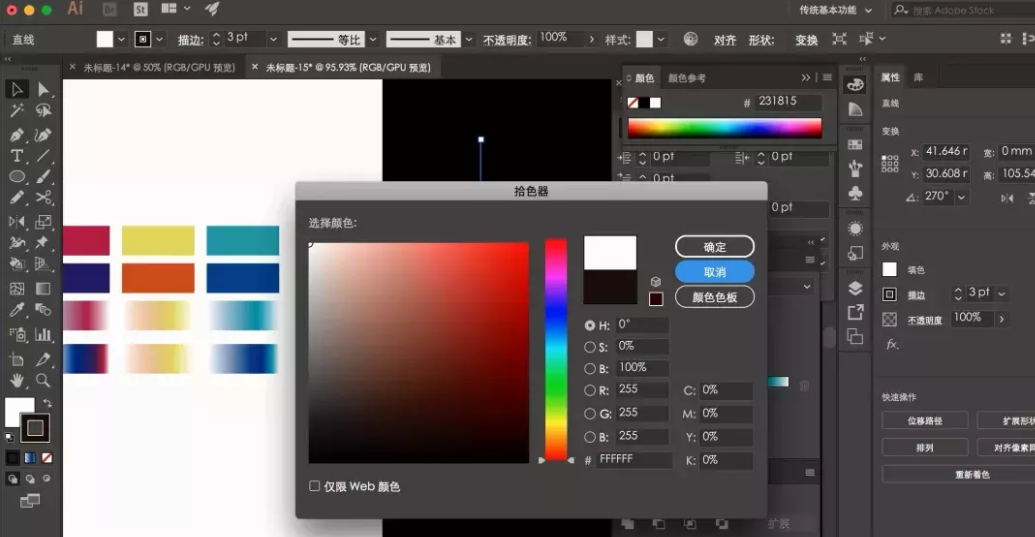
2.在下图描边的位置上,把端点调成圆角的形式,这样的展现形式更加自然,不会过于生硬。
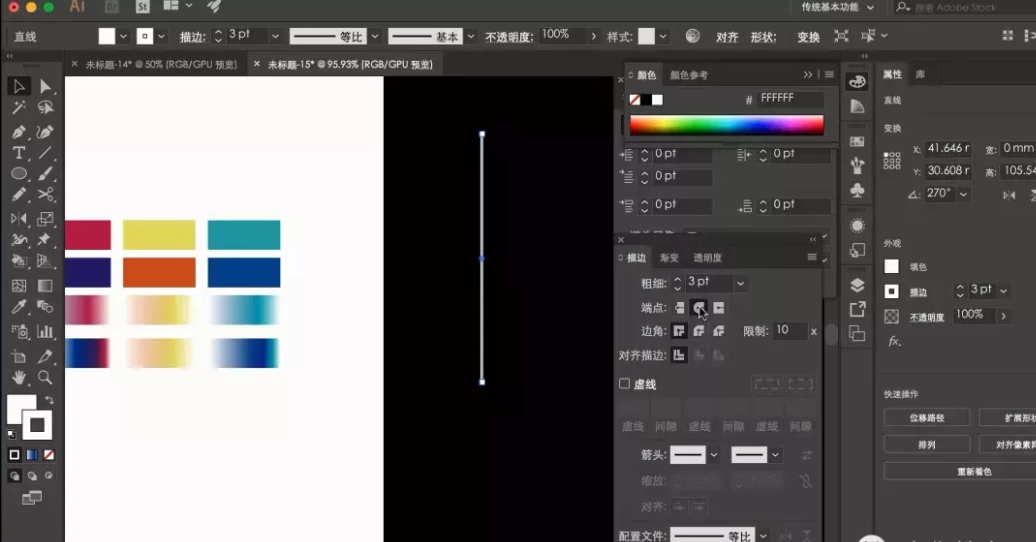
接下来对竖线进行扩展,扩展成描边的形式,然后从事先做好的颜色中进行吸取选择渐变颜色。

3.打开窗口-渐变看下颜色的模式,它一共有五层,注意渐变最上面一层是白色,因为光点要亮一点,最里面一层的透明度是0。
选择一个主色进行展示,然后做一个颜色的对比或者相近的形式,进行颜色整体的展现,让他的过渡更加有视觉冲击力,大家根据需要进行渐变位置的调整。
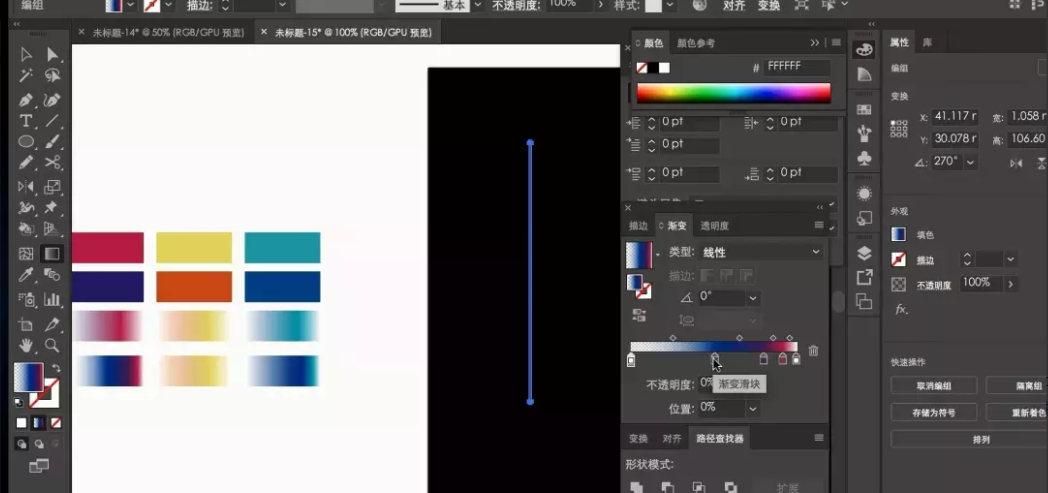
4.用渐变工具把整体做一个调整,竖线下边是白色的透明度,然后将竖线复制两个,并根据喜好到渐变颜色中进行颜色吸取。礼花的效果在一些科技类的海报经常见到这样的效果,比较炫酷


5.接下来就要用到画笔工具来制作效果,首先选中第一个竖线,拼合透明度,勾选“保留透明度”选项,单击确定。
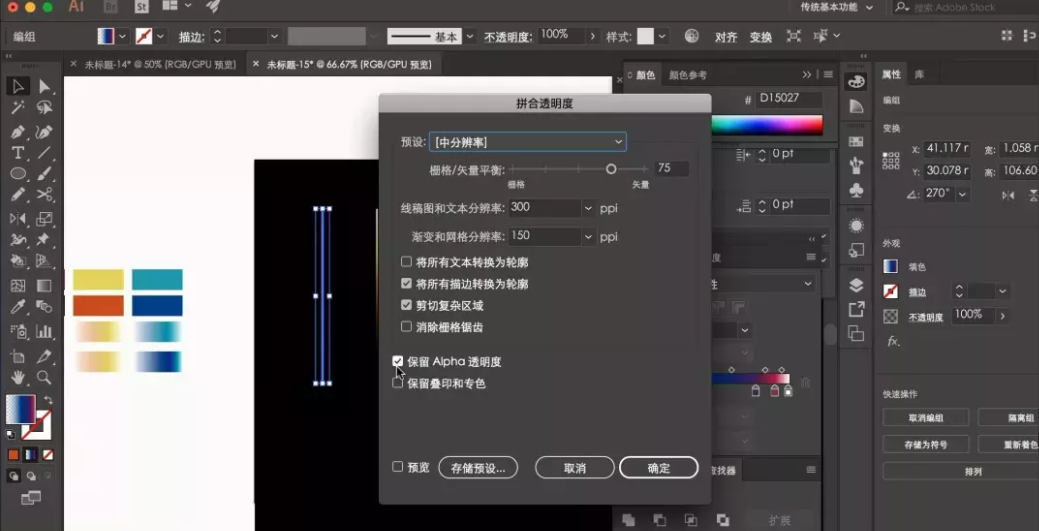
画一个圆形,然后进行描边处理,描边大小设置为1像素就可以,不要太大。
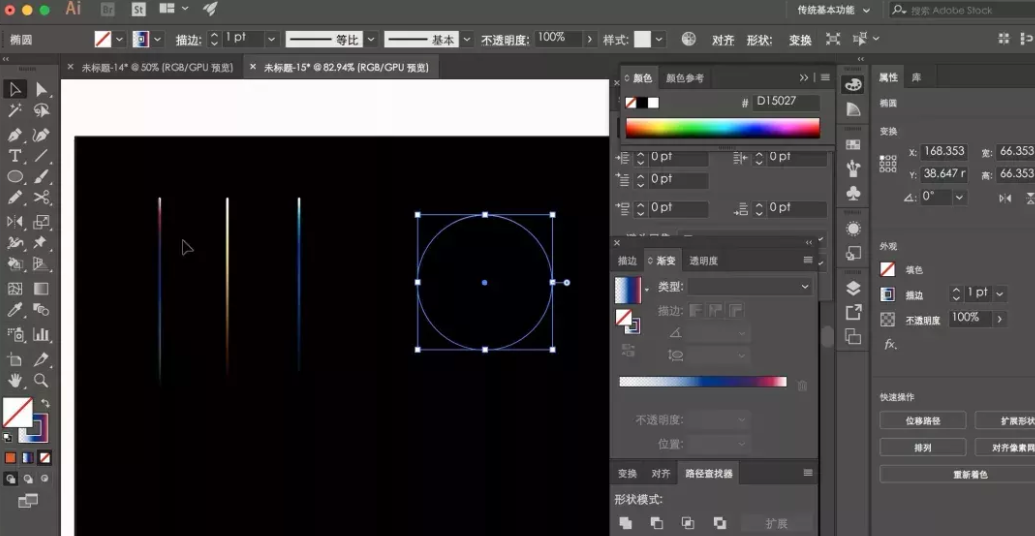
6.调出画笔工具,快捷键是F5。选中第一个竖线,新建画笔,选择散点画笔(如果没有忽略拼合透明度步骤,散点画笔是显示不出来的)。连续两次单击确认,选中这个圆进行点选(可以适当放大圆,让展示更灵活)。



7.选中散点笔画进行调整,首先旋转对象一定选择路径,数值可以根据具体情况进行调整,但是大小,间距和分布的形式一定选择随机,旋转选择固定。调整好后选择“应用于描边”。此时以圆的形式展现效果。
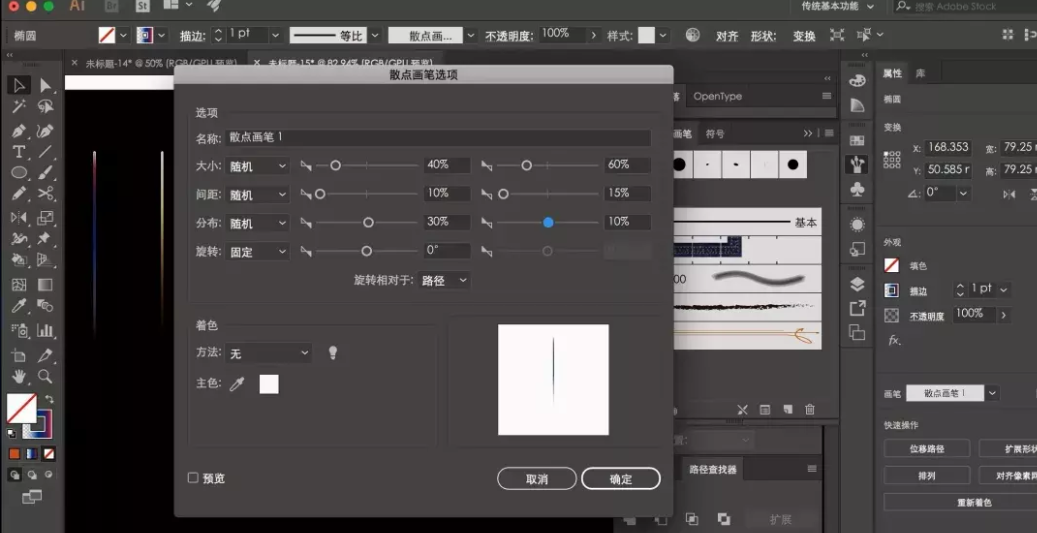

8.下面做另一个颜色的效果,将圆形拖拽下来,同样的操作方法,选中第二个渐变竖线,进行拼合透明度操作,新建散点画笔。


点选新建的画笔,双击对画笔参数进行调整,调整方法参考第一个制作方式方法,根据需要调整画笔数值,确定“应用于描边”,第二个效果就制作好了。


9.使用同样的方法对第三个颜色进行效果制作。

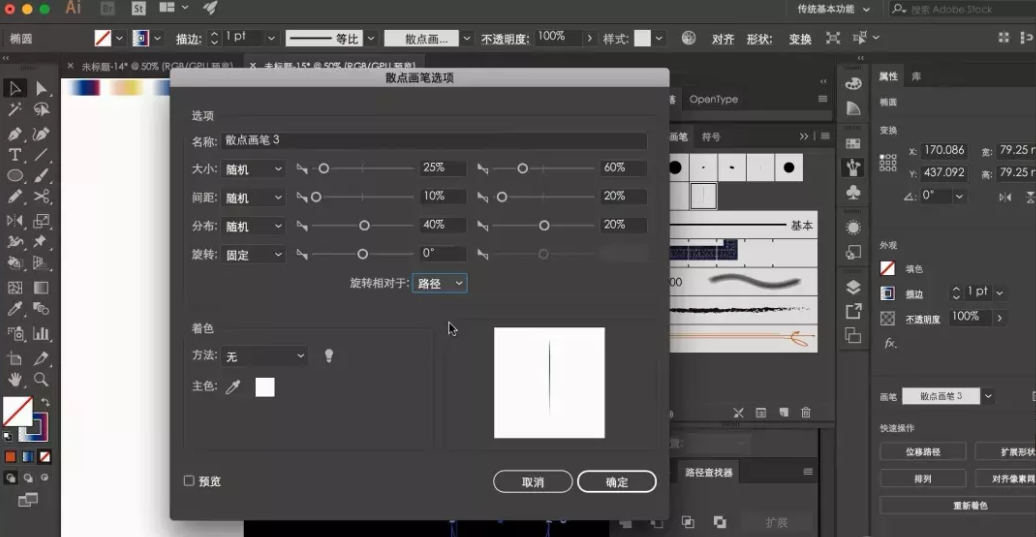

10.最后我们来做组合,做组合一定要掌握好层次和比例关系。复制效果进行层层叠加,这里要用到很多层,中心点预留好,多做些层出来,层数越多层次感越强。



操作没有什么规律,但注意一定把控好层次比例关系。
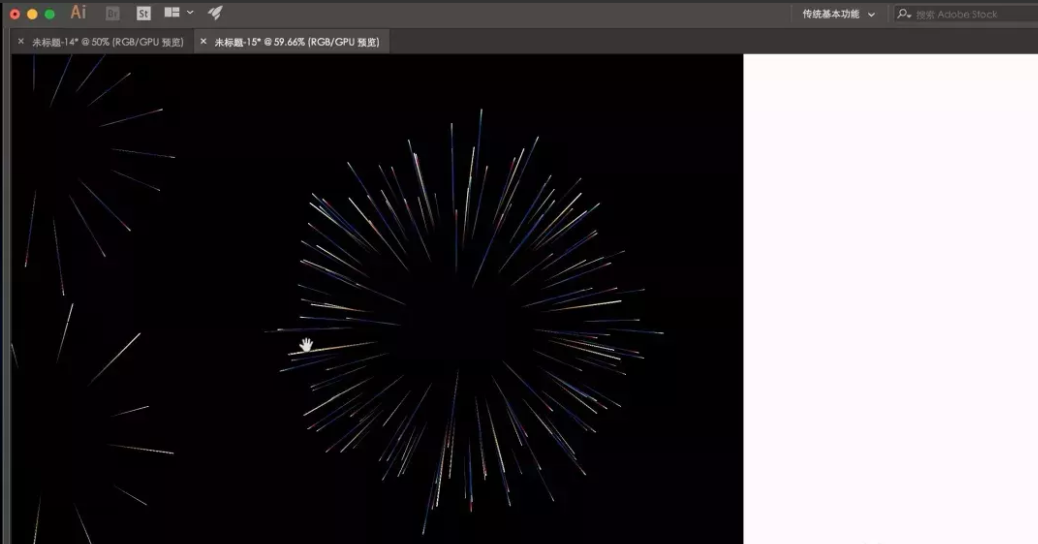
以上就是今天的内容,关注疯狂的美工官网,每天分享不同设计教程!

转载说明:欢迎转载本站所有文章,如需转载请注明来源于《疯狂的美工装修助手网站》。
本文链接:https://www.mgzxzs.com/ai/6683.html





