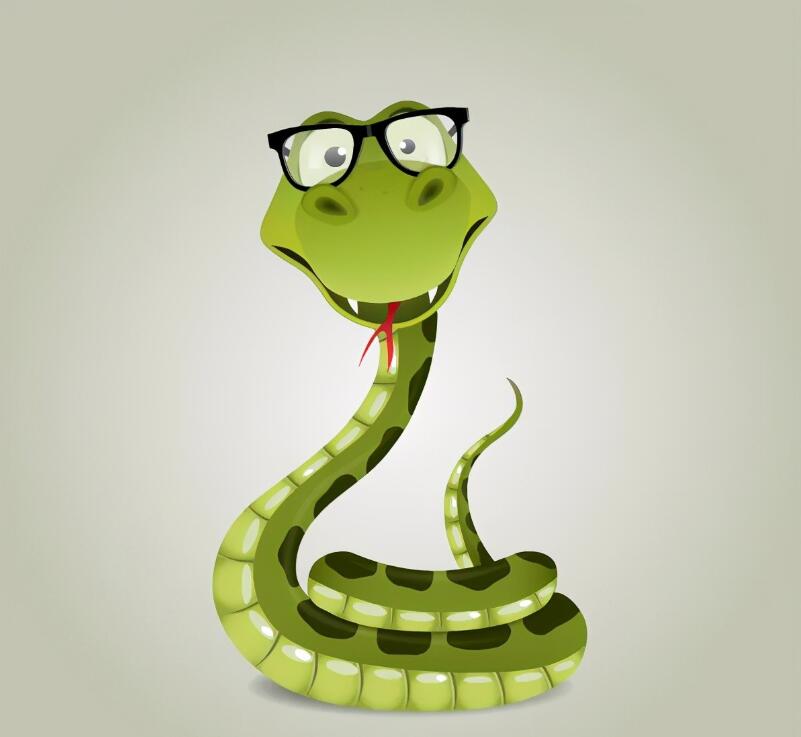今天分享的教程是比较复杂的,设置项也比较多,有基础的话操作起来会更轻松。下面就一起来看看吧!
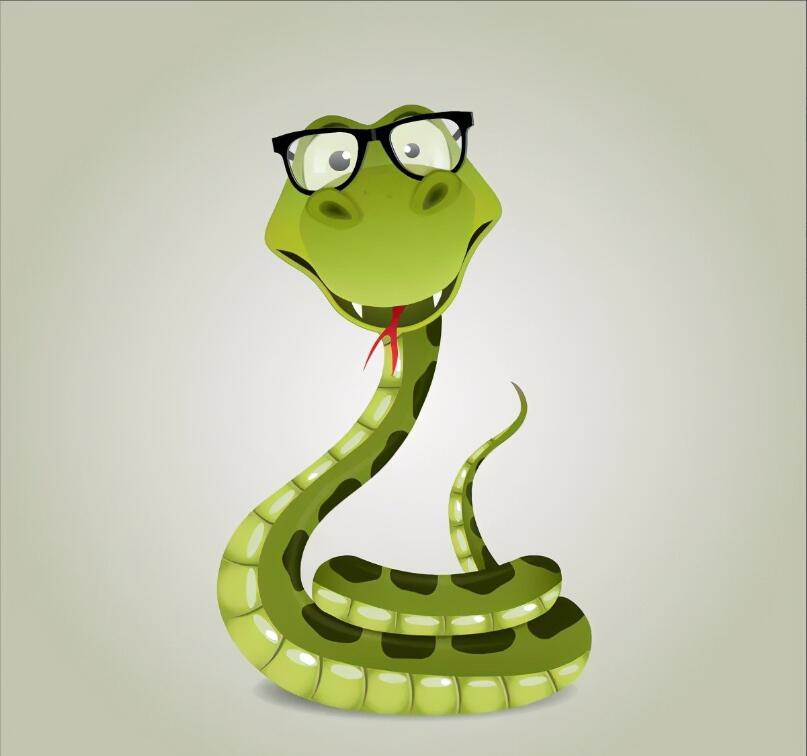
1.新建文档
如图设置
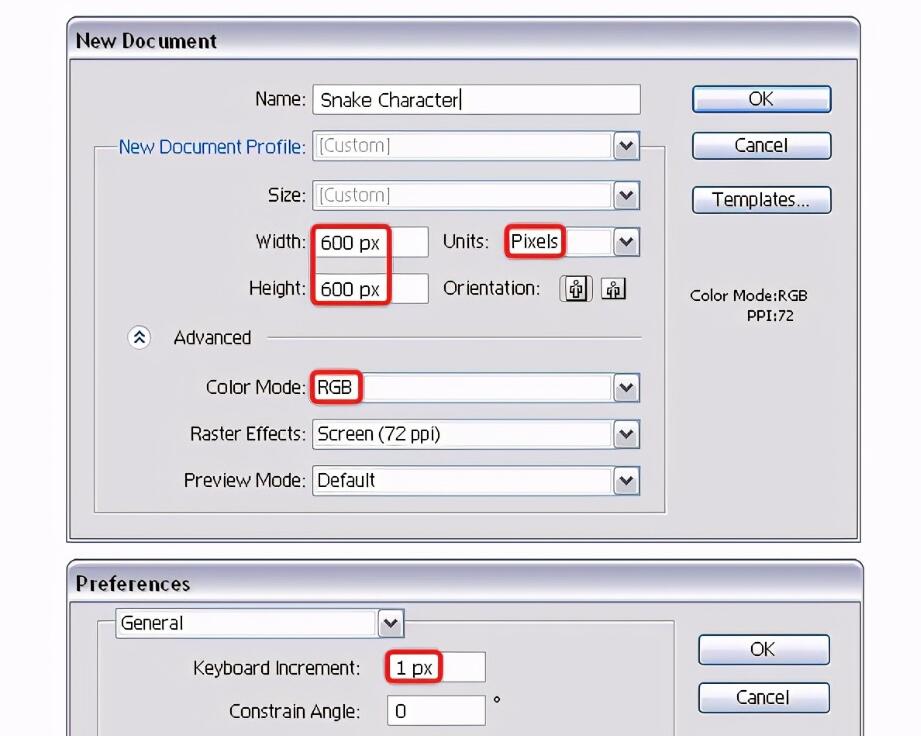
2.创建头部的基本形状
步骤1
抓住多边形工具并绘制一个具有所示尺寸的简单多边形。随着直接选择工具(A),只选择从顶部的两个点,圆角15。
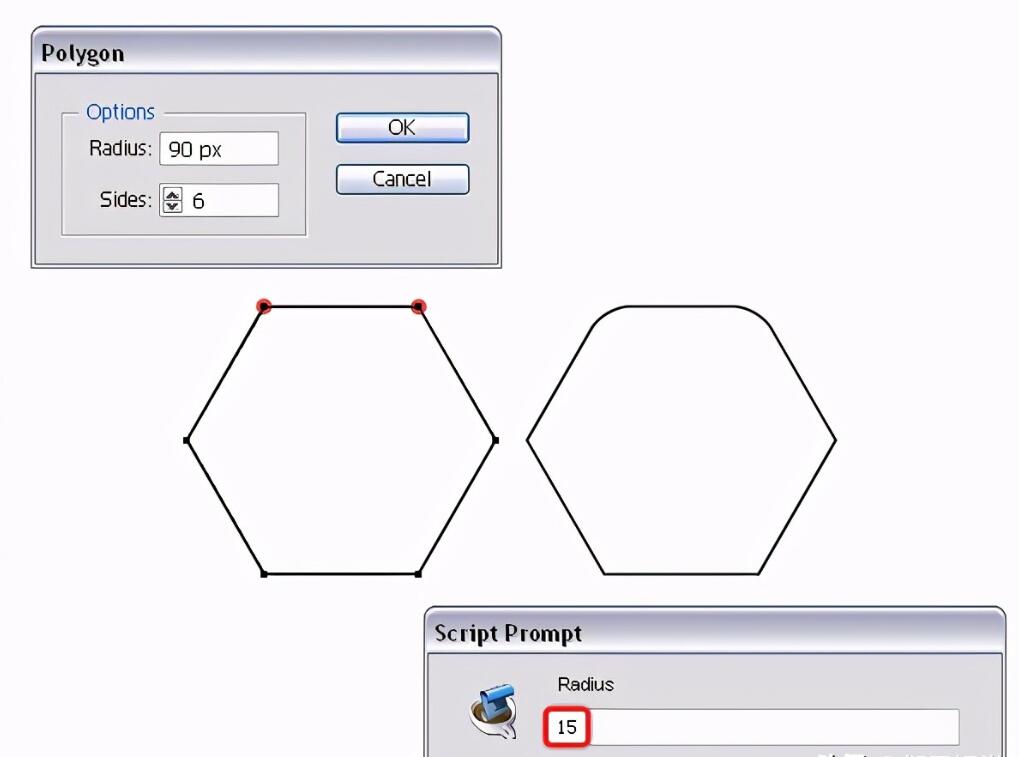
步骤2
采取添加锚点工具(+)并在多边形顶部添加一个额外的点。使用直接选择工具(A)仅选择此点,然后通过按键盘上的向下箭头键十次将其向下移动10px。使用转换锚点工具(Shift-C)生成控点,并将顶部的三个点从角转换为平滑。
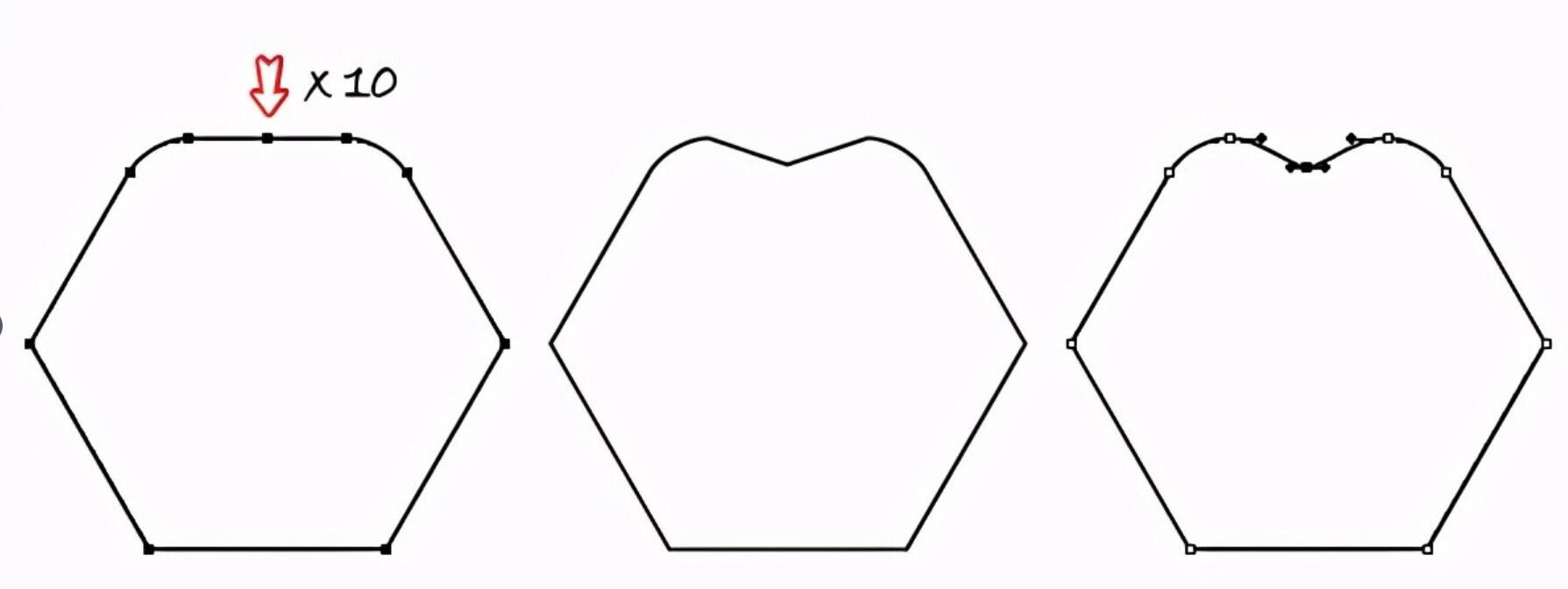
步骤3
只选择左,右点,然后转到文件>脚本>回合的任何一个角落,并应用半径的10。结果,您将获得圆角。现在,选择指示的四个点,然后按五下向下箭头键将它们向下移动5px。
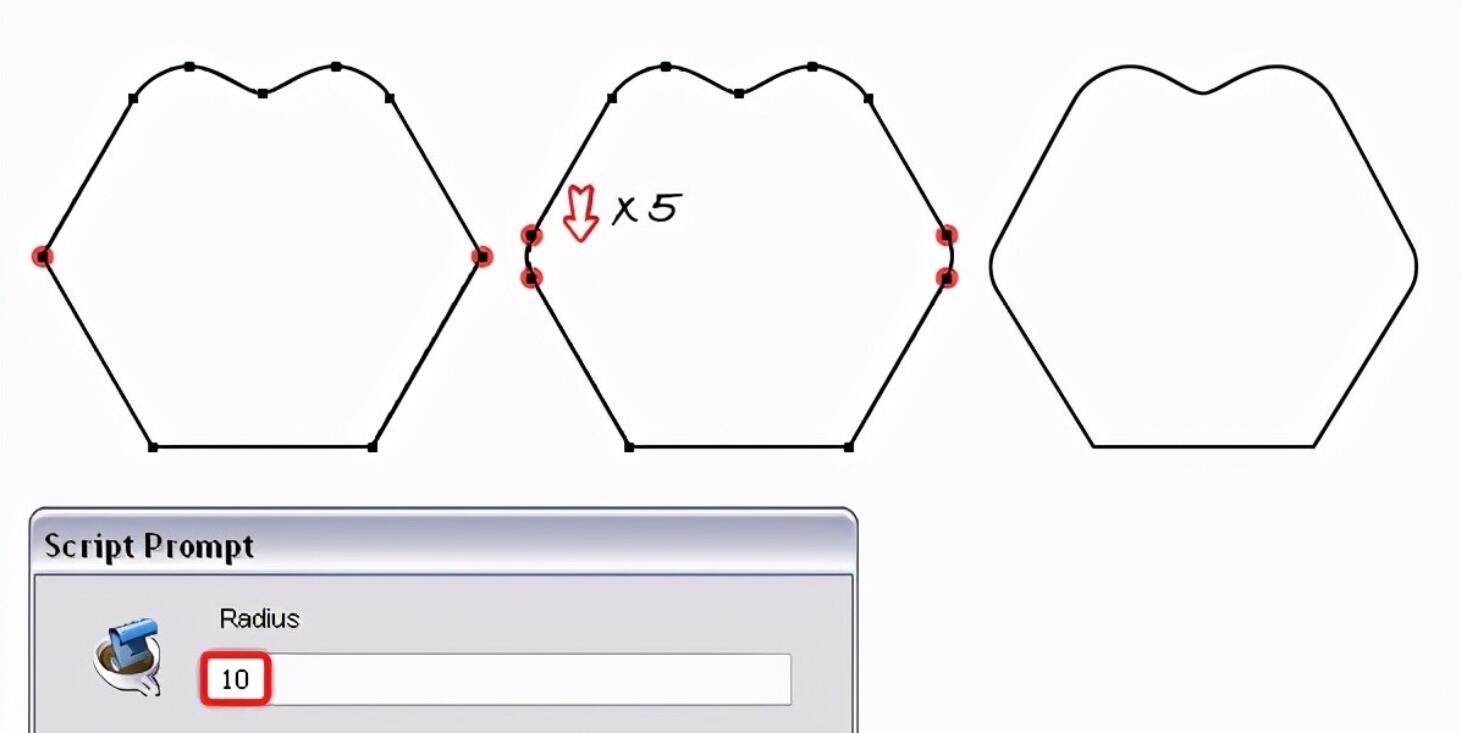
步骤4
使用添加锚点工具(+)在左上角和右上角的中间添加一个额外的点,然后将它们向内一点移动。接下来,仅选择底点并将其向上移动10px。
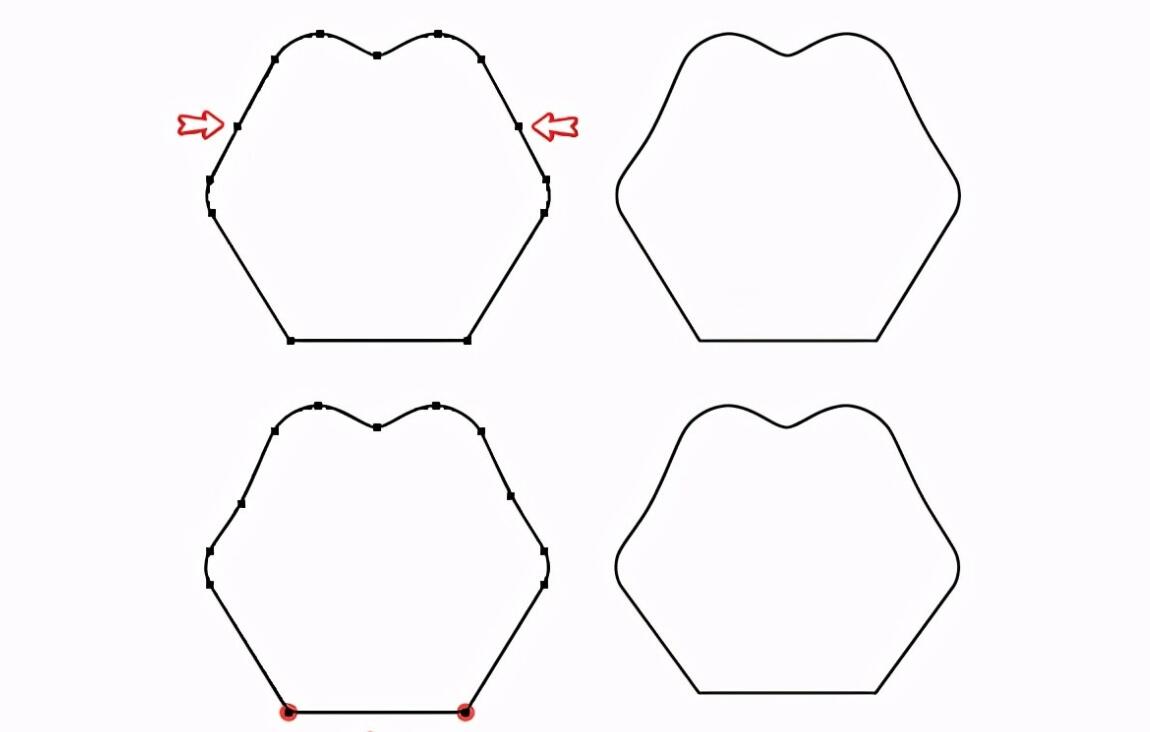
步骤5
再次使用“添加锚点工具”(+),并在形状的左下角和右下角添加一个额外的点。使用直接选择工具(A)仅选择添加在左侧的点,然后转到“对象”>“变换”>“移动”。在“水平”和“垂直”字段中,键入5px和10px,然后单击“确定”。也移动添加在右侧的点,但使用显示的其他设置。完成后,运行“圆角任何地方”脚本,并应用“半径”为20,以将这两个点转换为平滑点。
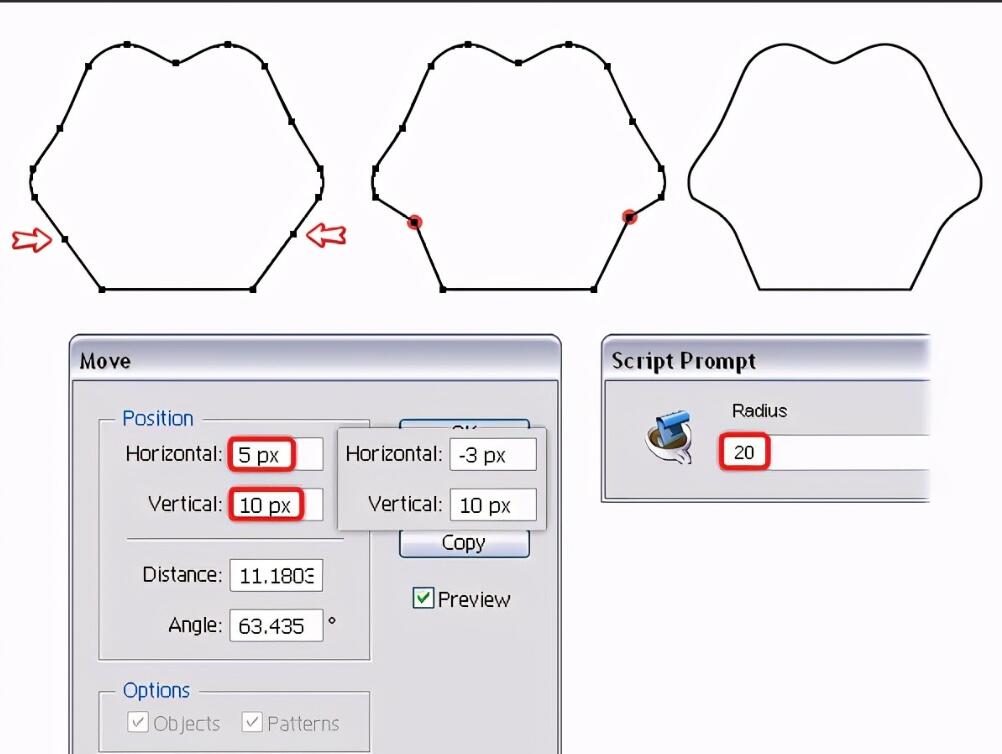
步骤6
将底部点用一点点向内箭头键然后运行回合的任何一个角落的脚本和应用半径的30。
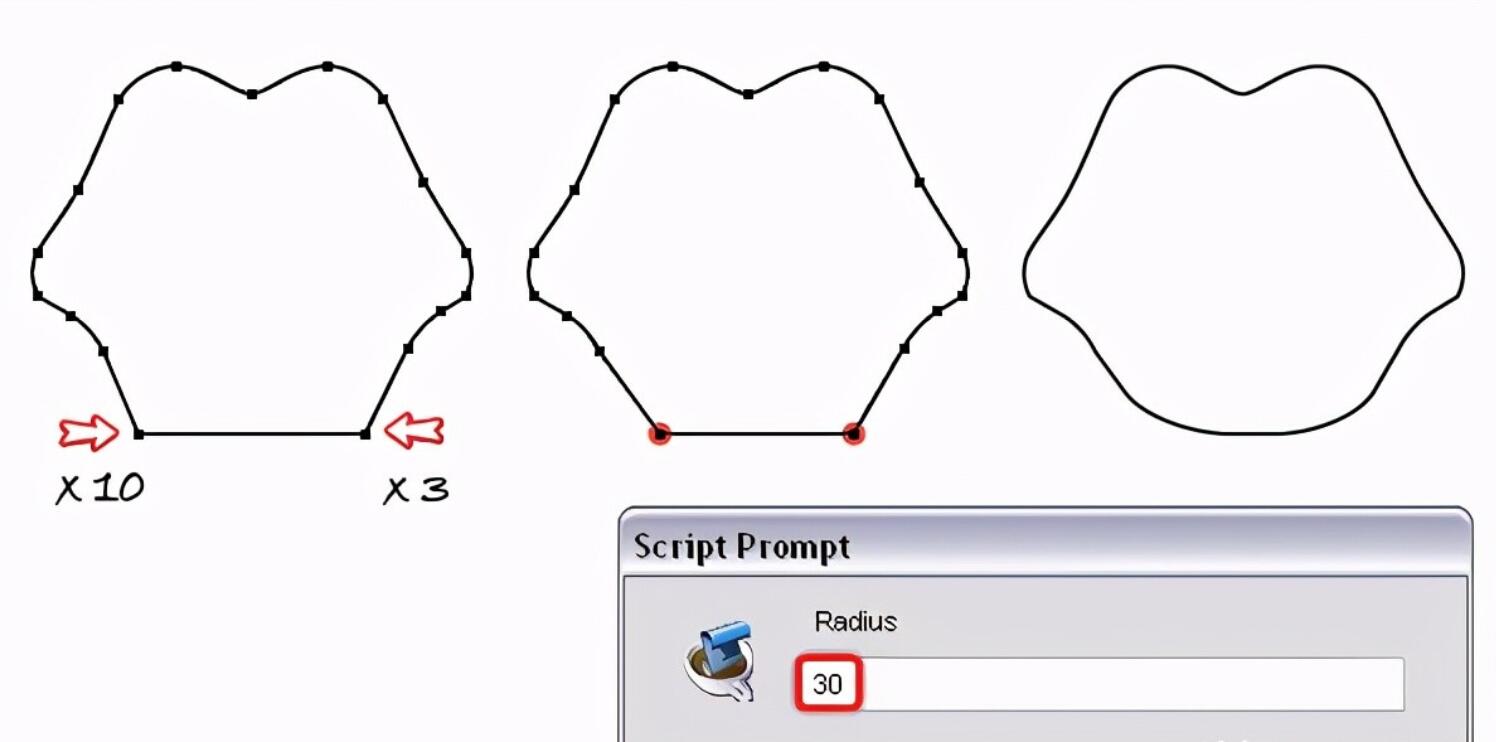
步骤7
至此,头部的主要形状已基本准备就绪。您要做的就是确保每个锚点都有两个手柄(我们不需要拐角),并且曲线是平滑的。我将此形状命名为“基本头”。
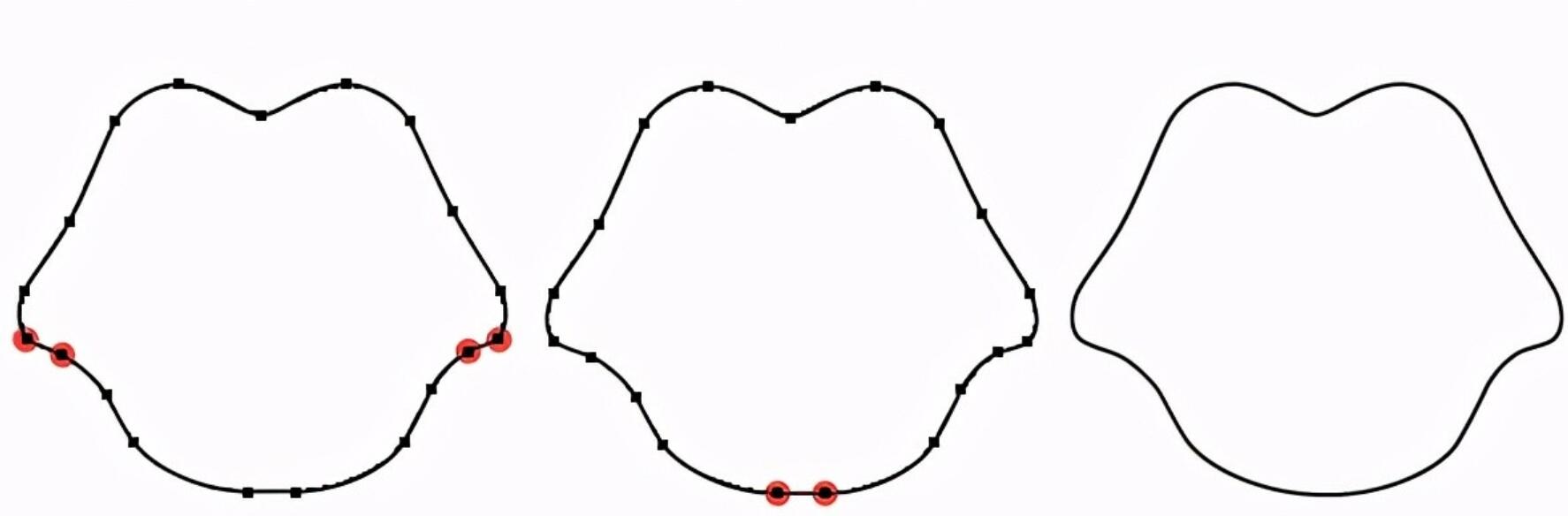
3.给蛇的头上色
步骤1
将“基本头”复制并粘贴回并暂时锁定原始形状。抓住直接选择工具(A),然后按照指示将选择项拖到底部点上,然后将这些点向下移动。橙色路径就是您应该得到的,我将这种形状命名为“基本口”。接下来,用指示的颜色填充“基本头”。
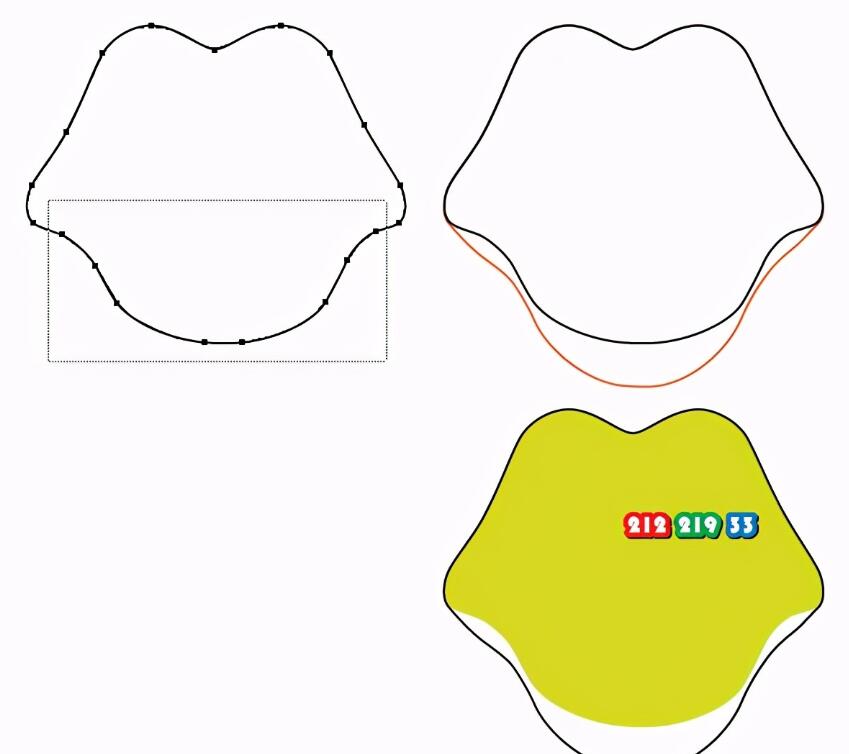
步骤2
将“基本头”复制并粘贴到前面(Ctrl-F),然后通过转到“对象”>“排列”> “置于最前面” (Shift-Ctrl-])将其置于所有内容的前面。现在,使用椭圆工具(L)并在具有所示尺寸的头部上绘制一个椭圆。选择这个椭圆,也是“基本的头”,然后按副本相交的探路者面板。用所示的线性渐变填充最终形状,并将角度设置为90度。
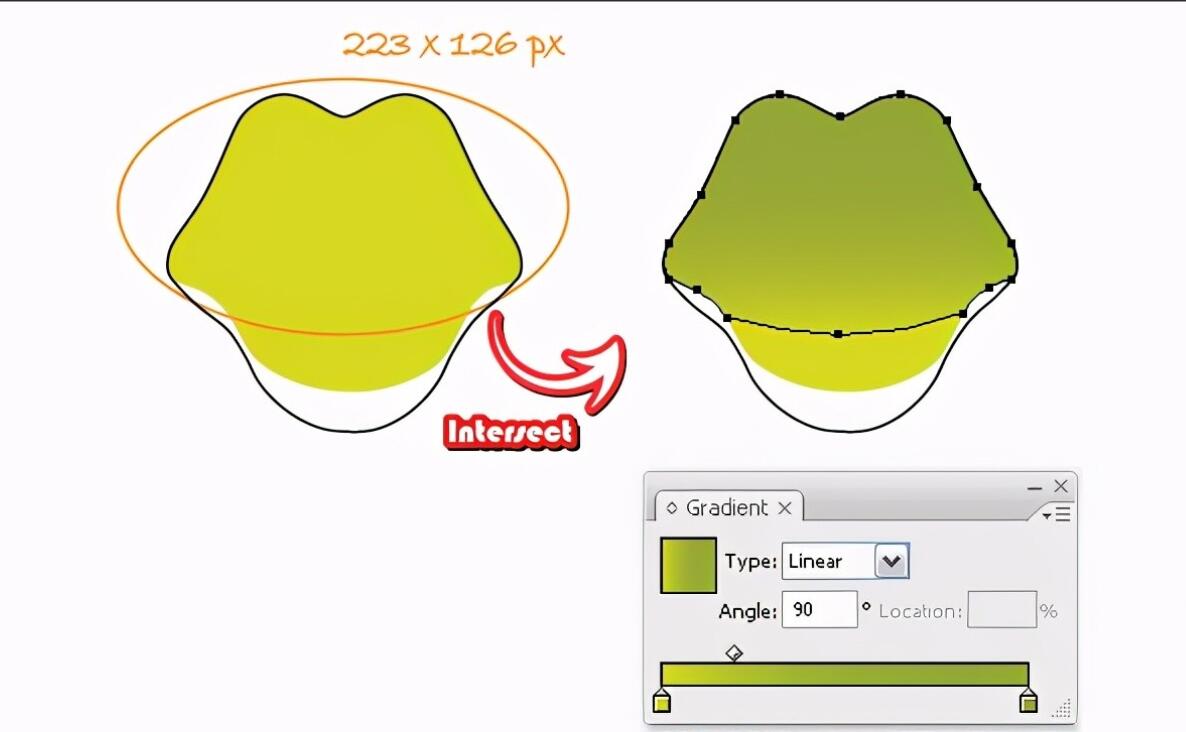
步骤3
首先在前面再制作一个“基本头”,然后在上面画一个椭圆。同时选择两者并在“路径查找器”面板中按“相交” 。用所示的线性渐变填充最终形状,并将角度设置为90度。

步骤4
现在,选择创建的三个绿色形状,然后转到“对象”>“混合”>“混合选项”,然后选择“ 40个指定步骤”。返回到“对象”>“混合”>“制作”(Alt-Control-B)。
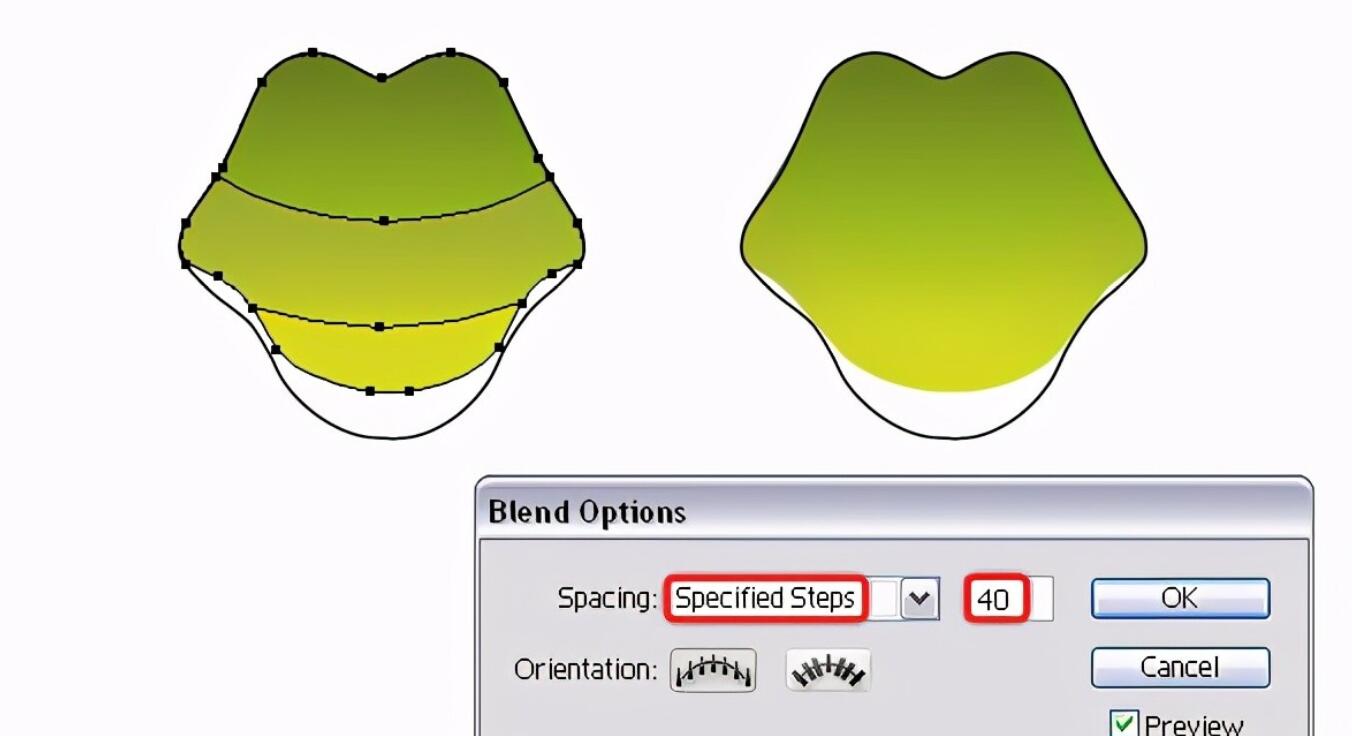
4.创造蛇的嘴
步骤1
再次制作“基本头”的副本,并将其放在前面。选择“基本口”和“基本头”,然后在“路径查找器”面板中按“减” 。用所示的径向渐变填充结果形状。我将这个形状命名为“嘴”。
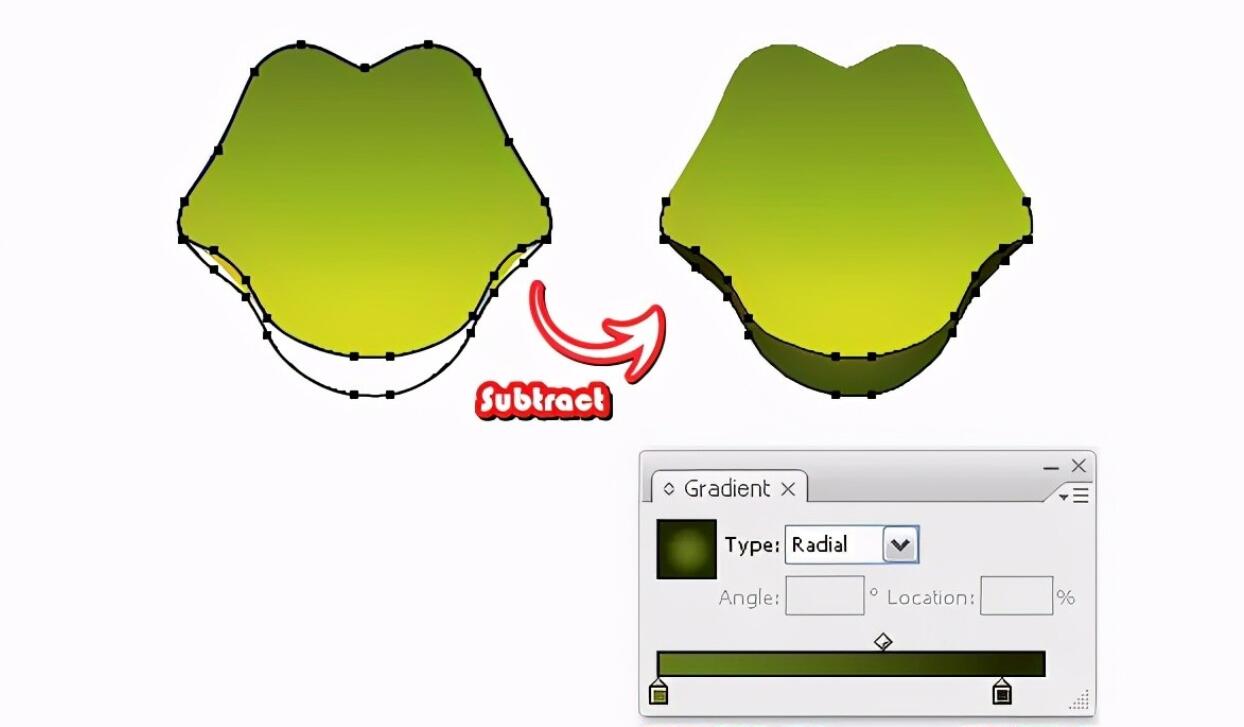
步骤2
将“嘴”复制并粘贴到前面(Ctrl-F),然后使用剪刀工具(C)并单击指示的两个点(1)。这样会将形状切割为两条路径,您只需要从底部开始保留一条路径(2)。使用名为“锥形笔划”的Art Brush笔触此路径,您可以在Brush Libraries菜单> Artistic> Artistic_Ink中找到该笔刷。将“行程重量”设置为0.5pt(3)。从“外观”面板的弹出菜单中添加另一个“描边”属性,为此,请使用黑色的“混合画笔”。将行程权重设置为0.75磅(4)。使用指示的笔触颜色。
我已经在我的光泽等级星星教程中解释了如何创建此Blend Art Brush。在步骤9,只要是,代替200×5像素这其中有尺寸100×3PX。这是黑色版本,但稍后您也将需要白色版本。因此,请确保创建它们两者,然后将它们保存在“画笔库”中。
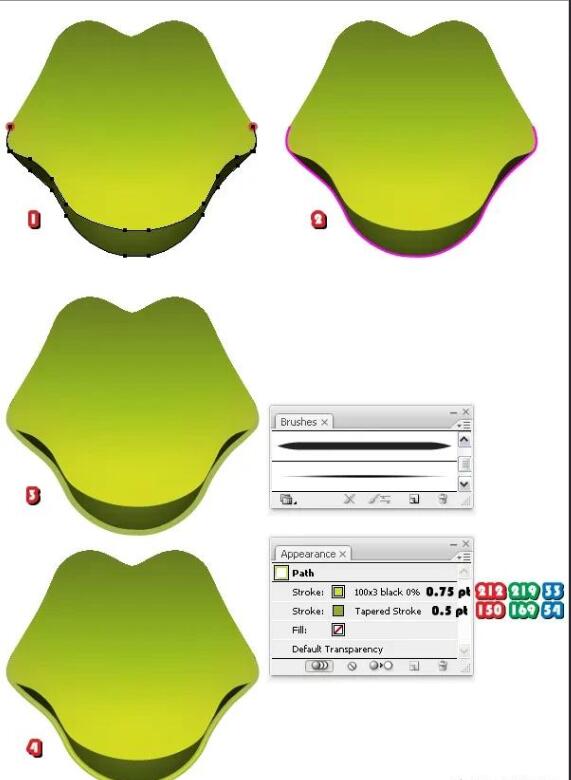
5.创建蛇的鼻子
步骤1
画一条椭圆,其尺寸显示在蛇头(1)的上方。通过左右移动一点锚点并同时移动手柄(2),使此椭圆变形。复制“基本头”并将其放在前面(3)。现在,选择此副本和新形状,然后在“路径查找器”面板中按“相交” 。将显示的形状填充为指示的颜色(4)。我将此形状命名为“ snout-1”。
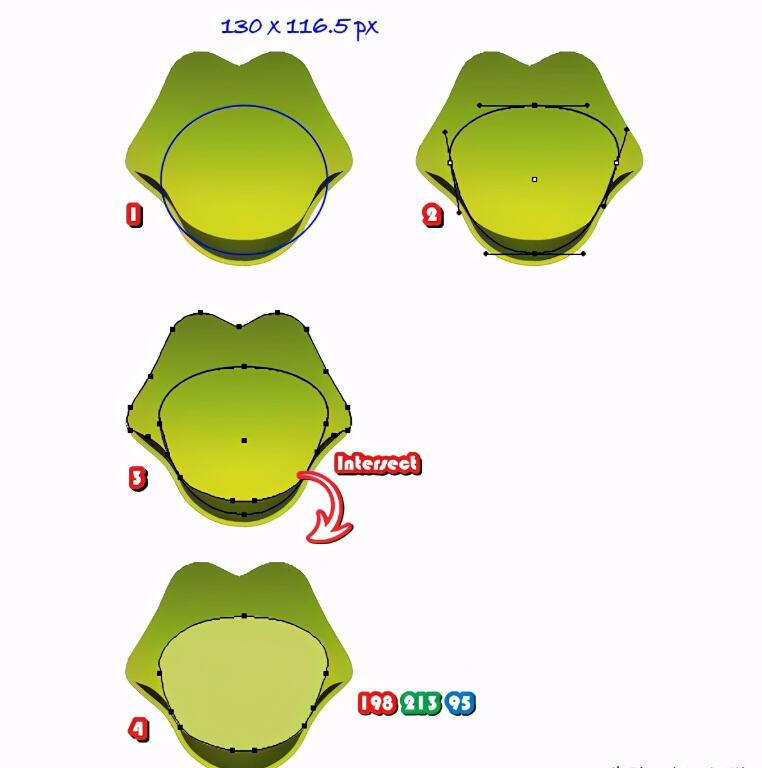
步骤2
使用椭圆工具(L)在图像中绘制一个椭圆,然后在正面复制并粘贴(Ctrl-F) “ snout-1”。选择此副本和椭圆,然后在“路径查找器”面板中按“相交” 。用所示的线性渐变填充最终形状,并将角度设置为90度。我将此形状命名为“ snout-2”。
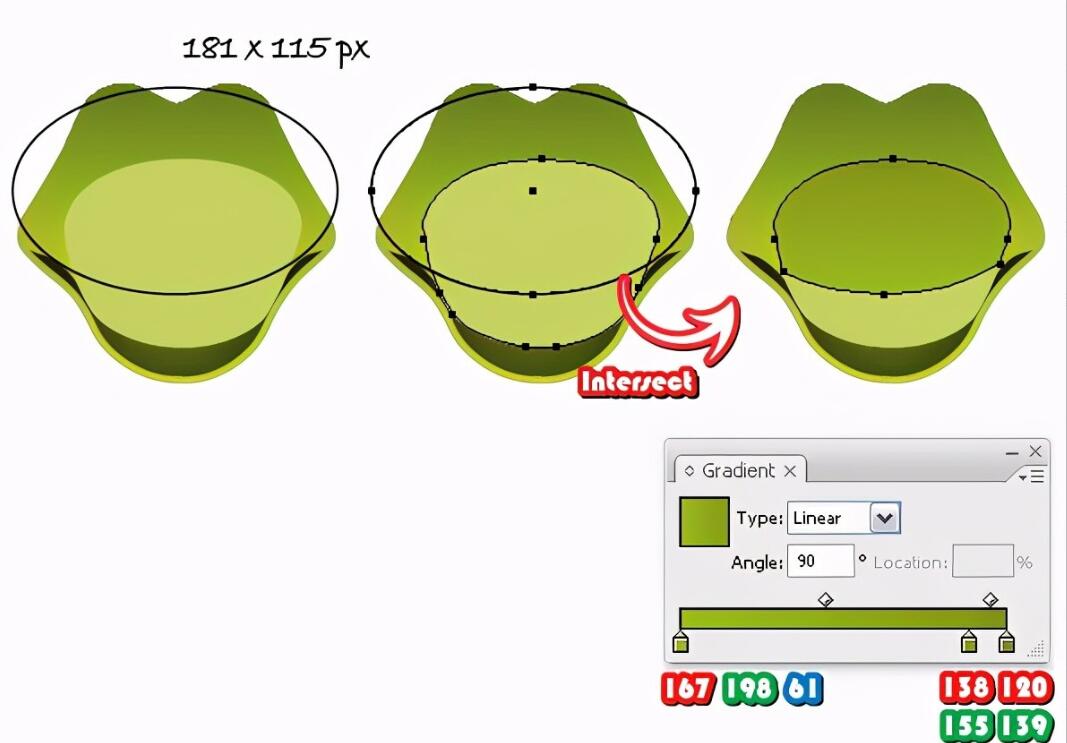
步骤3
选择“ snout-1”和“ snout-2”,然后转到“对象”>“混合”>“混合选项”,然后选择“ 40个指定步骤”。返回到“对象”>“混合”>“制作”(Alt-Ctrl-B)。

6.创造蛇的眼睛
步骤1
取椭圆工具(L)并绘制两个40 x 60px的椭圆,然后按图中所示进行排列。当学生画出两个圆圈,并用所示的渐变填充它们。最后,绘制两个较小的圆圈,然后选择白色作为填充色。
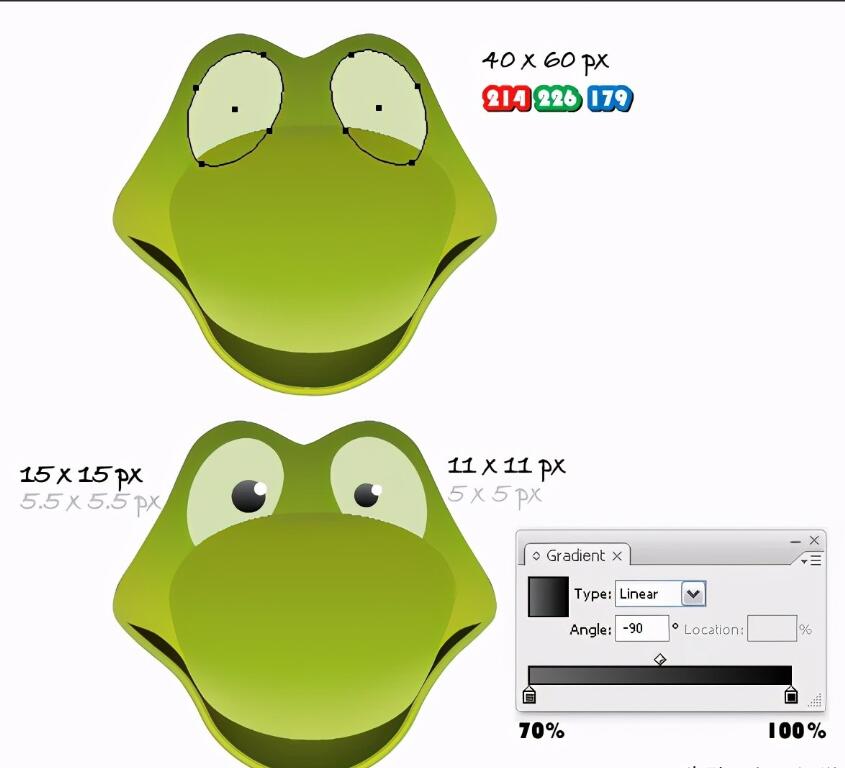
步骤2
接下来,抓住钢笔工具(P)并沿着眼睛的边缘绘制三对路径。使用黑色的“混合艺术画笔”描边这些路径,然后在应用的描边的“外观”面板中双击以打开“描边选项”窗口。在那里,设置彩色化,以淡色和命中确定。现在,按照指示更改笔触颜色。蓝色路径的笔触权重为2pt,其余的为1pt。
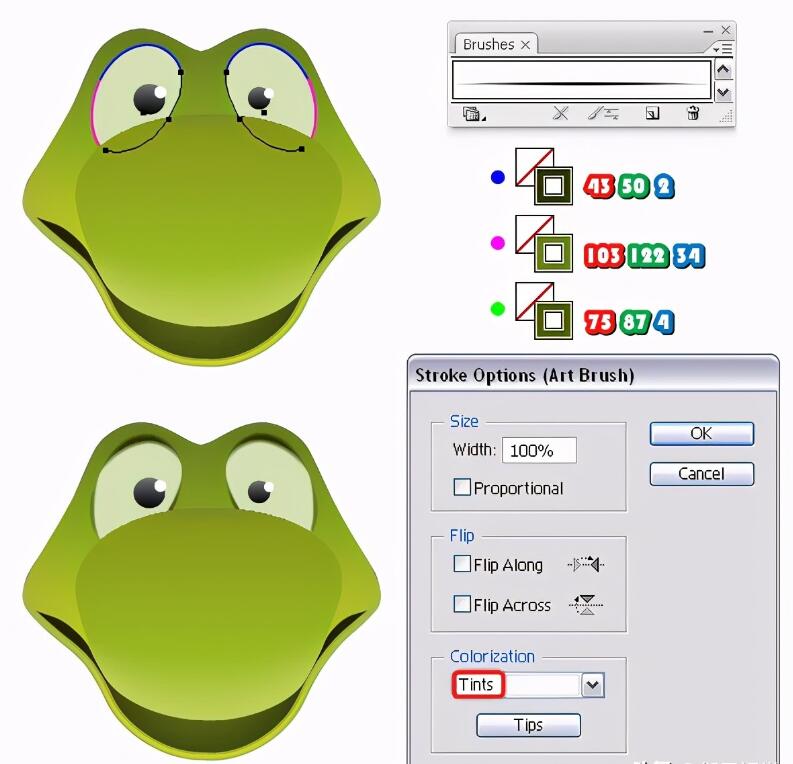
步骤3
使用钢笔工具(P)绘制如下所示的四个形状,然后选择白色作为填充颜色。复制并粘贴在前面(Ctrl-F)这些形状,并用从黑色到白色的线性渐变填充它们。现在,选择一种白色形状以及其上方的副本,然后从“透明度”面板的弹出菜单中选择“制作不透明蒙版”。对其他形状重复相同的操作。最后,对(Ctrl-G)组进行四个反射,并将不透明度降低到50%。
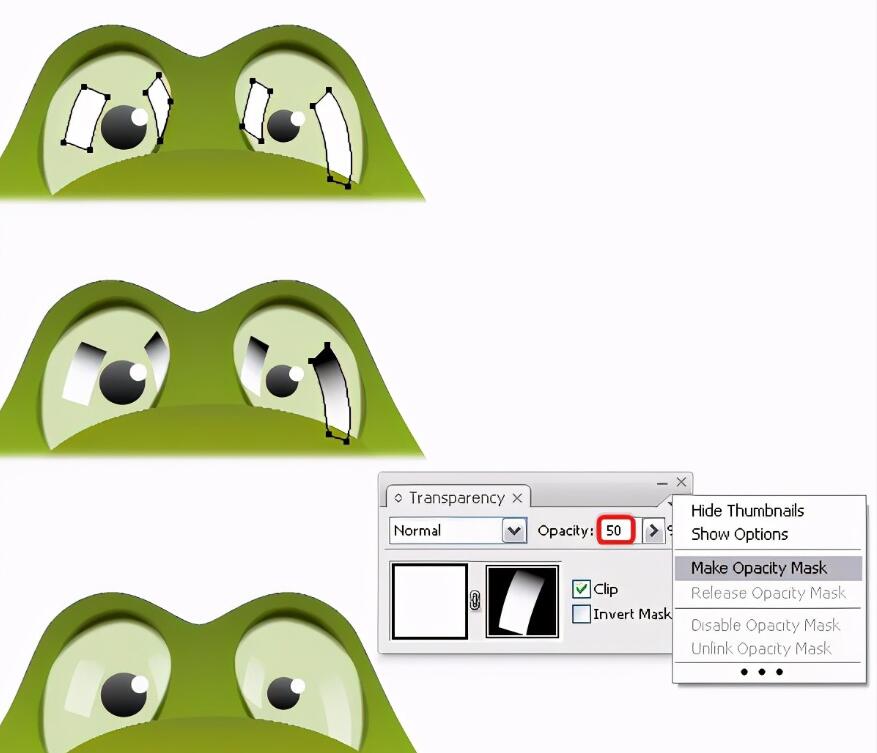
7.创建蛇的鼻孔
步骤1
如图所示,使用椭圆工具(L)绘制两个椭圆,然后将它们排列在鼻子上。用显示的渐变填充它们,然后转到“效果”>“风格化”并应用“阴影”效果。使用左右鼻孔显示的设置。
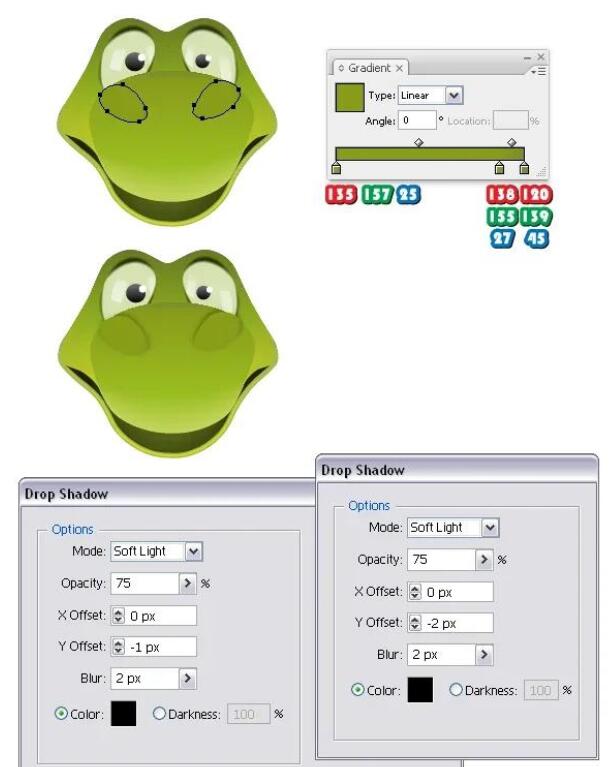
步骤2
现在您需要掩盖阴影。首先,制作“ snout-1”的副本,并将其放在所有内容的前面。删除现有的填充色。选择该副本以及鼻孔,然后转到“对象”>“剪切蒙版”>“制作”(Ctrl-7)。
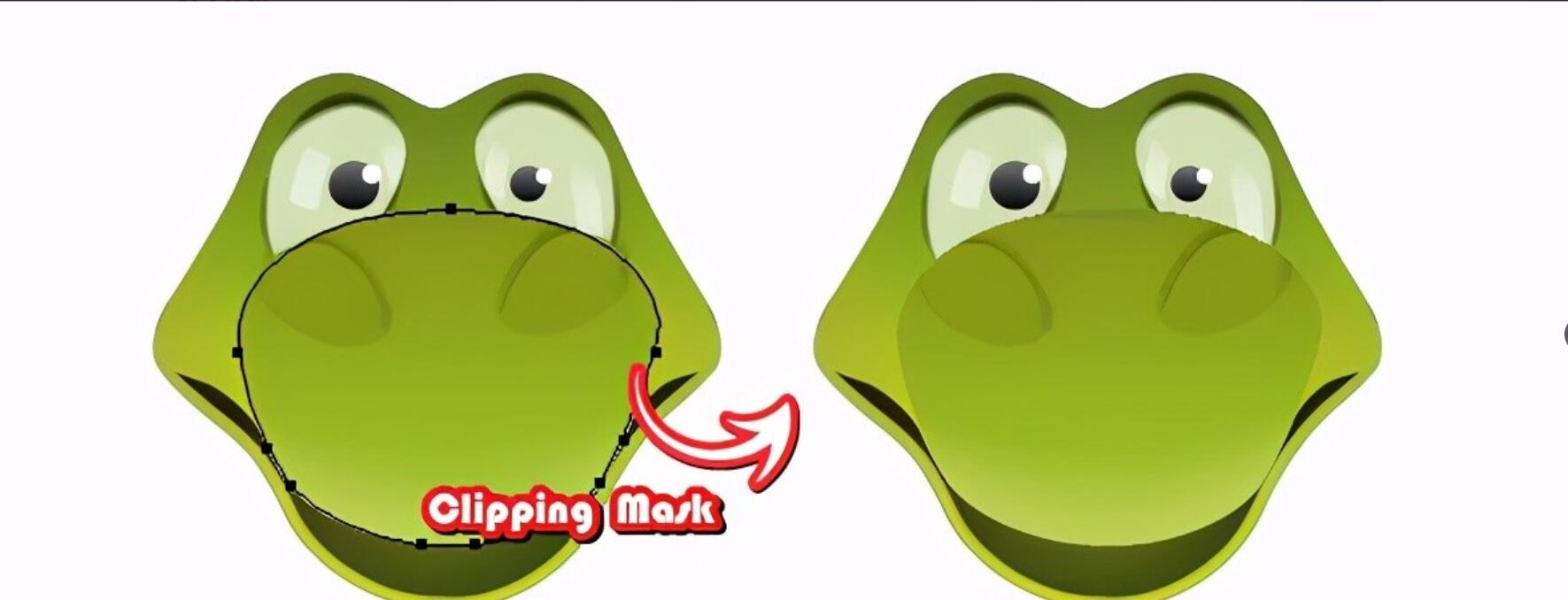
步骤3
拿钢笔工具(P)并沿着鼻孔的顶部边缘绘制两条路径。
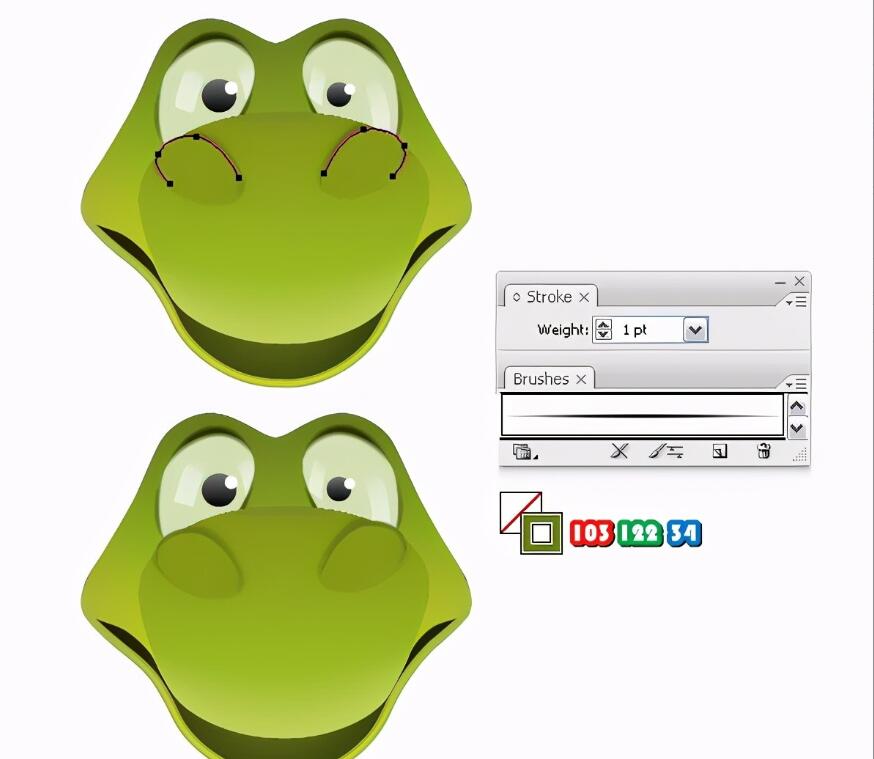
步骤4
绘制一个杏仁形状(“ inside-nostril-1”),然后转到“对象”>“变换”>“缩放”,在“缩放”字段中键入20%,然后单击“复制”。您将在中间得到较小的形状,并用深绿色填充它(“ inside-nostril-2”)。将这两个形状排列在右鼻孔上,然后反射到另一侧。
选择右鼻孔上方的“ inside-nostril-1”和“ inside-nostril-2”,然后转到“对象”>“混合”>“混合选项”,然后选择“ 20个指定步骤”。返回到“对象”>“混合”>“制作”(Alt-Control-B)。使用左鼻孔上方的“ inside-nostril-1”和“ inside-nostril-2”重复相同的操作。
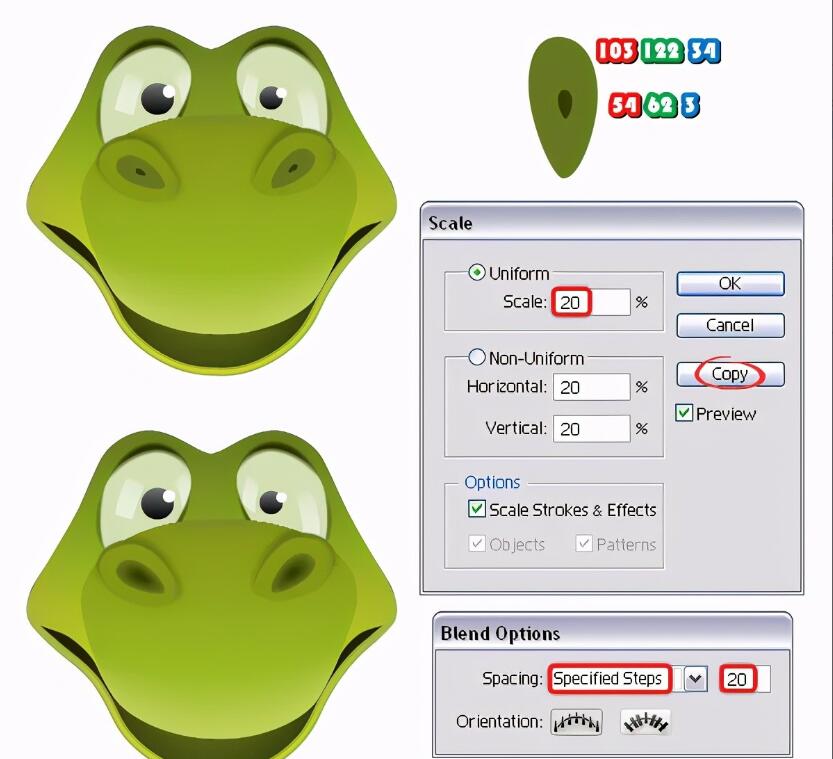
步骤5
在鼻孔之间,添加一些雀斑以增强可爱度。如图中所示排列几个小圆圈,并用从黑色到白色的径向渐变填充它们。将所有组(Control-G)分组,然后将组设置为“混合模式相乘”和“不透明度为15%”。
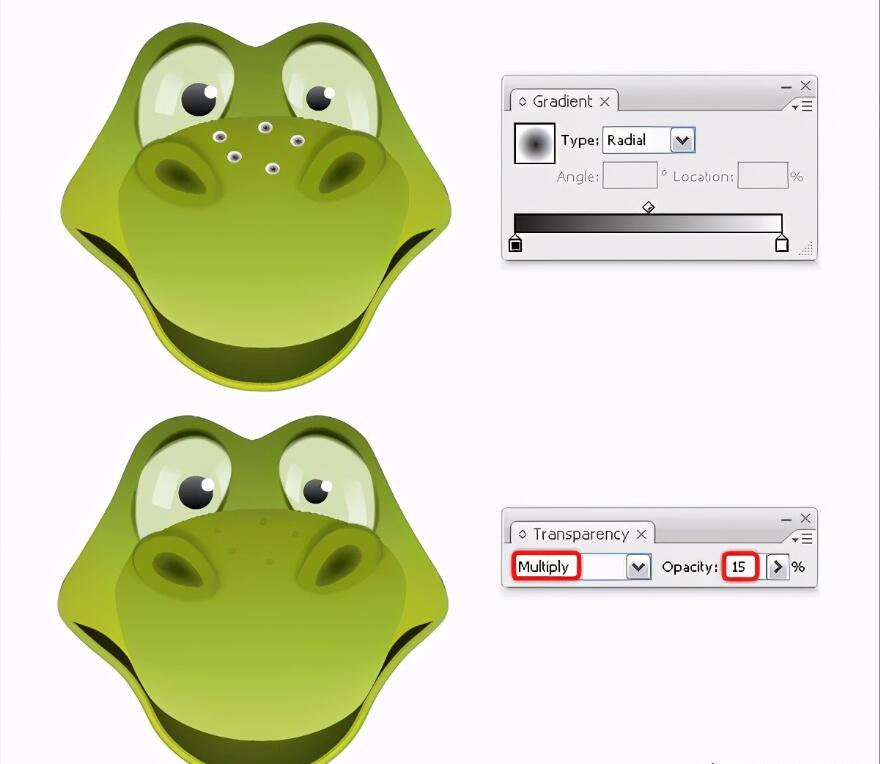
8.制作牙和叉状舌头
步骤1
对于蛇的毒牙,只需使用钢笔工具(P)绘制如下所示的两个形状。指示的填充颜色为5%黑色。将毒牙发送到蛇的鼻子后面。

步骤2
现在,让我们创建叉状的舌头。首先,抓住钢笔工具(P)并绘制两条路径,如下所示。使用名为“锥形尖锐”的美术笔刷对它们进行笔触,您可以在“笔刷库”菜单>“艺术”> “ Artic_Ink ”中找到它们。按照指示设置笔划粗细。要将笔划转换为填充,请转到“对象”>“展开外观”,然后取消分组(Shift-Ctrl-G)两次。
选择生成的形状,然后按添加的探路者,以获得一个复合路径面板。此时,只需在顶部进行一些调整,舌头就准备好了。
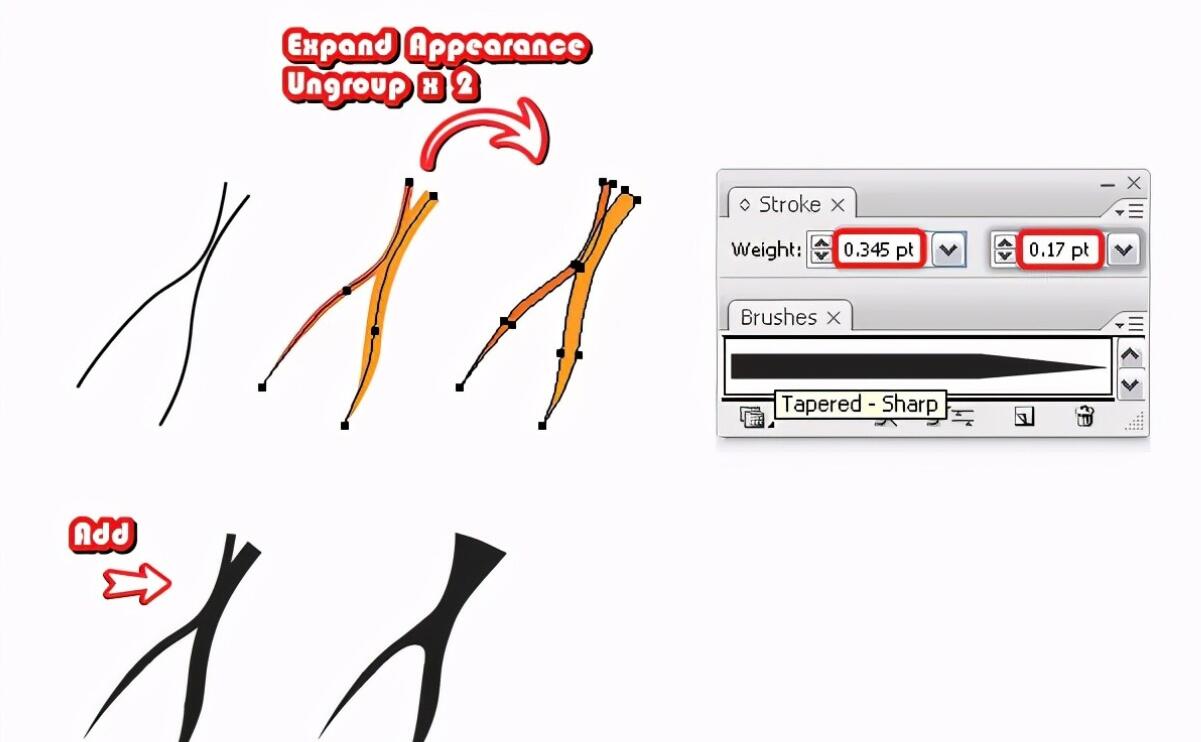
步骤3
用所示的线性渐变填充舌头,然后将其发送到蛇的鼻子后面。
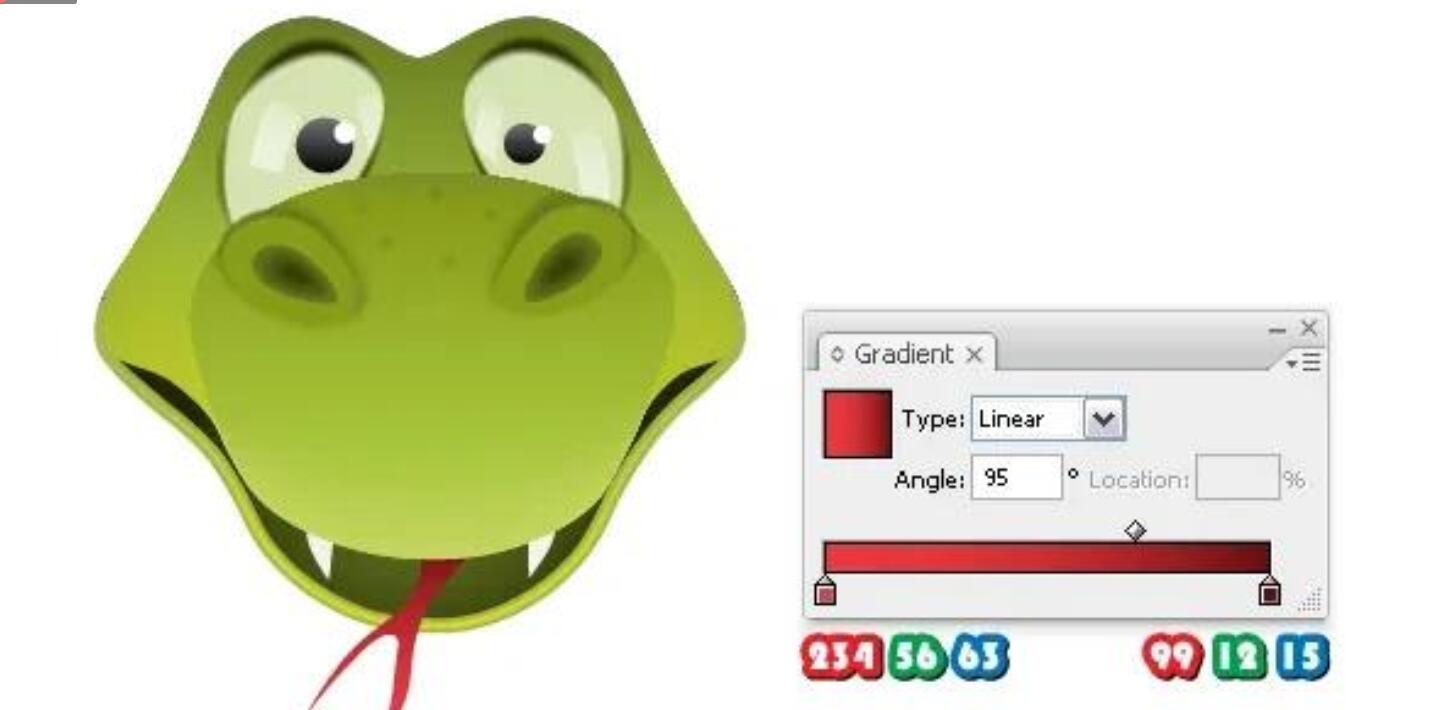
9.创建眼镜
步骤1
使用椭圆工具(L)绘制一个椭圆,然后通过移动一些锚点和手柄(如图像中所示)使其变形。用白色填充镜头,并将不透明度降低到35%(为清楚起见,我使用另一种颜色代替白色)。反射右镜头以获得左。
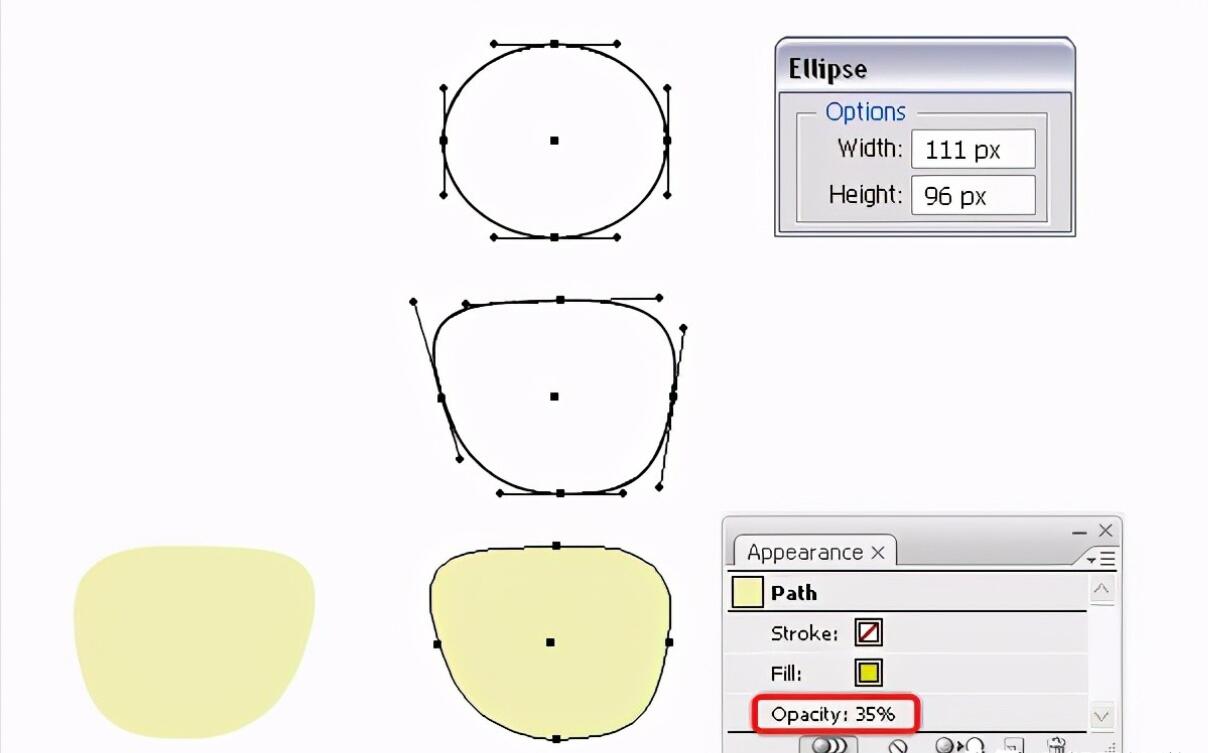
步骤2
将镜头复制并粘贴在正面(Ctrl-F),删除填充颜色,并使用任何颜色为它们提供9pt的笔触。按下“笔触”面板中的“将笔触与外部对齐”图标(1)。要将笔划变成填充,请转到“对象”>“展开外观”,然后取消组合(Shift-Ctrl-G)(2)。要修改框架的形状,请使用直接选择工具(A)选择指示的点,然后沿箭头(3)所示的方向稍微移动一下。结果应类似于下面的(4)。

步骤3
使用钢笔工具(P)绘制图像中的形状作为桥,然后在侧面绘制两个形状。现在,选择框架,桥和两个角,然后在“路径查找器”面板中按“添加” 。用黑色填充生成的复合路径。

步骤4
复制并粘贴在前面(Ctrl-F)在上一步获得的框架,并更改填充颜色(1)。将绿色框复制并粘贴到前面(Ctrl-F),然后通过按键盘上的向左箭头键(2)将其向左移动3px。现在,选择绿色和橙色框架,然后在“路径查找器”面板中按“减” 。用白色填充生成的形状,并将不透明度降低到40%(3)。
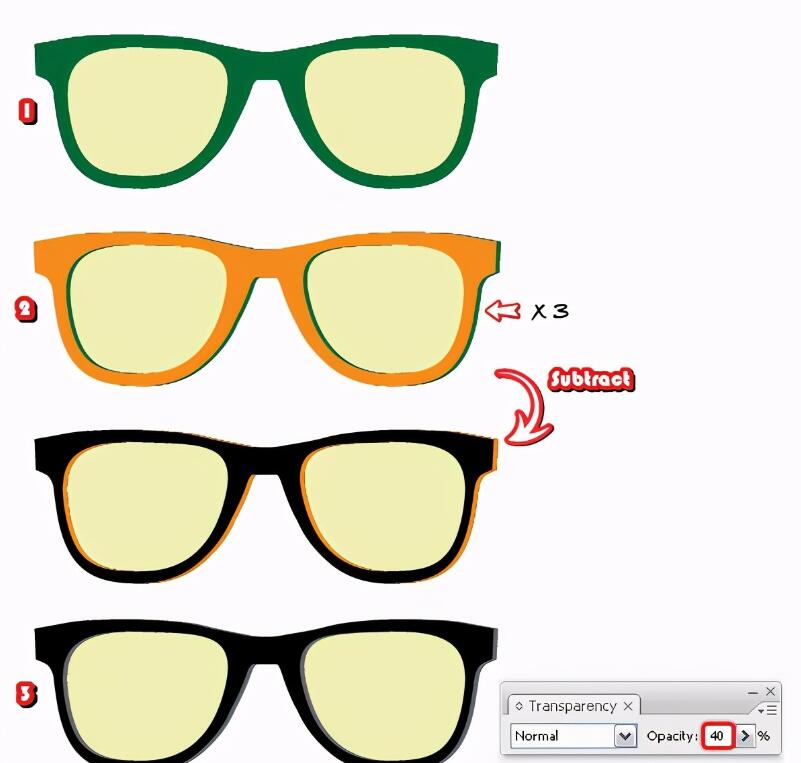
步骤5
接下来,在桥上绘制一个矩形形状,并用所示的线性渐变填充它。
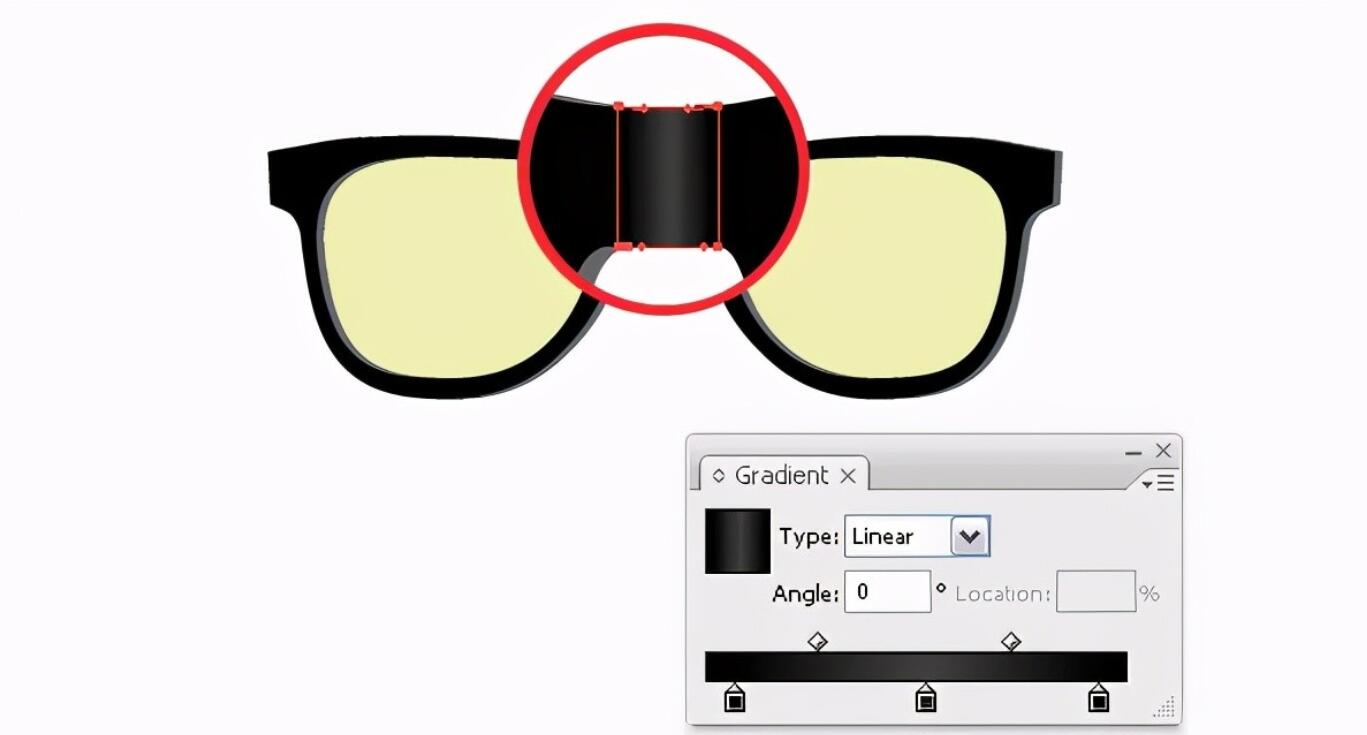
步骤6
分组(Ctrl-G)组成眼镜的所有形状,并且由于一切都是矢量,因此将其缩放约44%。将眼镜放在蛇眼上,然后将其放在鼻孔后面,然后在鼻子上。最后,绘制两个矩形形状作为眼镜的腿,并将其发送到所有物体的后面。
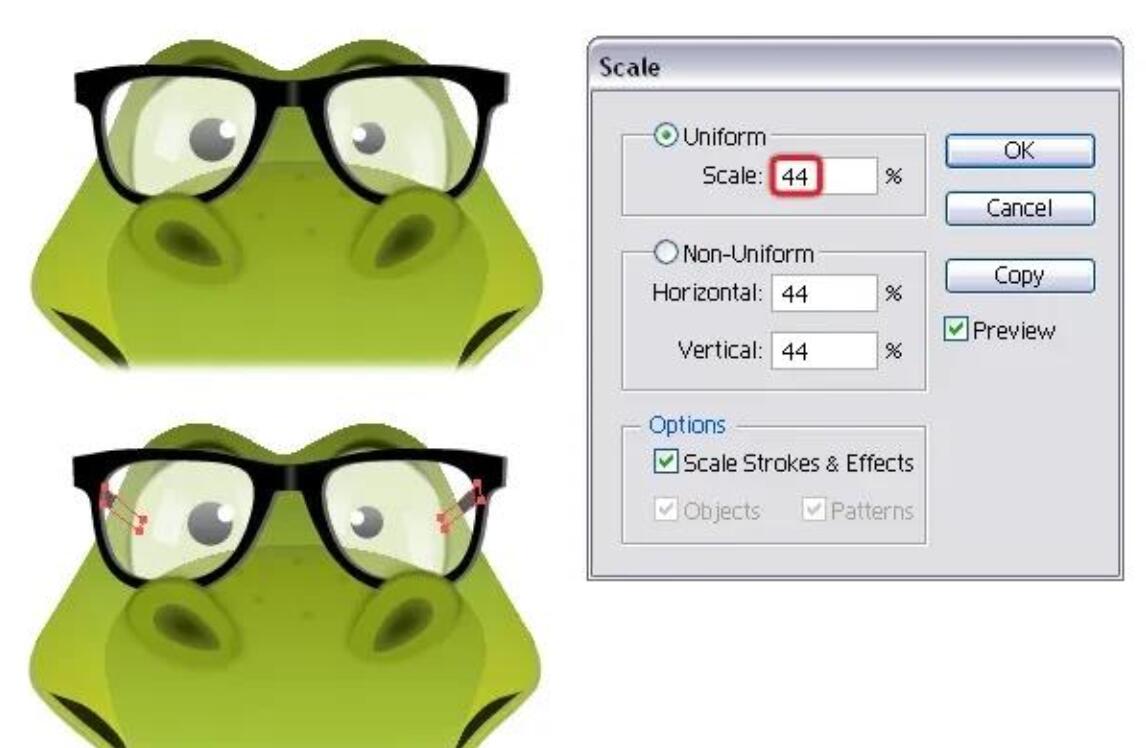
蛇的头现在已经准备好了,这是他可爱的脸:

10.创建身体的基本形状
步骤1
抓住圆角矩形工具并绘制具有所示尺寸的两个形状。转到“效果”>“扭曲”,然后应用“弧线下限”和“弧线上限”效果。完成后,选择“展开外观并取消分组(Shift-Control-G)”。我将得到的形状命名为“ body-large”和“ body-small”。
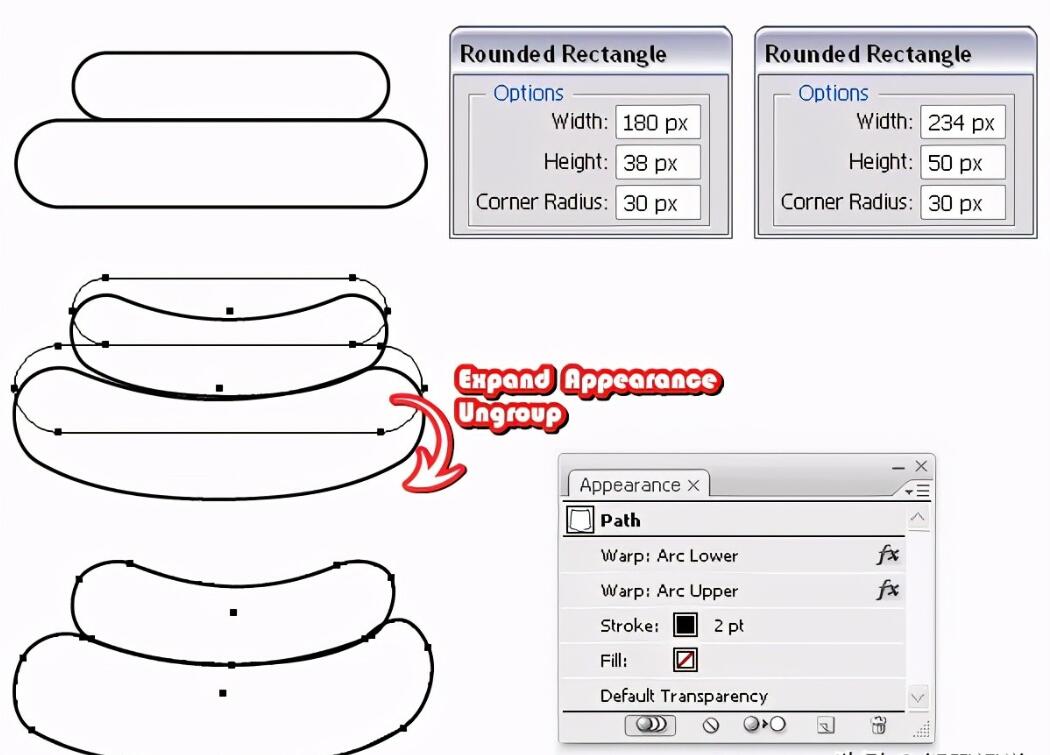
这是我使用的设置:
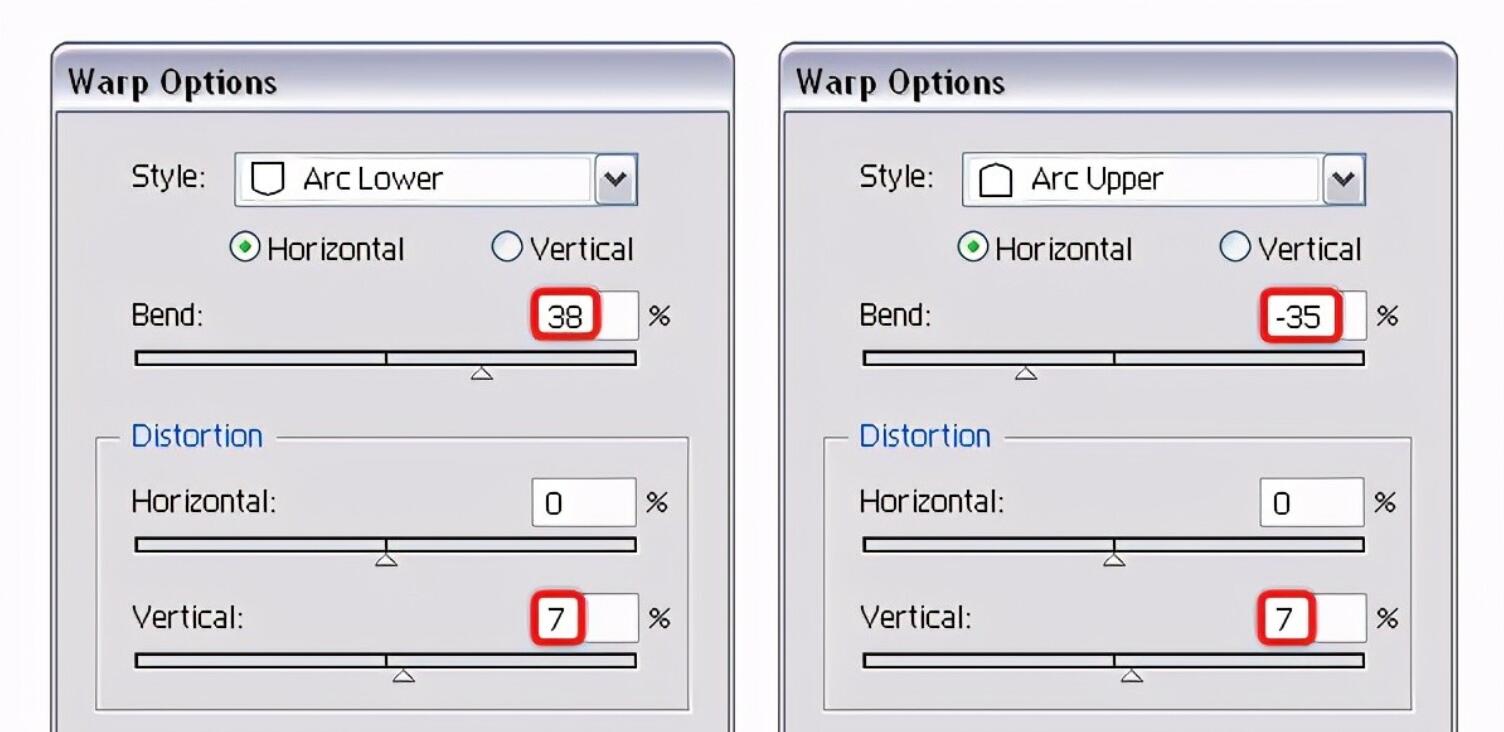
步骤2
使用钢笔工具(P)在左侧绘制一条波浪形路径,然后使用“锥形圆”美术笔刷对其进行描边。将“行程权重”设置为2.25pt。选择“扩展外观”,然后选择“取消分组(Shift-Ctrl-G)”两次。遵循图像序列,并通过简单地移动一些锚点来修改此形状。蓝色形状就是您应该得到的形状,我将其命名为“ body-neck”。

步骤3
对于尾巴,请绘制另一条波浪形路径,如图像中所示。用“尖锐的”美术画笔将其描边,并将“描边粗细”设置为0.56pt。选择“扩展外观”,然后选择“取消分组(Shift-Ctrl-G)”两次。通过移动一些锚点使尾部的底部变厚。
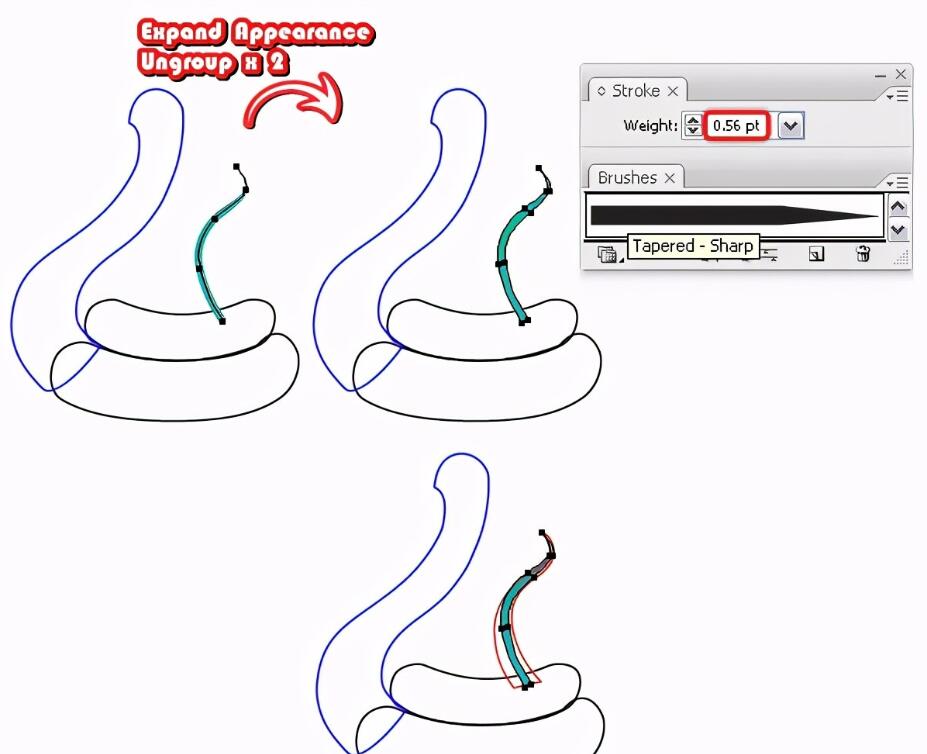
11.给蛇的身体上色
步骤1
首先,选择“ body-neck”和“ body-large”,然后在“探路者”面板中按“添加” 。所得的形状称为“全身”。使用左侧的渐变填充此形状,并将角度设置为-90度。对“ body-small”使用相同的渐变,但将角度设置为0度。对于尾巴,请使用右侧的渐变。
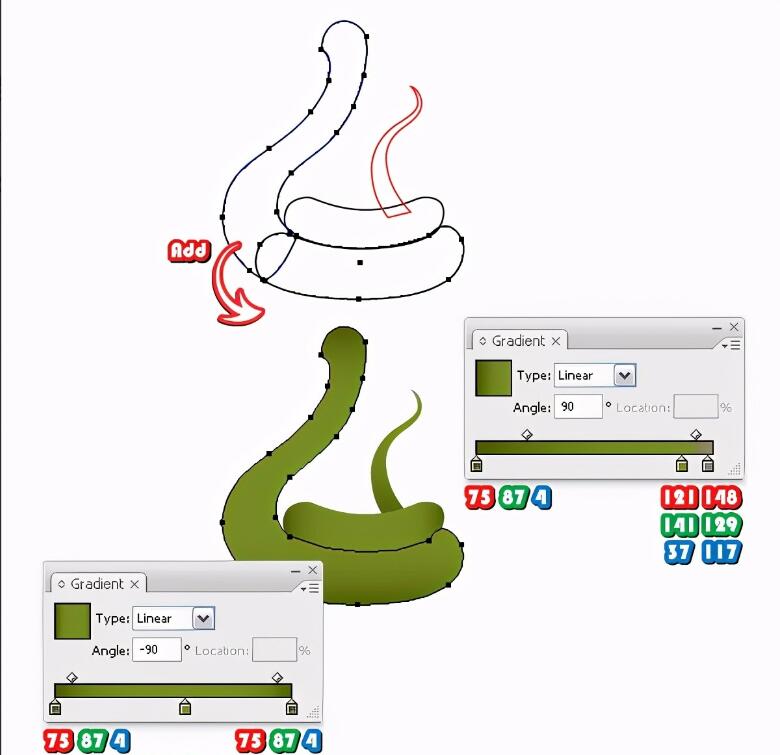
步骤2
使用钢笔工具(P)在身体各部分的中间大致绘制一条路径。现在,选择“ body-full”及其上方的橙色路径,然后在“路径查找器”面板中按Divide,然后按取消组合(Shift-Ctrl-G)。您将得到两半,但仅保留下面选择的浅绿色形状(称为“腹部”),然后删除另一半。对“ body-small”和尾巴使用其他两条橙色路径重复相同的操作。
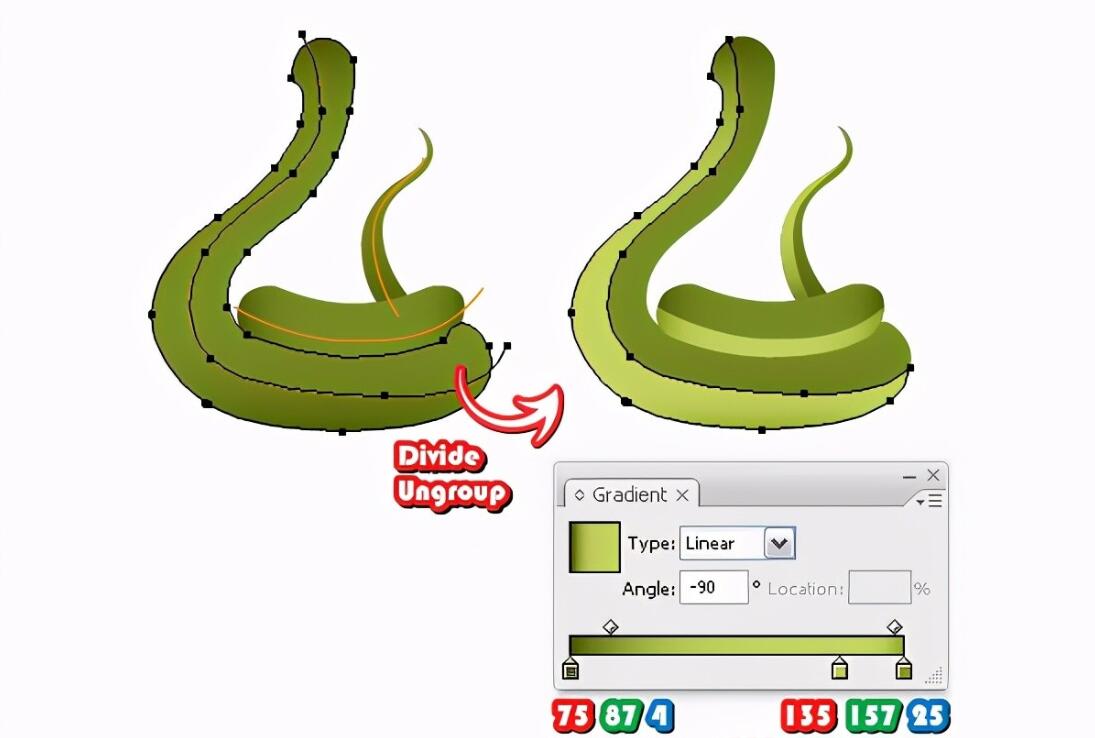
12.在蛇的腹部上添加纹理
步骤1
使用钢笔工具(P)绘制一条略微弯曲的路径,并暂时为其设置1pt黑色的笔触。将其拖动到“画笔”面板中,然后选择“新建散布画笔”。
接下来,在“ body-full”上绘制另一条波浪形路径,并使用保存的散点画笔对其进行描边。如果在应用的笔划的“外观”面板中双击以打开“笔划选项”窗口,则可以根据需要更改“间距”,“旋转”和“大小”的某些值。重要的是,每条小路径的端点都要越过“腹部”的边缘。当您对笔触感到满意时,请选择“展开外观”和“取消组合”两次。
现在,选择所有获得的小路径并将其分组
。进行复印,因为您将再次需要它们。选择此组和“腹部”,然后在“路径查找器”面板中按Divide。用所示的径向渐变填充所得的一组形状。
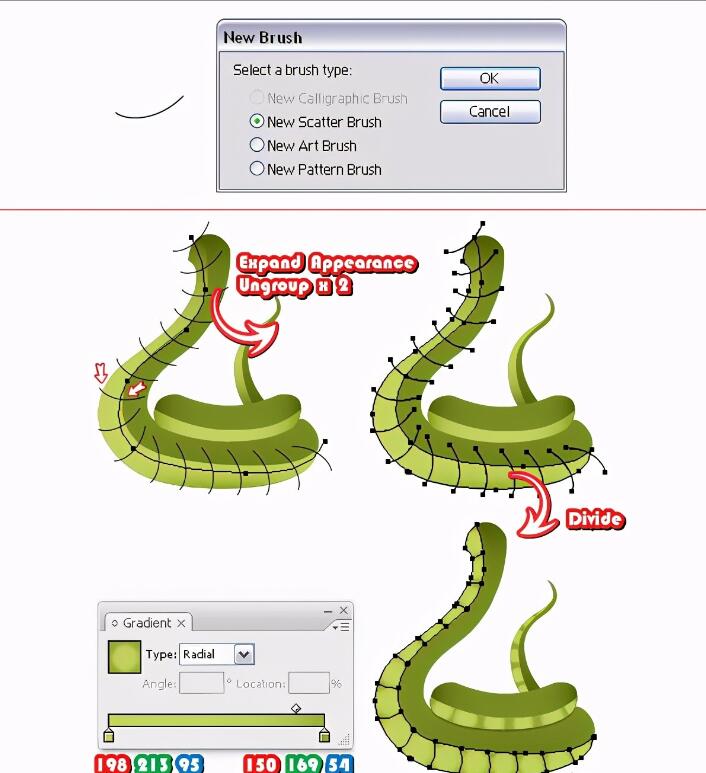
这些是我用于“散布笔刷”的设置:
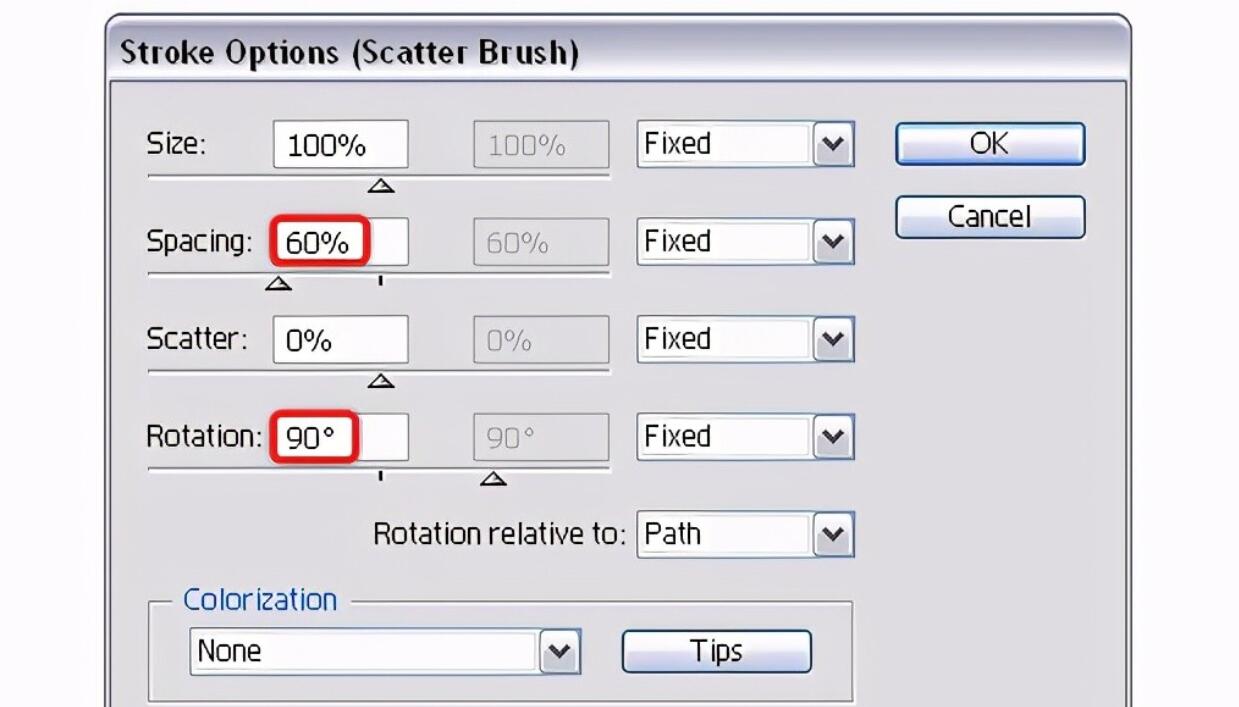
步骤2
将这组小路径的副本放在前面。从底部选择“笔触”属性,然后转到“效果”>“扭曲和变形”>“变形”并应用显示的设置。的行程重量是1点和笔划的颜色指示(彩色化设置为淡色)。
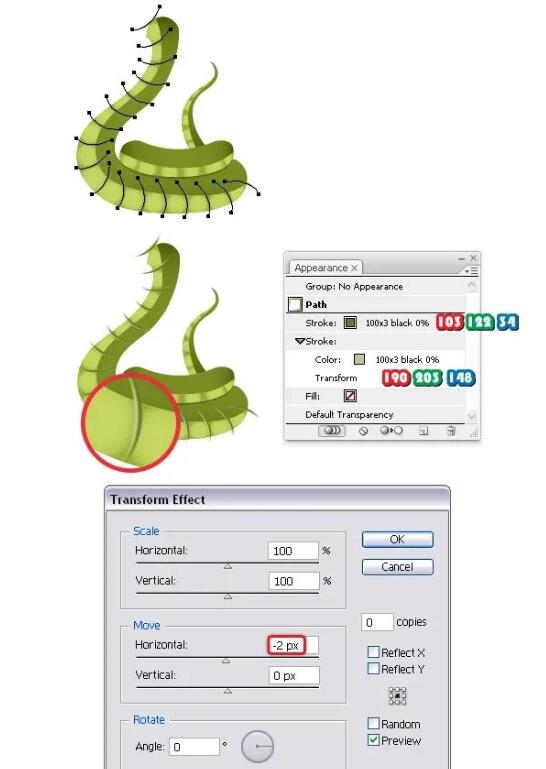
步骤3
复制腹部并将其置于一切之前。删除现有的渐变填充。现在,选择一组描边路径和腹部副本,然后转到“对象”>“剪切蒙版”>“制作”(Control-7)。
重复相同的过程,以在身体的其他两个部分(“ body-small”和tail)上添加此纹理。
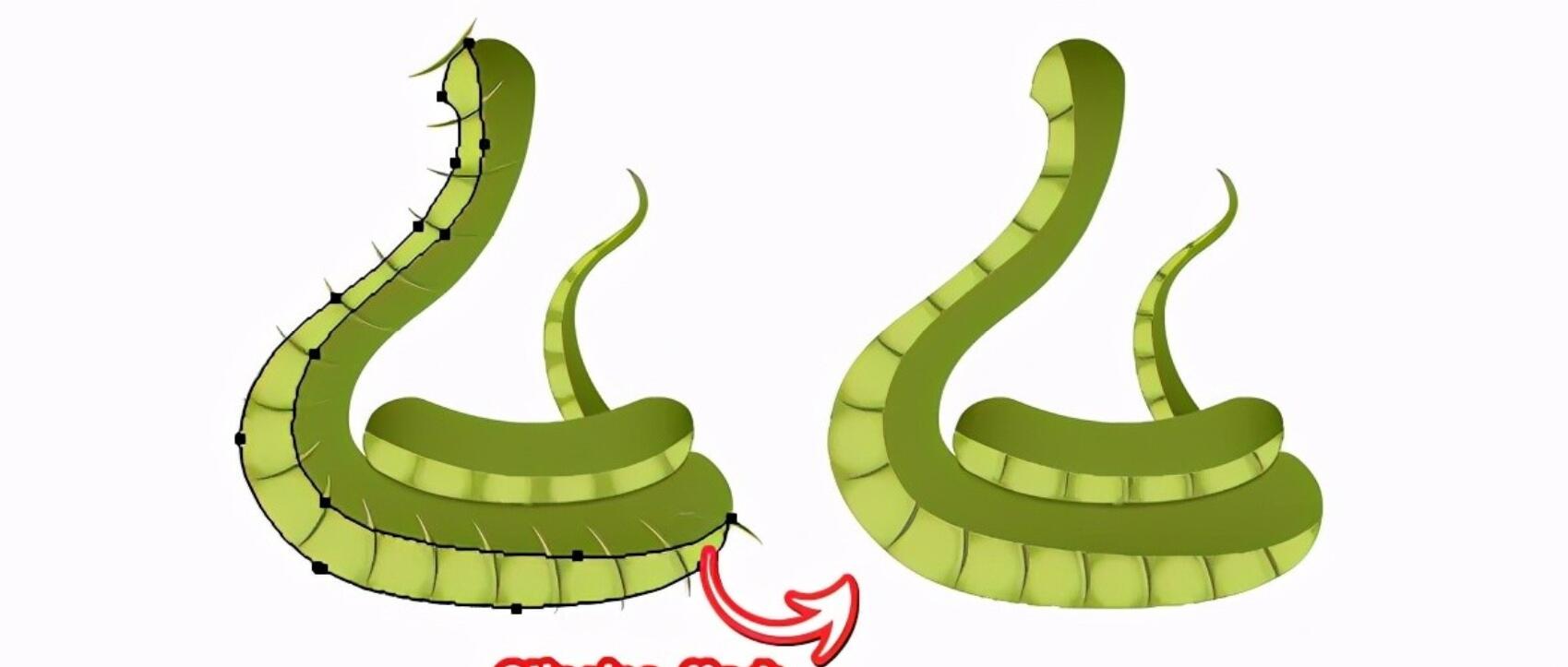
13.在蛇的背面添加详细信息
步骤1
使用椭圆工具(L)绘制一些椭圆,并用指示的颜色填充它们。如图中所示,将它们旋转并沿着“身体充满”的边缘排列。对所有椭圆进行分组(按Control-G键),然后转到“效果”>“扭曲和变形”>“粗糙”并应用以下所示的设置。完成后,选择扩展外观。
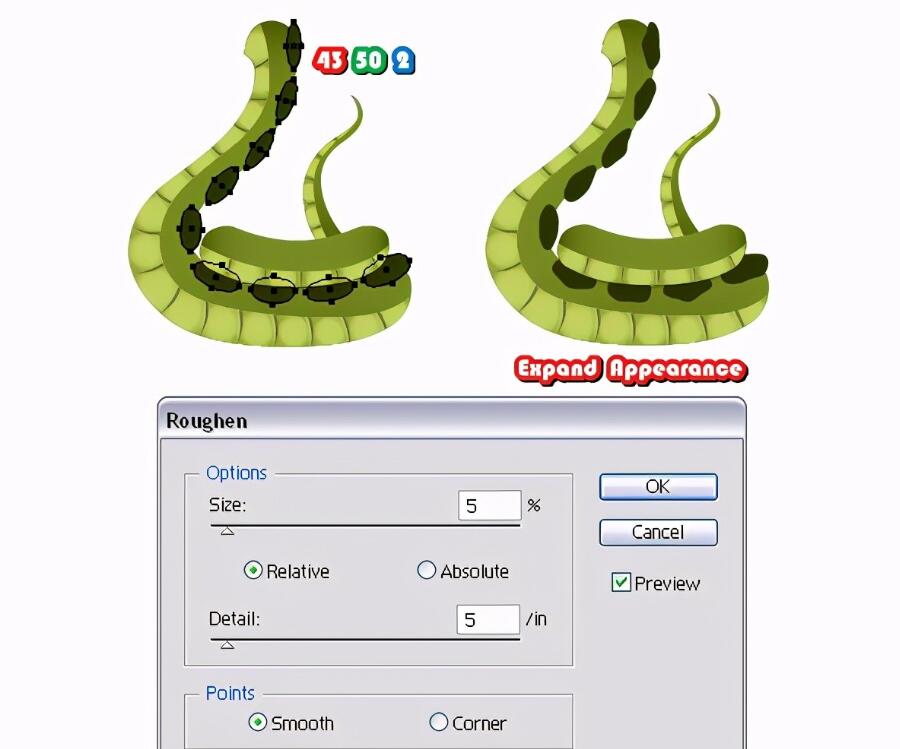
步骤2
使用钢笔工具(P)在蛇的背面绘制一条路径。用白色版本的混合艺术笔触画出这条路径。设置为10%不透明度。
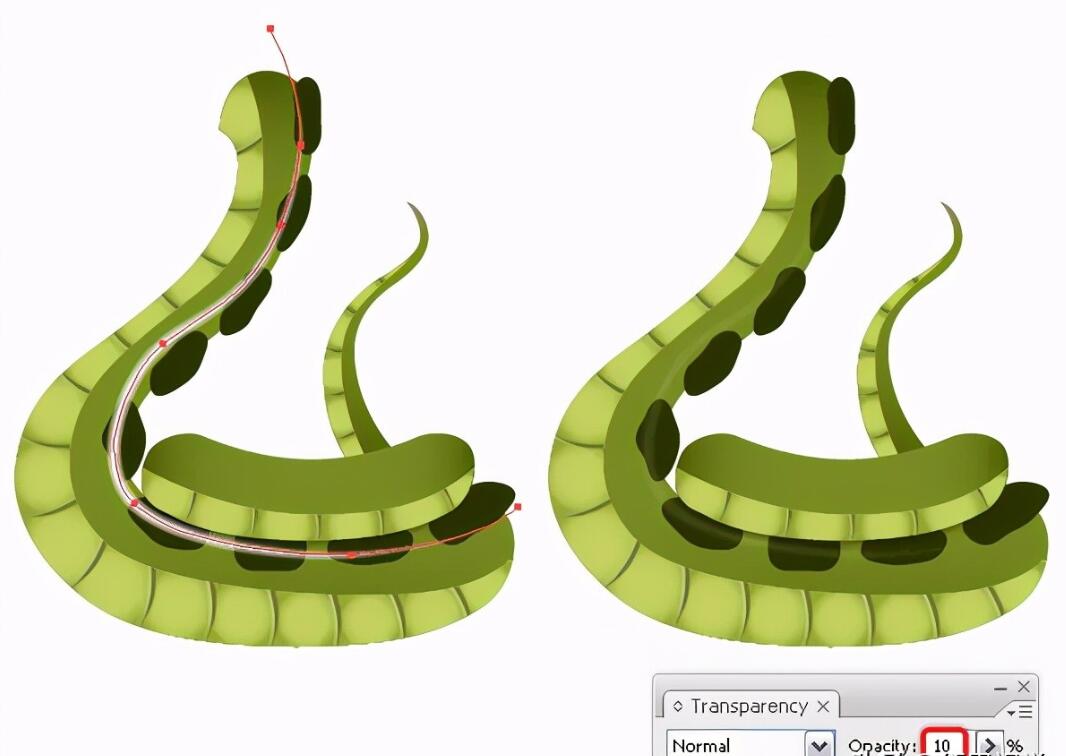
步骤3
复制并粘贴到前面(Ctrl-F) “ body-full”,并通过转到“对象”>“排列”> “置于最前面” (Shift-Ctrl-])将其置于所有内容的前面。删除现有的渐变填充。选择此副本以及一组深色椭圆和白色路径,然后转到“对象”>“剪切蒙版”>“制作”(Ctrl-7)。
重复相同的过程,将这些详细信息添加到正文的其他两个部分。
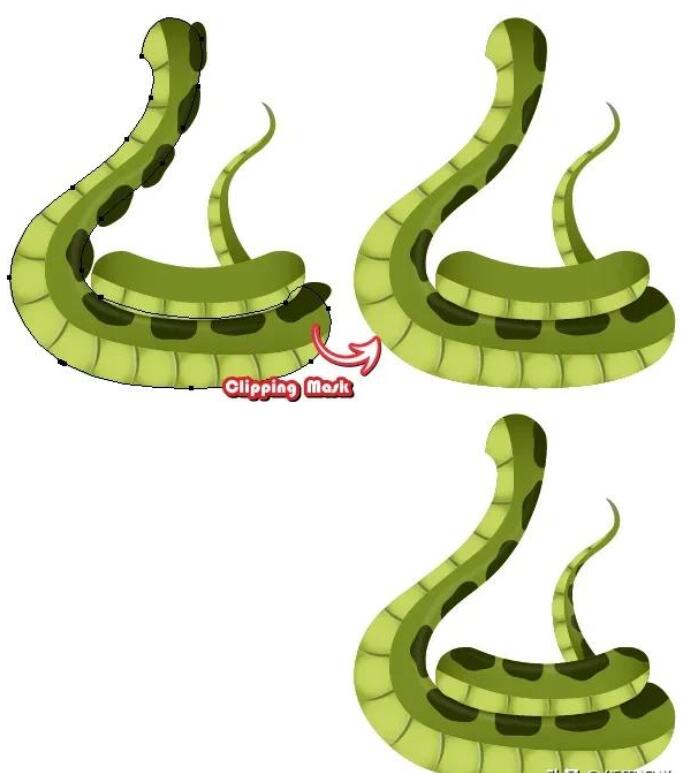
14.在蛇的腹部添加详细信息
使用椭圆工具(L)绘制一些小椭圆,并用指示的颜色填充它们。将它们沿着蛇的腹部排列,每个正方形一个。还要从各个地方安排一些较小的椭圆形的白色填充椭圆。在“小身”和尾巴上做同样的事情。
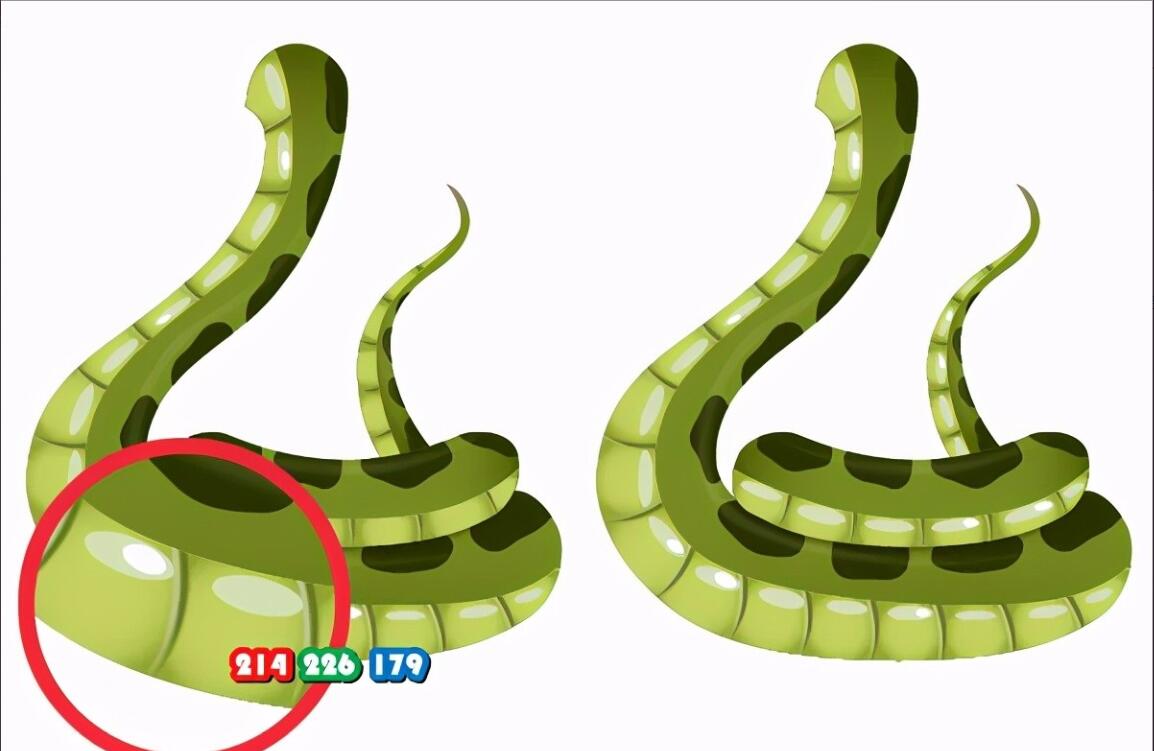
15.在蛇下添加阴影
首先,在蛇的底部绘制两个椭圆。都用黑色填充,但将较大椭圆的不透明度降低到0%。选择椭圆后,转到“对象”>“混合”>“混合选项”,然后选择“ 50个指定步骤”。返回到“对象”>“混合”>“制作”(Alt-Ctrl-B)。通过转到“对象”>“排列”>“发送回”(Shift-Ctrl- [)),将生成的混合组发送到所有内容的后面。
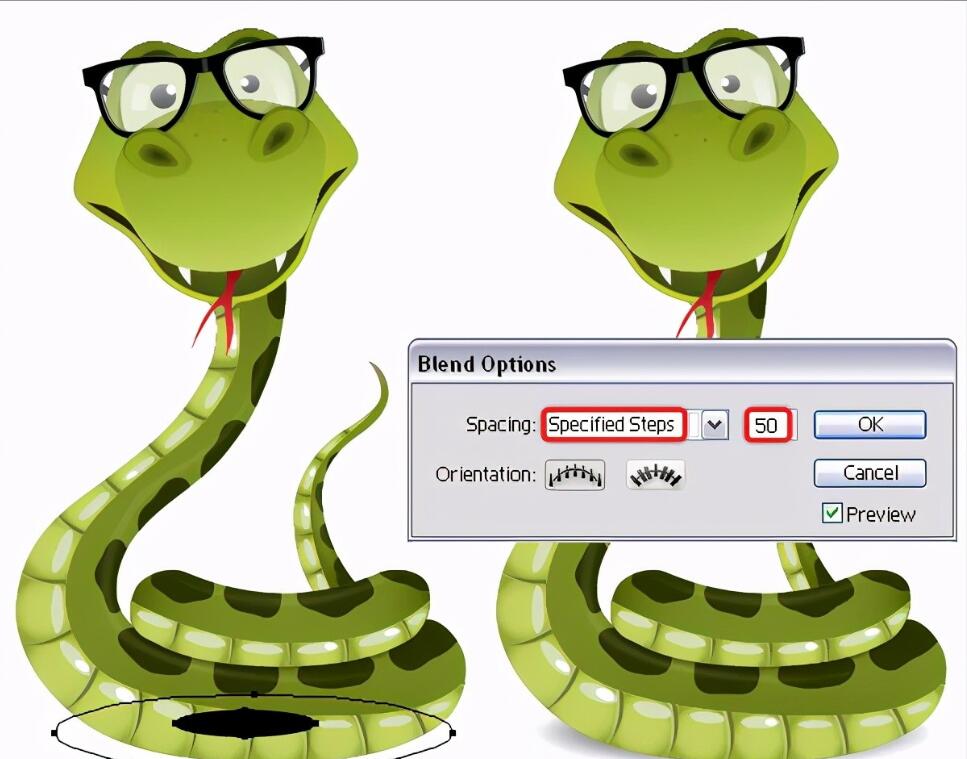
至此就完成了!