今天给大家分享的是AI关于线条字做法的教程。一起来学习吧!

今天会用三种不同的方法教大家怎么去用AI做出好看的线条字哦~
方法一:AI工具——偏移路径
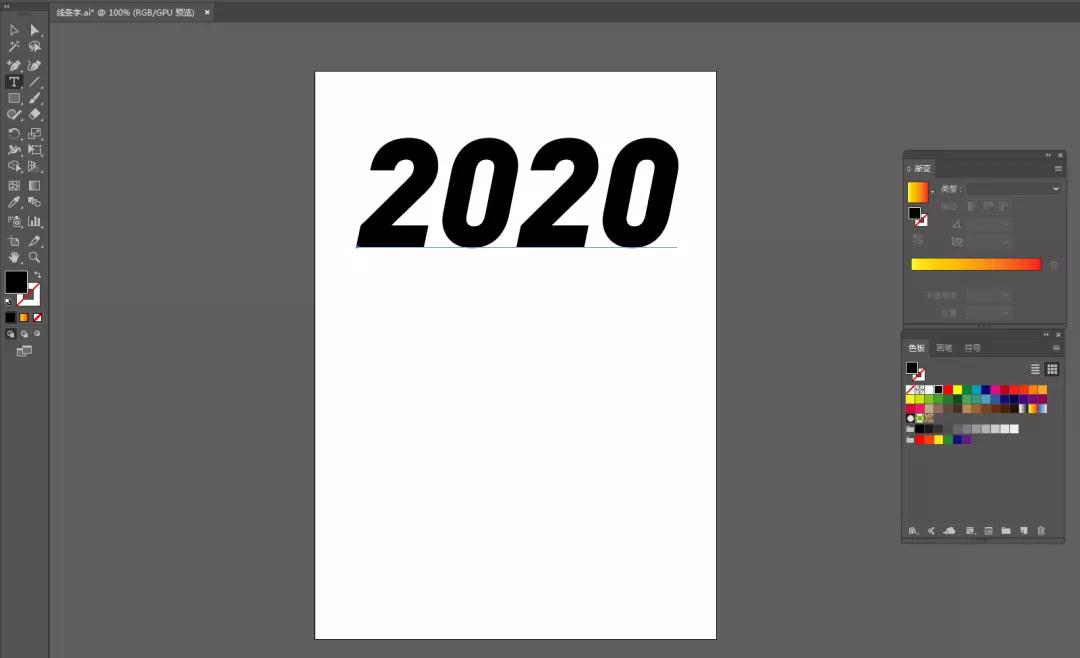

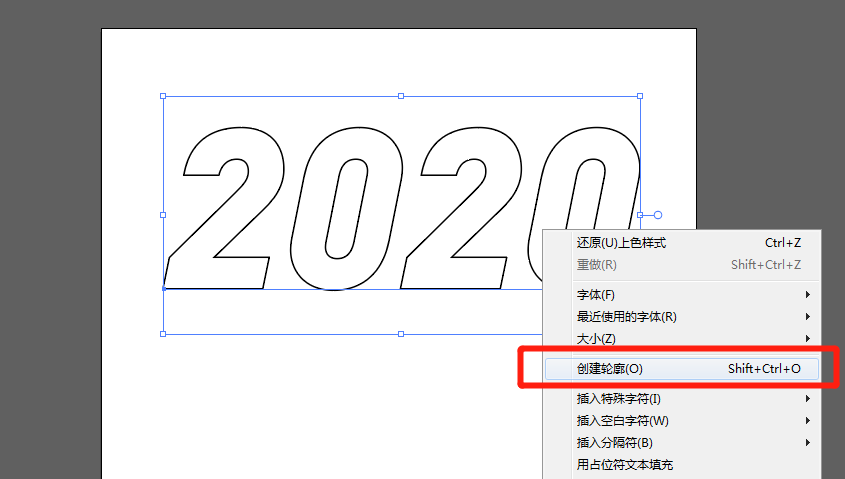
打开AI,新建文件,在画布上用文字工具输出我们需要的文字。紧接着我们给它转化为描边,描边颜色可以随意设置。鼠标右键单击,选择创建轮廓。
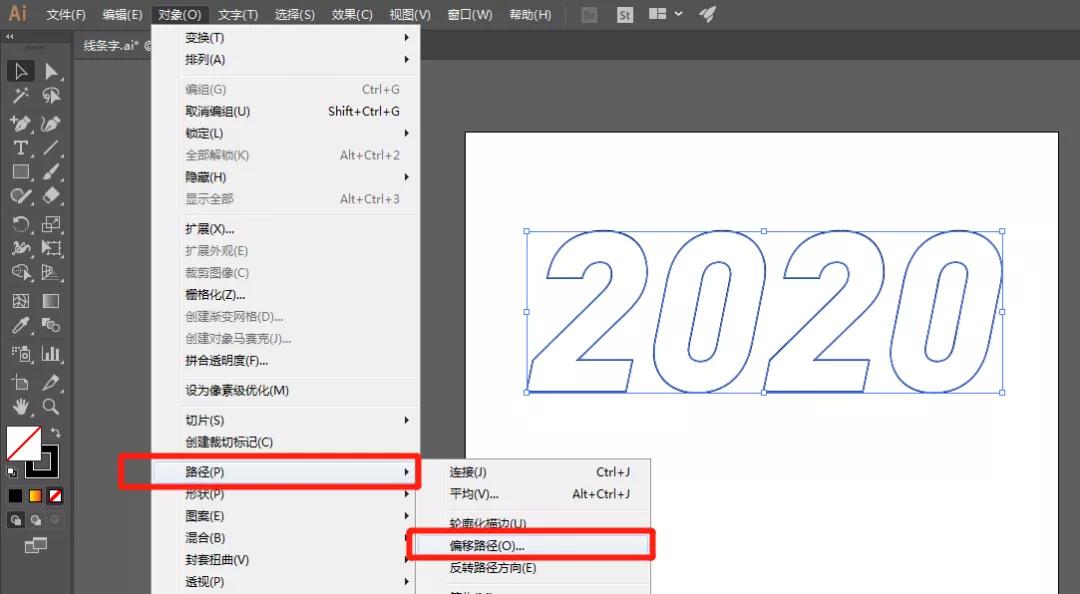
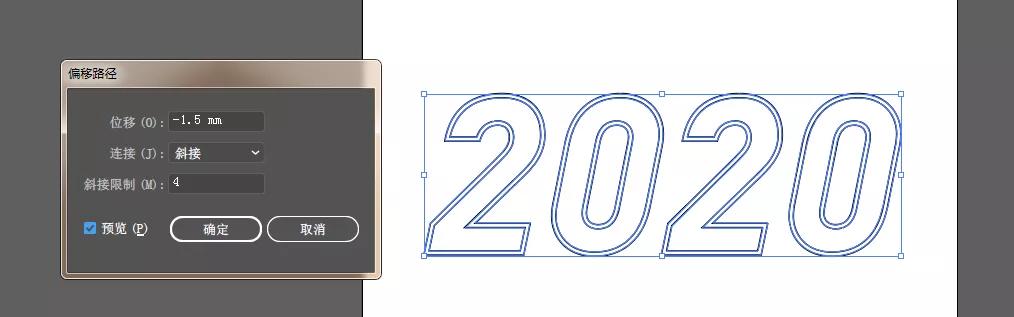
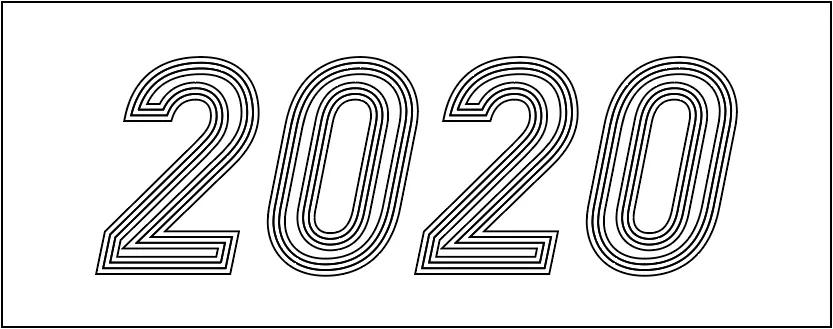
在上方菜单栏找到 对象——路径——偏移路径,调整位移参数。之后我们再多操作两边刚才的步骤,得到想要的效果,这样一款线条字就做好了~
第二种:AI工具——混合工具
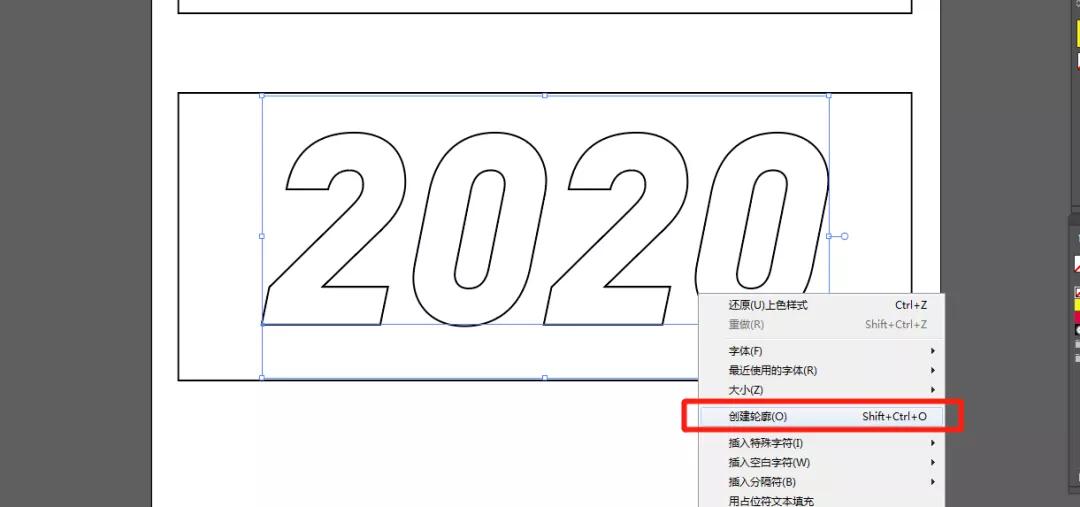

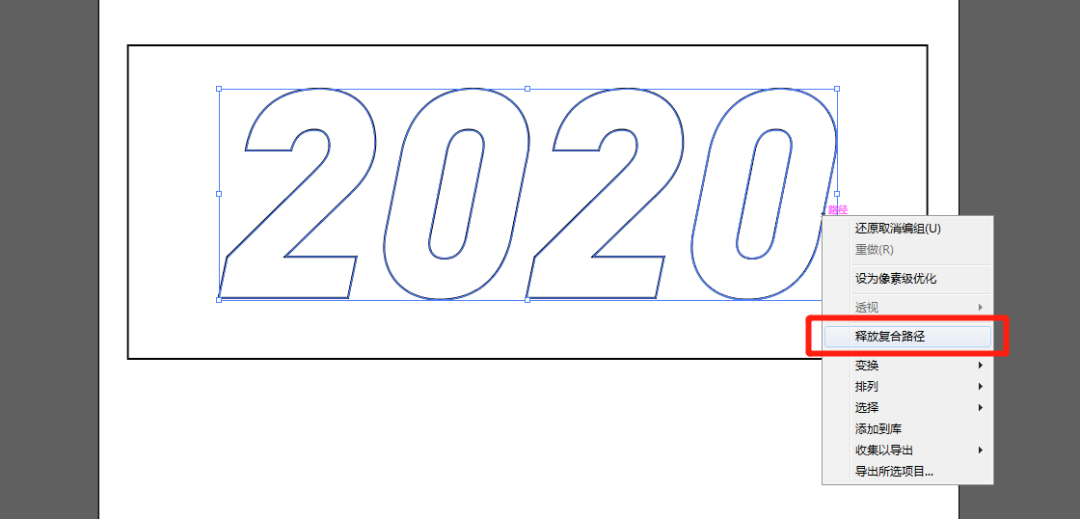
首先我们依旧是把文字敲上,并转化为描边效果,描边颜色大家随意啊~选中文字,右键单击创建轮廓。然后,再右键单击,取消编组。再然后,还是文字部分选中右键单击,释放复合路径。
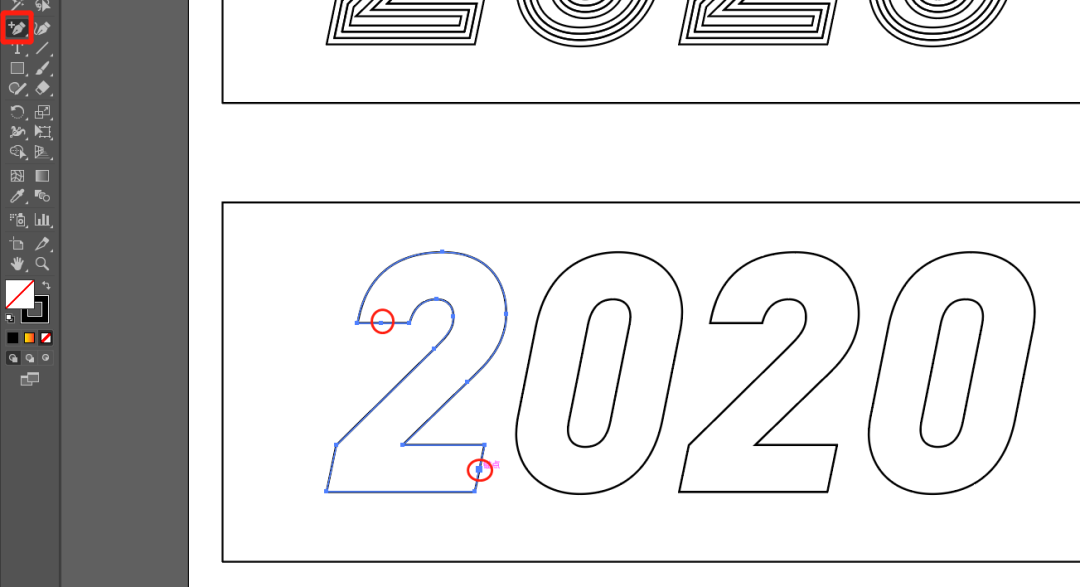
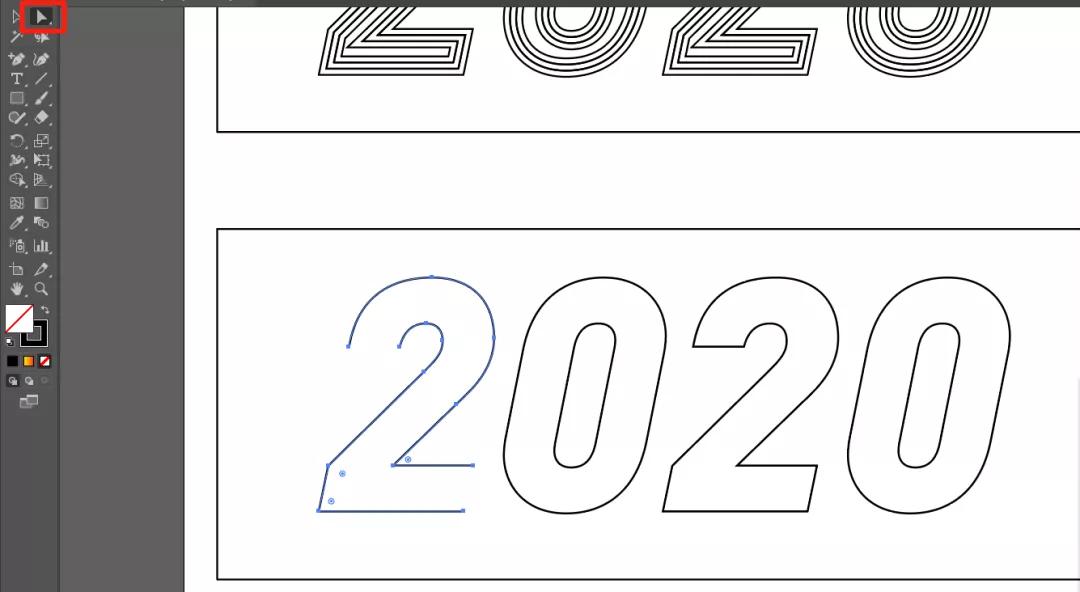
接着找到添加锚点工具,在图中画圈的地方分别添加两个锚点。用直接选择工具,单击刚才添加的锚点,然后删除。让文字出现不闭合状态。后面的 2 同样操作。
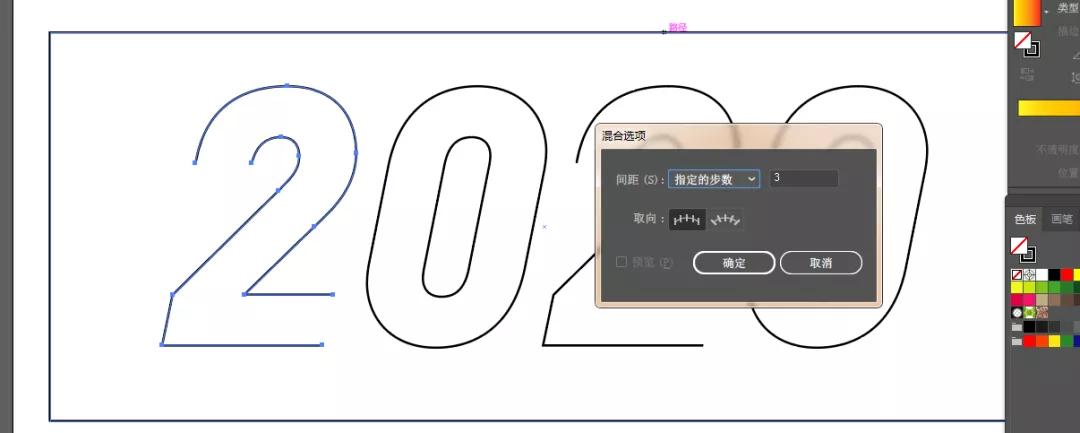
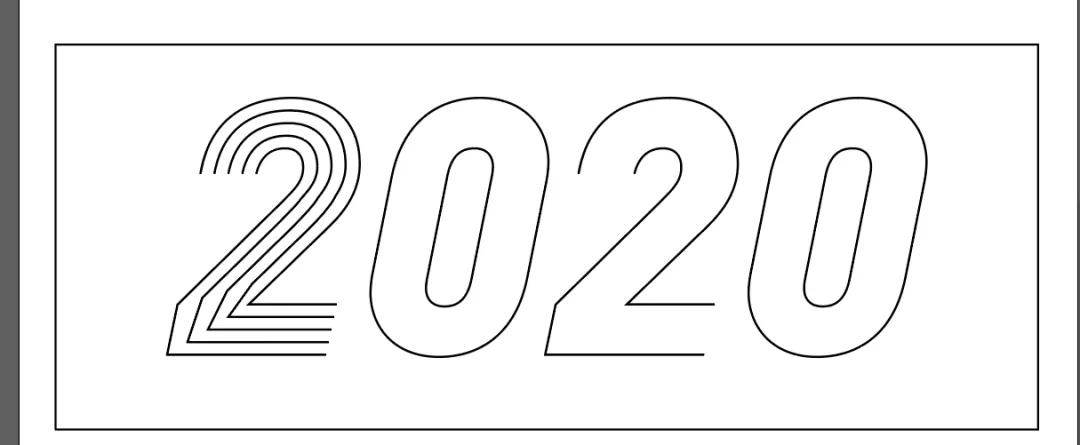
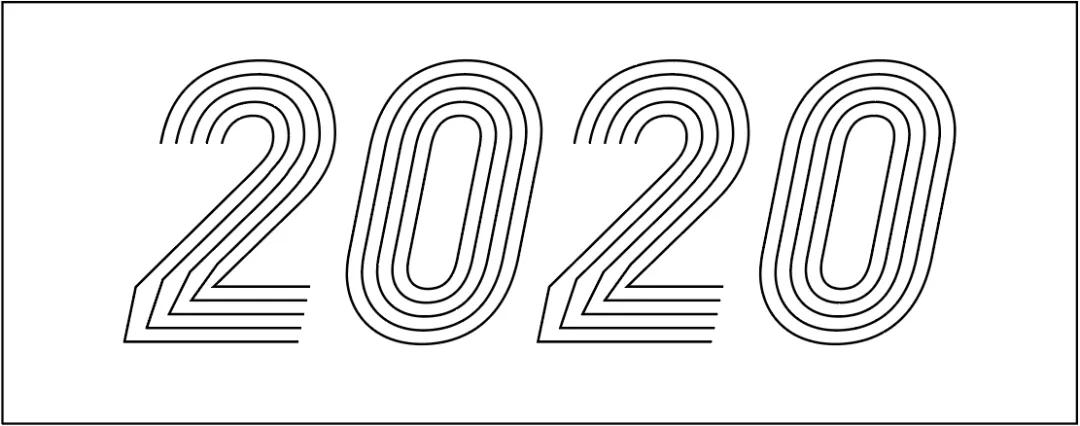
之后选中第一个 2,W+enter 调出混合选项,调整参数。ctrl+alt+b 创建混合效果。后面剩下的几个数字,我们挨个选中,直接 ctrl+alt+b 创建效果就可以了,不需要调参数。
这样,第二种线条字就完成啦~下面来看第三种。
第三种:AI工具——画笔
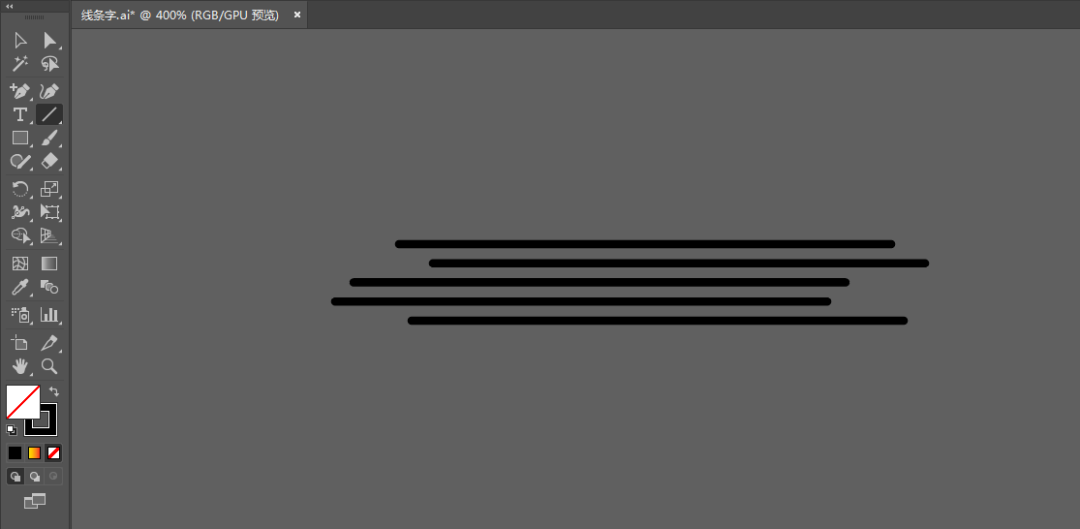

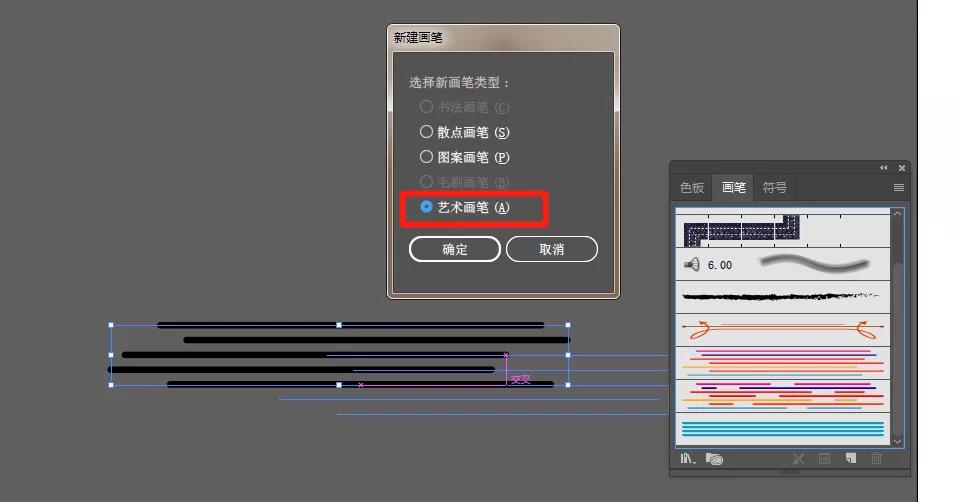
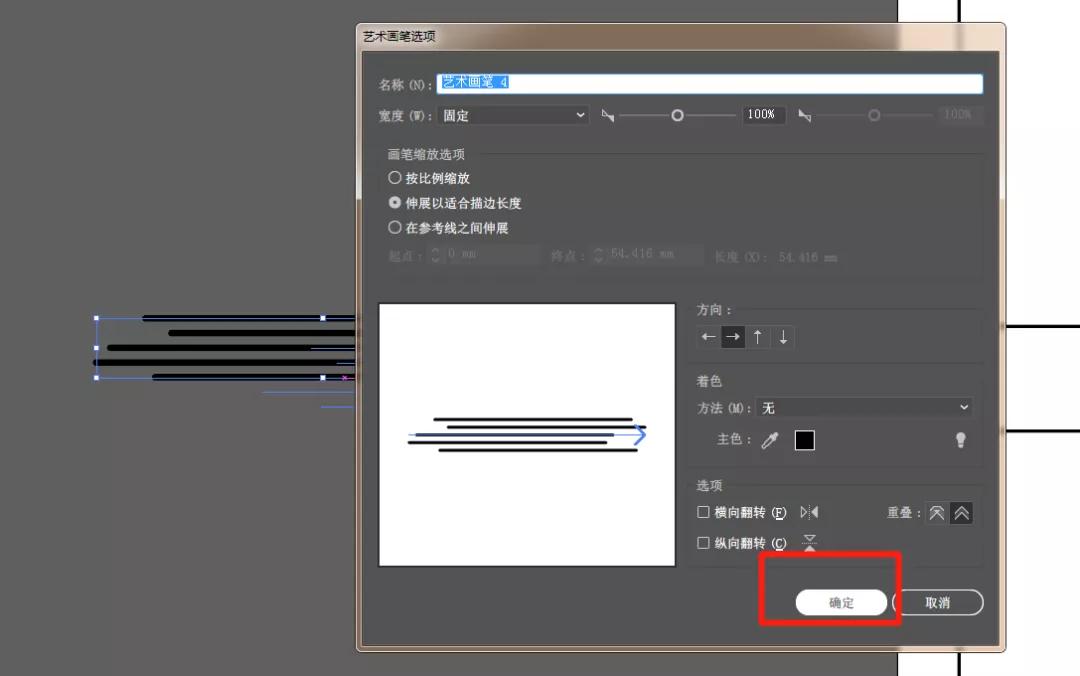
首先在画面中用直线工具画出几道直线,并调整一下位置,让他们直接错落有致,(颜色依旧是随意填充哦~)全选线条,鼠标左键直接把它们拖入画笔面板中。在新建画笔中选择艺术画笔。在艺术画笔选项中,直接点击确定,不需要调参数。
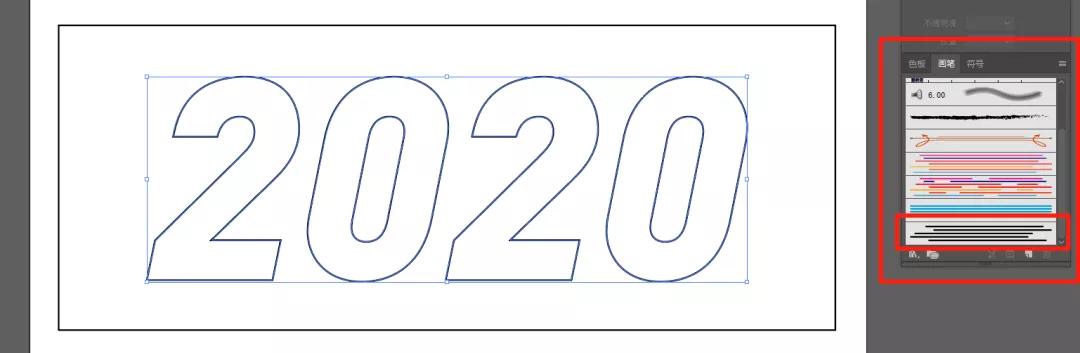
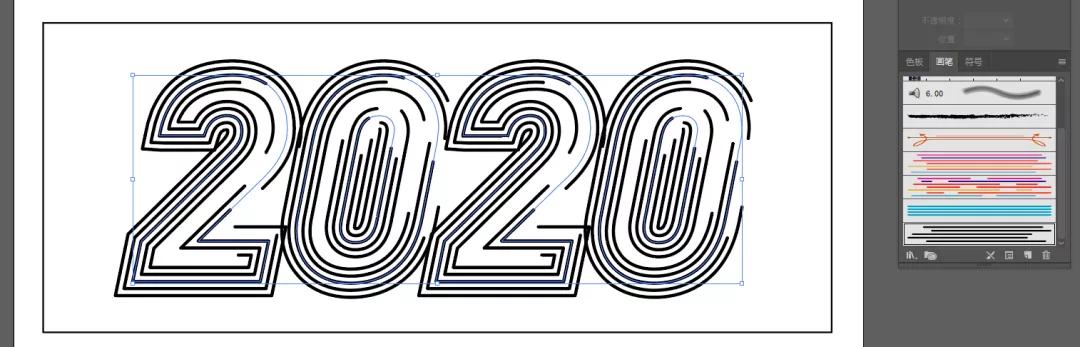

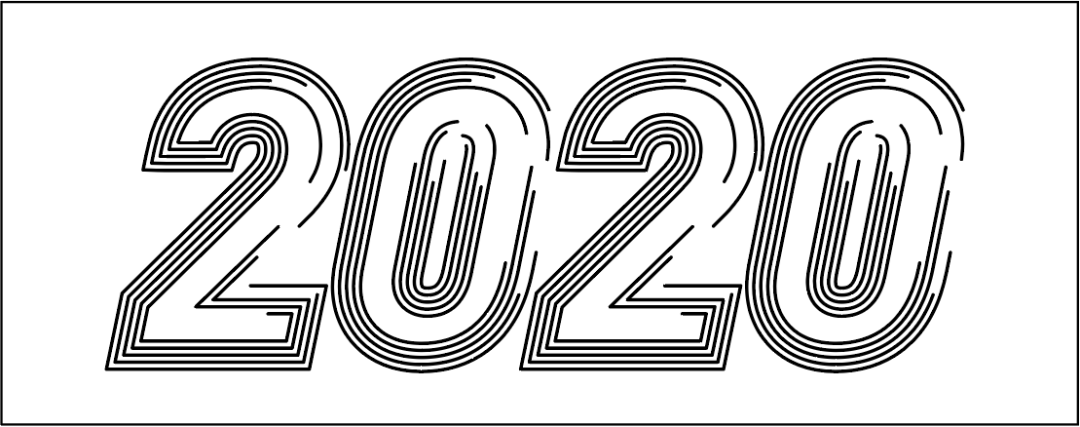
之后,还是敲一个需要的文字,右键单击转化为轮廓。选中文字,在画笔面板上找到我们刚刚拖进去的图案,单击线条图案。选择画笔面板下面的 所选对象的选项 ,在 描边选项中调整参数,已达到我们想要的效果。
这样,第三种线条效果就做好了~
这三种方法做出来的效果大同小异,各有各的特点。在这里,星火君是用黑色进行演示,大家在做的时候可以调整一下自己喜欢的颜色,做出来会更有感觉~
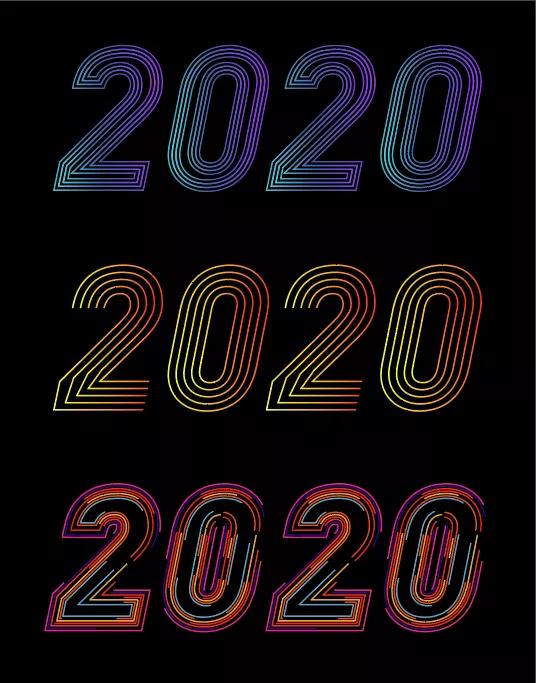
敲上文案,做一张简单的小海报。

以上就是今天的内容,关注疯狂的美工官网,每天分享不同设计教程!

转载说明:欢迎转载本站所有文章,如需转载请注明来源于《疯狂的美工装修助手网站》。
本文链接:https://www.mgzxzs.com/ai/5965.html





