今天来学习的是AI更改背景颜色的方法,希望对大家有帮助!
一、创建背景层
1、制作一个与画板一样大小的矩形。永久更改背景颜色的唯一方法是创建单独的背景层。如果仅更改背景颜色,则在打印图稿时该颜色将消失。要创建背景层:
在左侧工具栏中选择“矩形工具”。(右列,从顶部起第四项)。
将光标置于画板的左上角。
单击并拖动光标以创建一个与画板完全相同的矩形。[1]
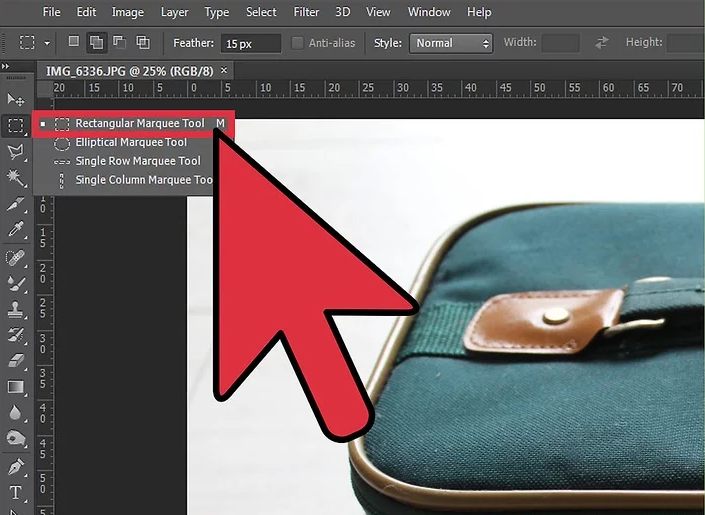
2、用颜色填充矩形。找到“填充工具”(工具栏底部第四列)。双击该工具,使“调色板”对话框出现。从调色板中选择颜色。单击“确定”以设置背景色。[2]
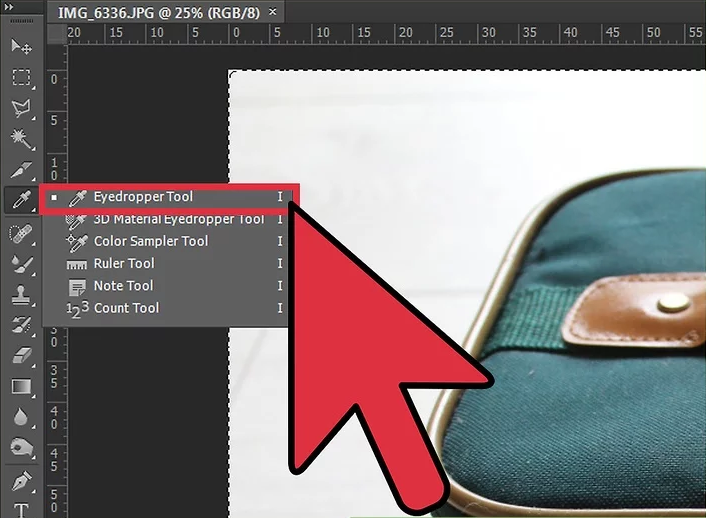
3、将图层锁定到位。创建艺术品时,您希望背景保持静态。这是通过将图层锁定到位来实现的。
在屏幕右侧找到“图层”面板。如果看不到,请单击“窗口”,然后从下拉菜单中选择“层”。
该矩形应列为“第1层”。随着添加更多的图层,“图层1”需要保留在列表的底部。
单击“眼睛”图标旁边的空白框以将图层锁定到位。[3]
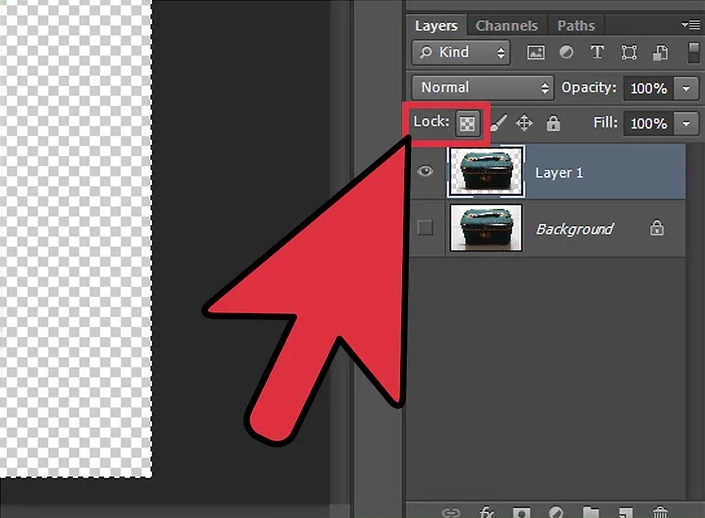
二、更改画板的颜色
1、打开“文档设置”。”虽然可以更改画板本身的颜色,但此更改仅在项目的数字版本中可见。更改后的画板颜色将不会出现在您作品的任何印刷版本中。选择“文件”,然后从下拉菜单中选择“文档设置”。[4]
此更改仅存在于Adobe Illustrator中。当您打印或导出项目时,画板将恢复为原始的白色。要永久更改背景颜色,您需要创建一个单独的背景层。
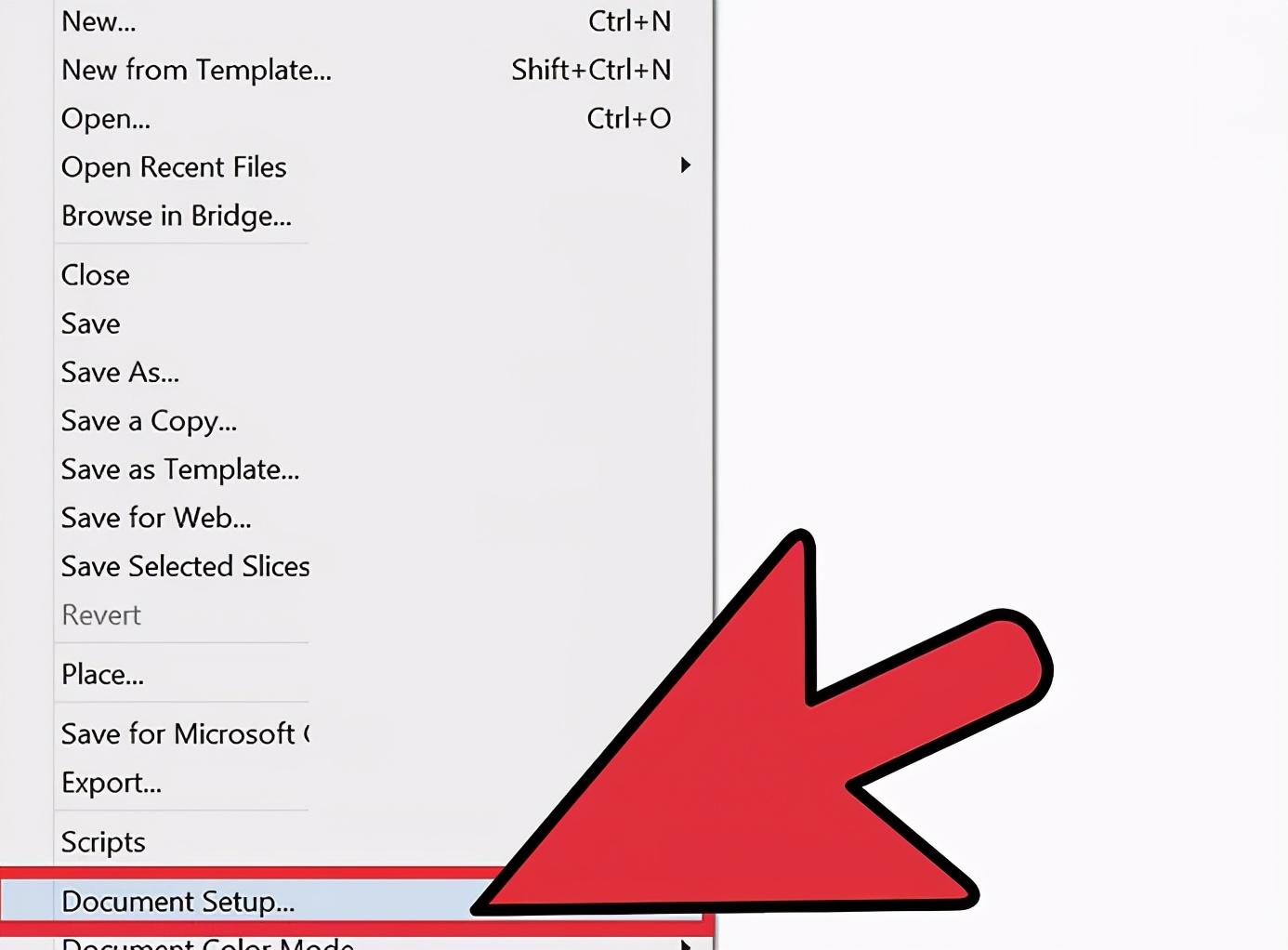
2、更改透明度设置。找到“透明度”部分。选中“模拟彩色纸”旁边的框。
“模拟彩色纸”功能模仿实际的纸张。纸越黑,艺术品就会越黑。如果将背景色设置为黑色,则您的图稿将消失,因为它在真正的黑纸上不可见。[5]
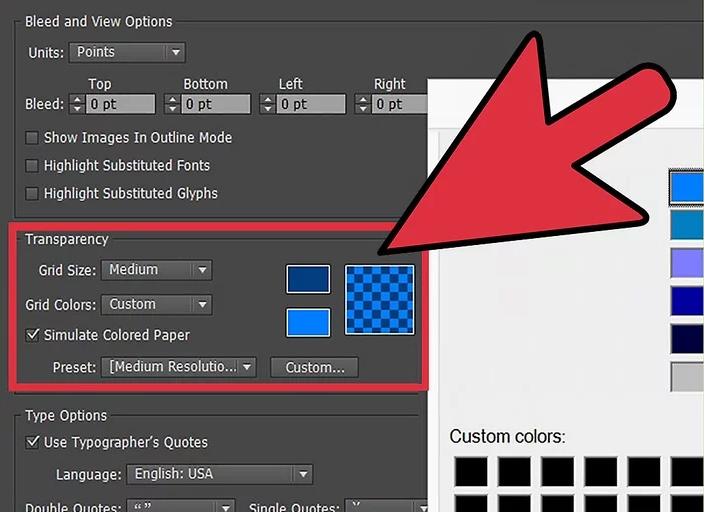
3、更改背景颜色。在“透明度”部分中,找到白色矩形。单击白色矩形以打开“调色板”对话框。从调色板中选择一种颜色,然后单击“确定”。要保存对画板所做的更改,请再次单击“确定”。[6]
即使您保存了更改,新的画板颜色也仅存在于Adobe Illustrator中。如果您打印或导出作品,画板将恢复为原始的白色。创建单独的背景层是永久更改背景颜色的唯一方法。
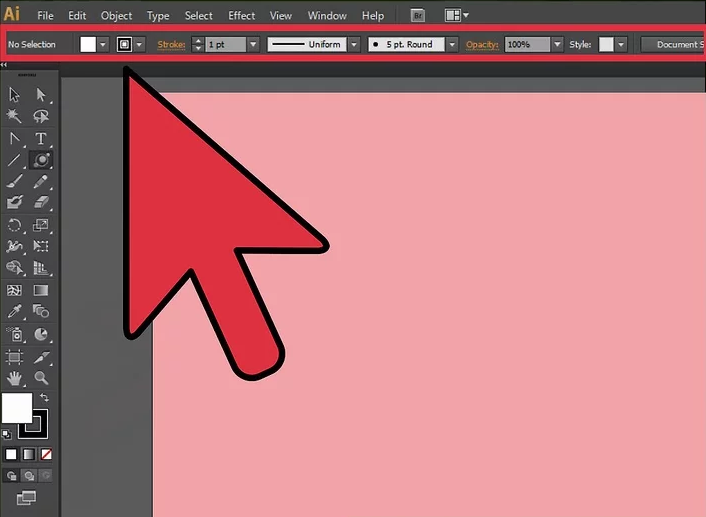
以上就是今天的内容,关注疯狂的美工官网,每天分享不同设计教程!










