设计师们想要了解如何在 AE 中使用运动模糊吗?今天跟大家分享一下具体的操作流程。
在「时间轴」面板的空白区域单击一次,确保它处于活动状态,然后按空格键预览动画。
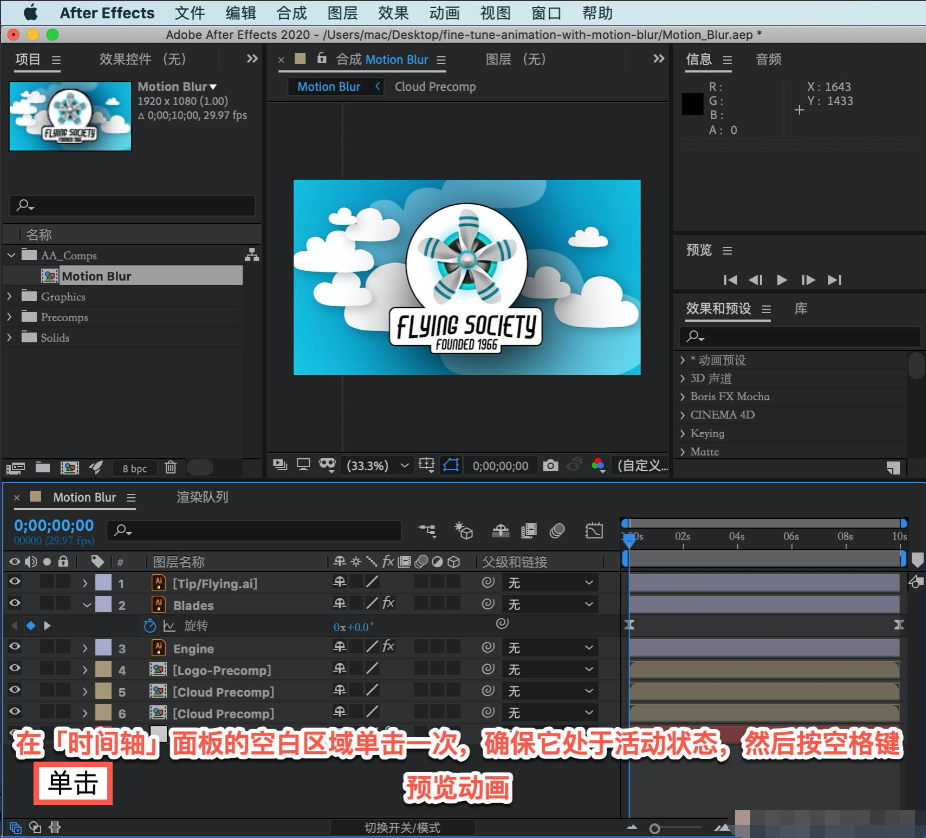
螺旋桨叶片在旋转,即使它不是实时播放,可以看到螺旋桨叶片的边缘仍然相当尖锐。为了增加更多的真实感,启用「运动模糊」。
为图层启用运动模糊,如果「时间轴」面板中未显示「开关」图标,单击「时间轴」底部的「切换开关/模式」按钮。
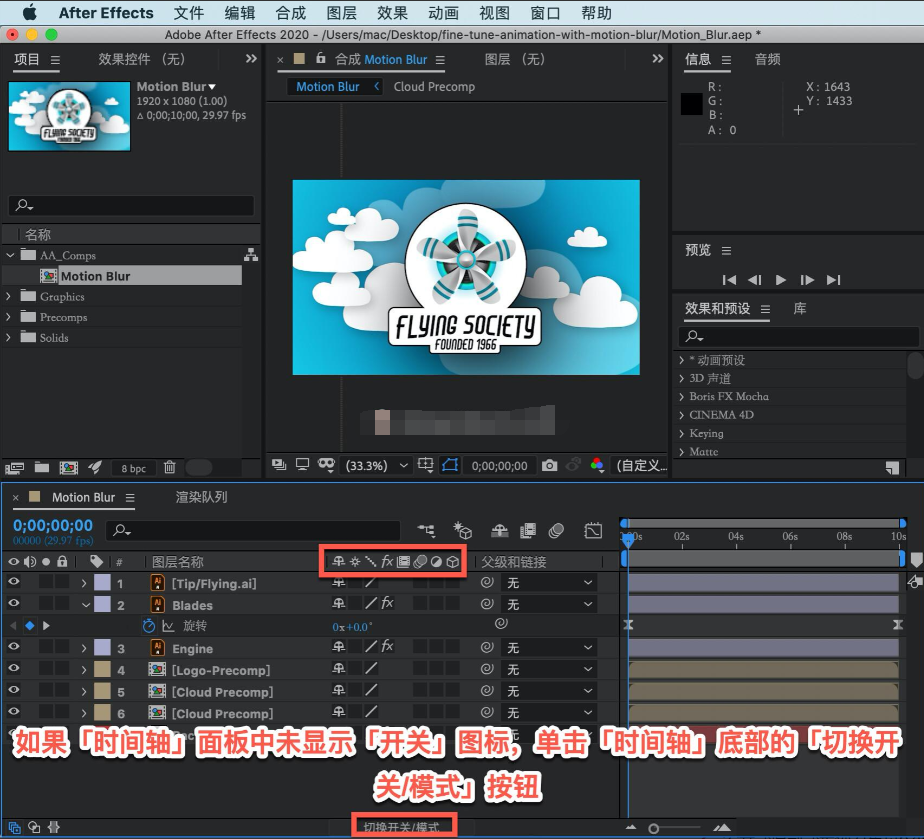
选择「图层2」为该图层启用「运动模糊」。

在「合成」面板中看不到任何东西的原因是,运动模糊是相当渲染密集的。因此可以为某些图层启用运动模糊,而不为其他图层启用。但实际上能够看到它并反过来渲染它。
在顶部的「时间轴」中启用它,单击「时间轴」中的「运动模糊」按钮,现在可以看到螺旋桨叶片的边缘模糊,这是因为叶片旋转的速度导致计算模糊。
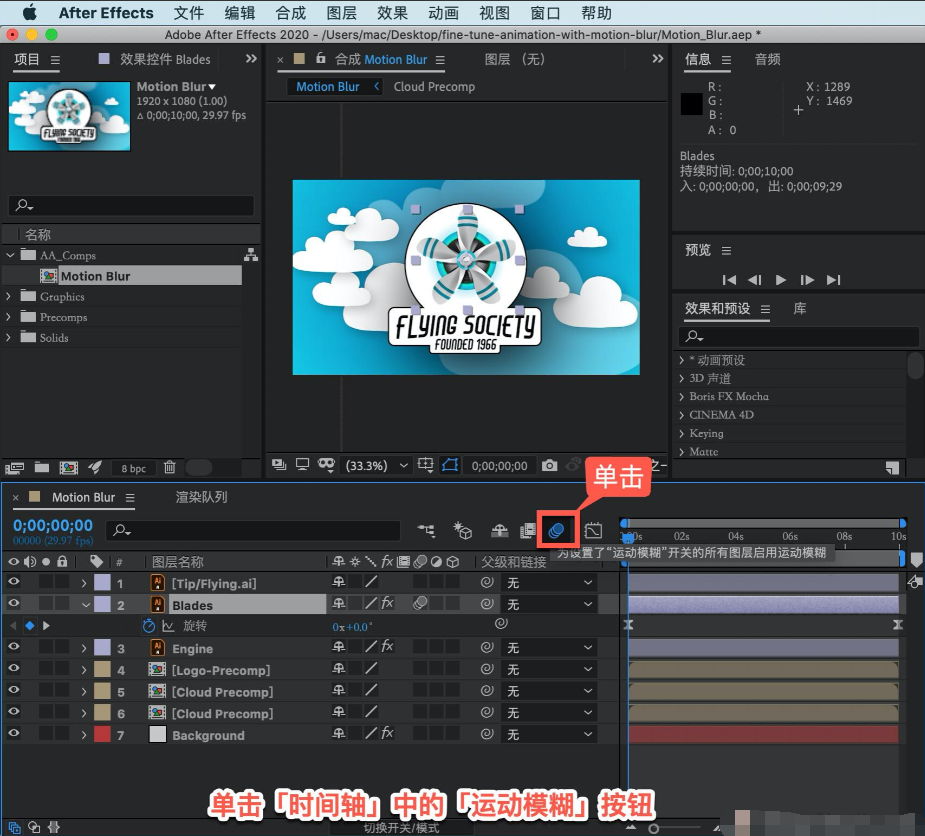
按空格键预览动画,不仅有运动模糊,而且观看旋转非常非常快的东西时,也会重新创建类似的效果,有时它看起来像是朝相反的方向旋转。
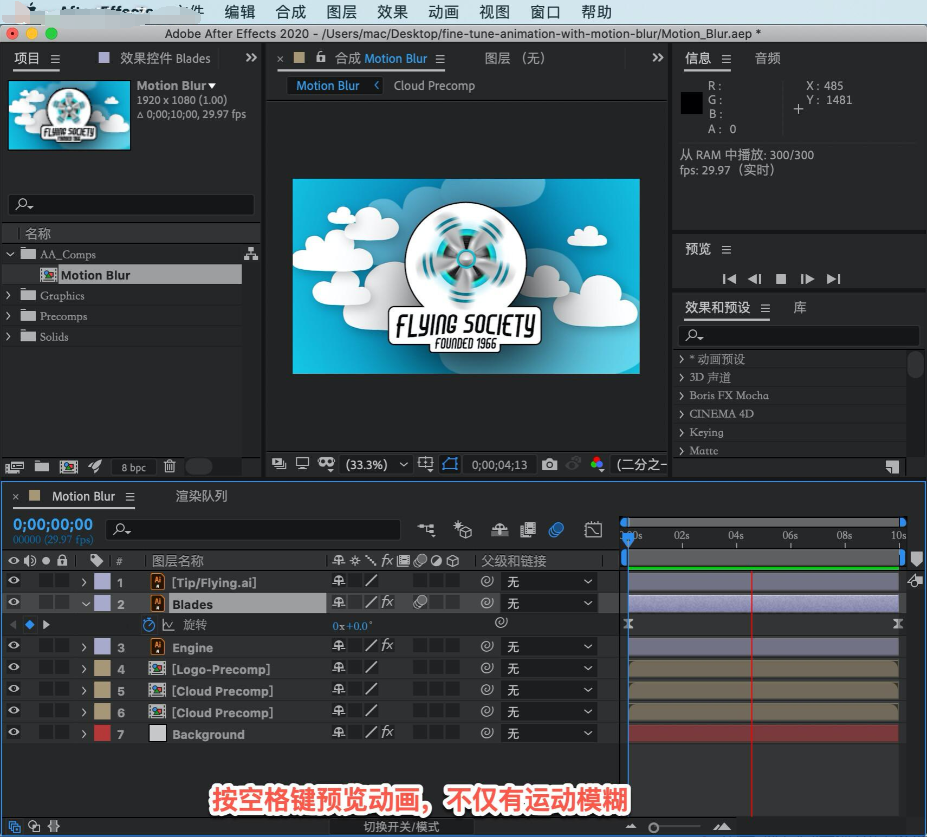
在这个特定的例子中,一直在使用与对象旋转相关的运动模糊,但运动模糊可以用于其他事情,例如对象移动的位置。
如果场景中有一个对象移动很快,则始终可以通过启用「运动模糊」来增加一点真实感。
一旦激活了该图层的运动模糊,别忘了在「时间轴」的顶部激活「运动模糊」,这样就可以在「合成」面板中看到它。
以上就是今天的内容,关注疯狂的美工官网,每天分享不同的设计技巧!

转载说明:欢迎转载本站所有文章,如需转载请注明来源于《疯狂的美工装修助手网站》。
本文链接:https://www.mgzxzs.com/ae/8462.html





