今天分享的教程是以为水波纹为主,花随着水流动,树叶作为装饰物的画面,整体风格比较写实,AE绘制时主要以画面效果为主,数据仅供参考,根据画面可以调整参数。
大概步骤分为:
① Ai素材准备 — ② AE导入素材 — ③ 绘制树叶动画 — ④ 绘制水波纹效果
— ⑤ 增强画面效果以及流水的感觉(包括花和倒影)— ⑥ 渲染动画avi格式 — ⑦ Ps导出GIF格式。
注意:水波纹效果无法做到循环播放~

Step 01 Ai素材准备
打开Ai,绘制画面需要的素材,树叶,花朵,整体画面的配色。
素材根据动画需要提前分好图层。(之后方便AE操作)
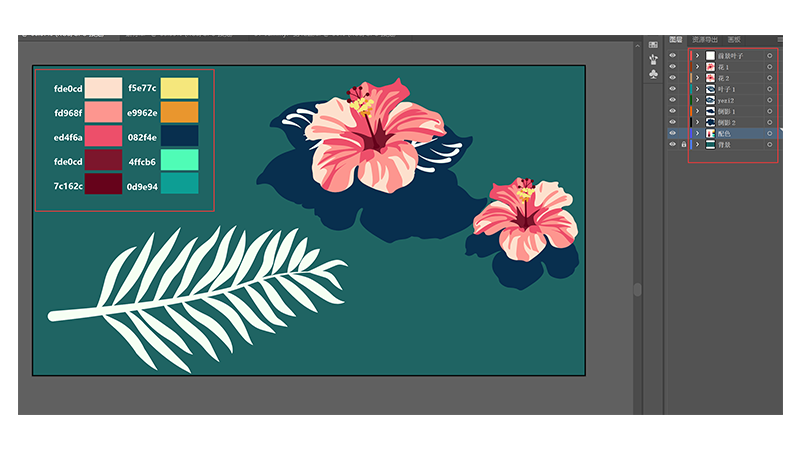
花朵的效果可以根据素材参考进行绘制,顺序:临摹素材平铺图—花朵暗部—花朵亮部—花蕊—整体根据配色修改颜色。

Step 02 AE导入
打开AE新建项目 右键选择导入—文件—选择合成-保持图层大小。导入的素材会与ai素材画面一致。
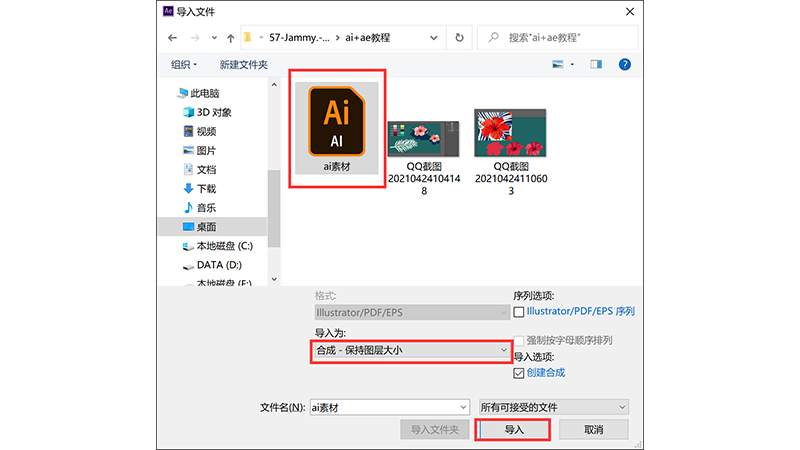
Step 03 绘制树叶动画
选中树叶图层,选择锚点工具,更改中心点位置。
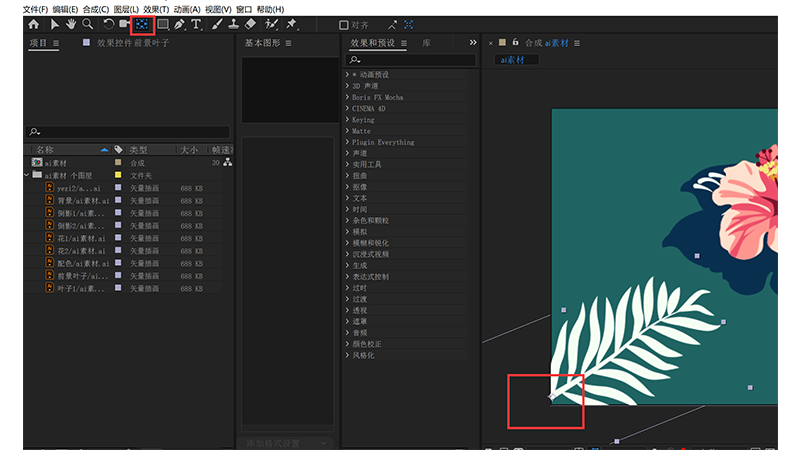
0s旋转位置添加关键帧设置旋转角度-41°
2s位置修改旋转角度为-27°
4s位置复制第0s关键帧(快捷键ctrl+c ctrl+v)
选中所有关键帧右键添加缓动(快捷键F9)(画面效果更自然)
在第4s位置按快捷键N 结束视频播放
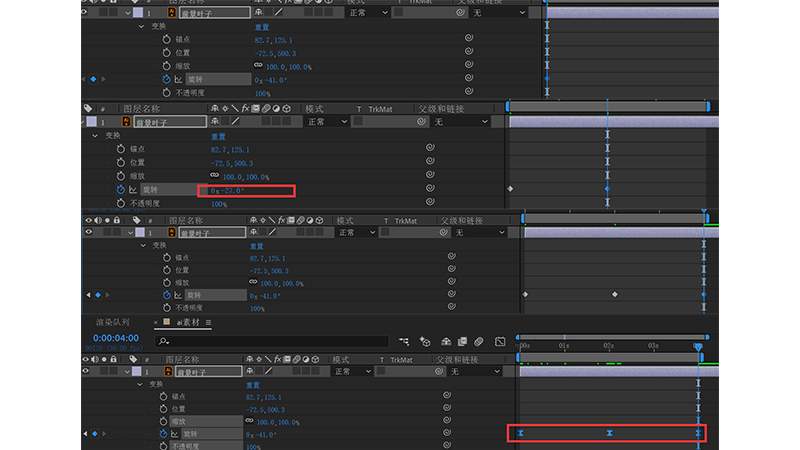
复制一层前景叶子图层,(图层顺序如图)
0s旋转位置添加关键帧设置旋转角度-26°
2s位置修改旋转角度为-19°
4s位置复制第0s关键帧(快捷键ctrl+c ctrl+v)
选中所有关键帧右键添加缓动(快捷键F9)
从效果和预设中,搜索添加填充效果,根据配色修改颜色(082F4E)区分画面颜色,增加画面感。
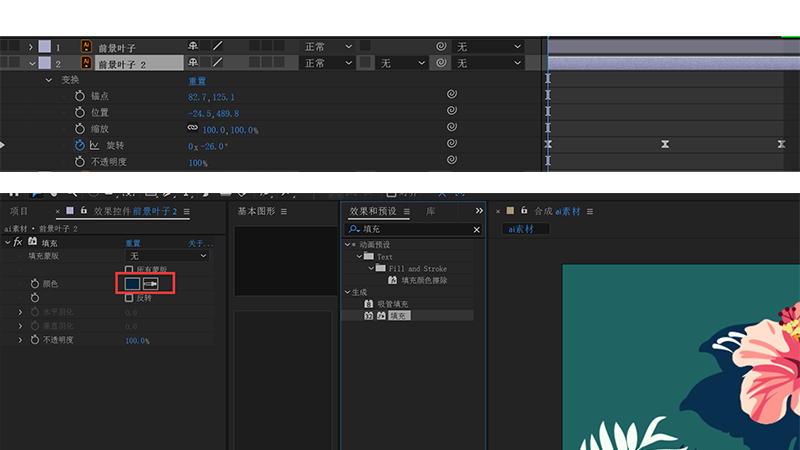
Step 04 绘制水波纹效果
新建合成(选择图中新建合成的图标)
合成设置参数如图
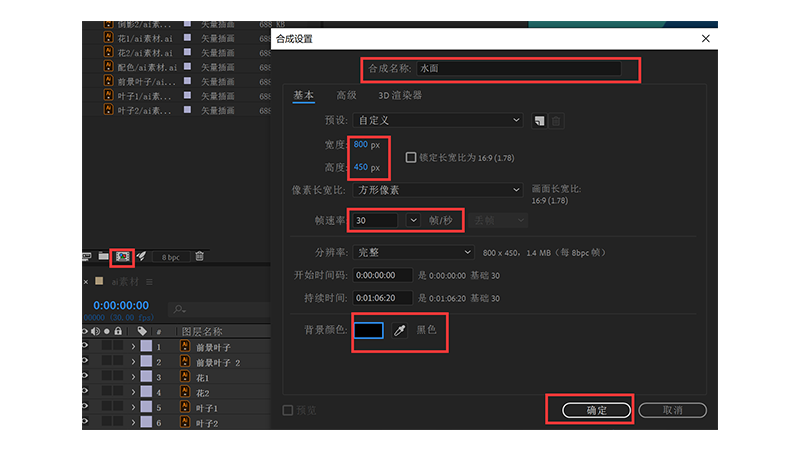
绘制水波纹效果
右键新建形状图层
选择椭圆工具(一开始是矩形工具按住alt键点矩形工具进行切换)
设置椭圆工具参数 关闭填充 增加描边 描边5px
(一开始填充有颜色按住alt键点填充旁边的图案进行切换 描边也是同理)
绘制三个椭圆如图(可根据自己需求更改)
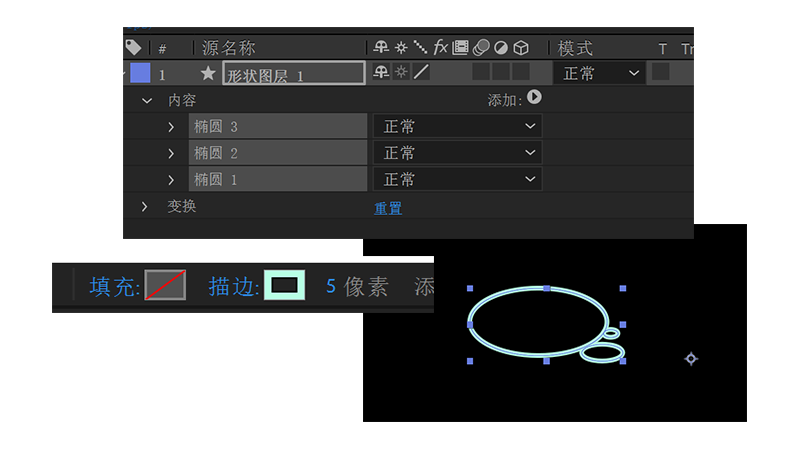
给形状图层添加中继器(从图中添加的小按钮选择中继器)
设置中继器参数副本为15
根据画面调整中继器中的位置变换
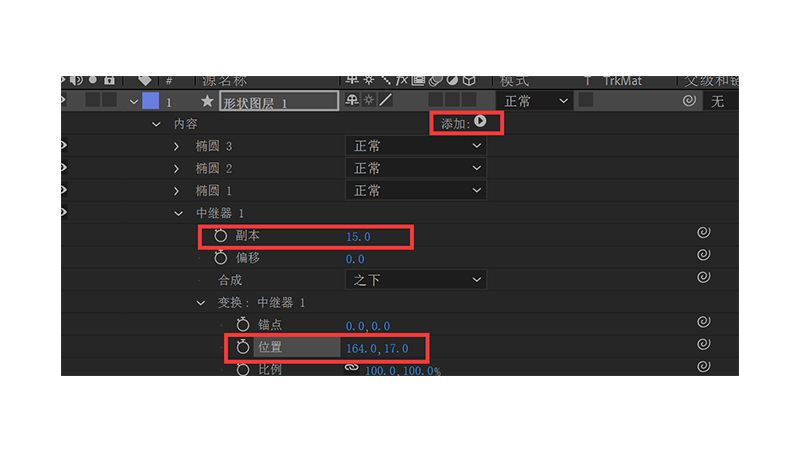
调整成如图所示的样子进行排列
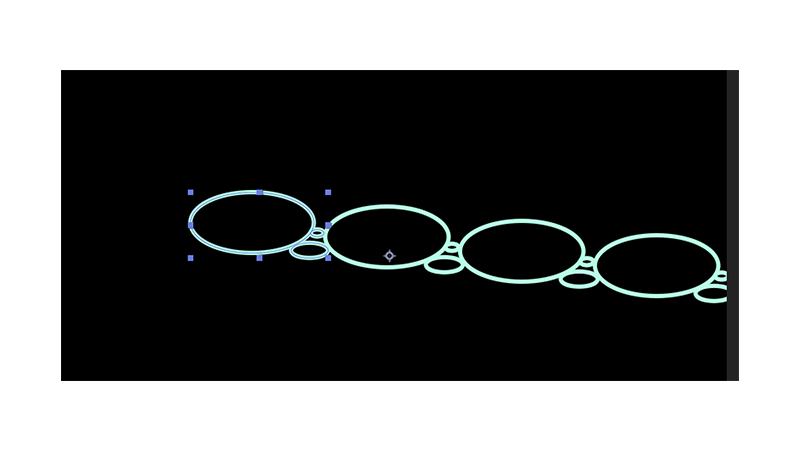
再添加一次中继器
设置副本参数15
调整中继器中的位置变换 只移动Y轴的数据即可(调整成画面效果)
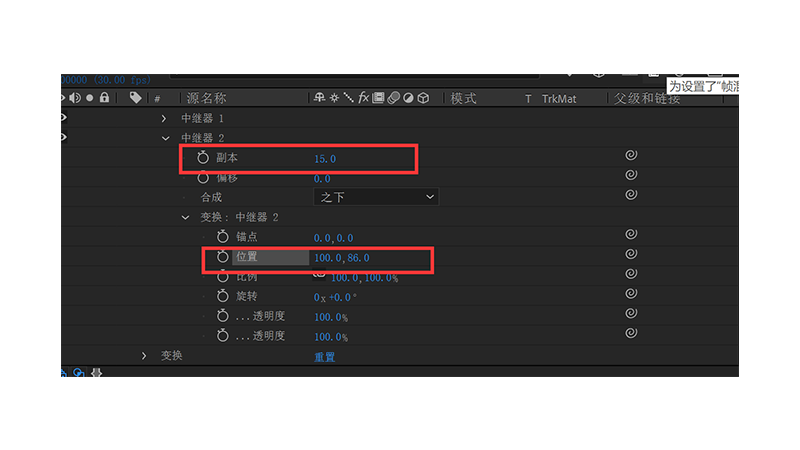
调整成如图所示的样子进行排列

移动最开始画的椭圆形状,调整成如图画面效果 铺满整个画面
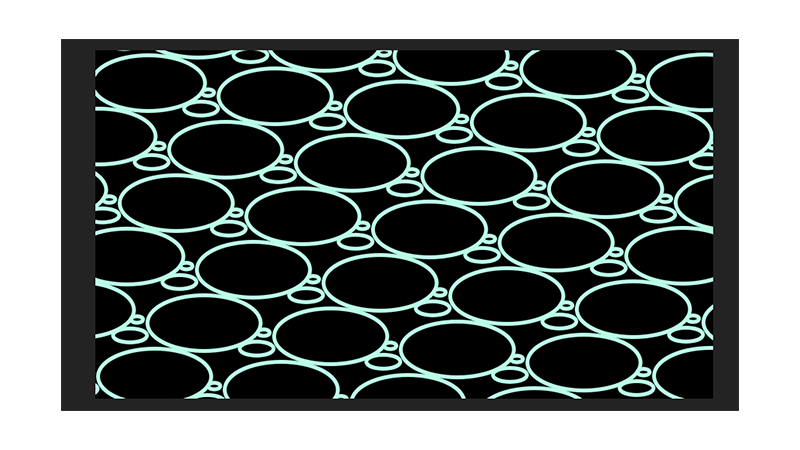
重命名形状图层为水面
给水面图层添加效果
从预设和效果中 搜索添加湍流置换
并设置如图参数
置换设置为凸出较平滑 数量20 大小200 复杂度3.5
为演化添加表达式 按住alt键点选演化关键帧 添加表达式time*100(time*100表示随时间变化的频率 每走一秒属性值变化100)
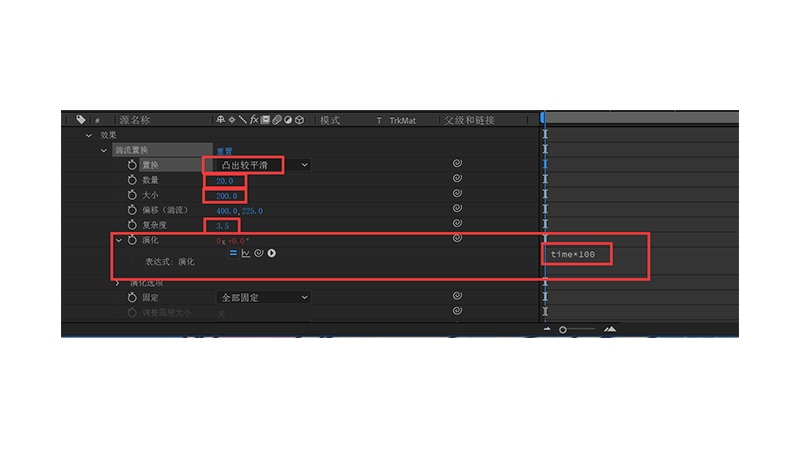
给水面图层添加效果
从预设和效果中 搜索添加波形变形
并设置如图参数
波浪类型设置为圆形 方向150° 波形速度0.5
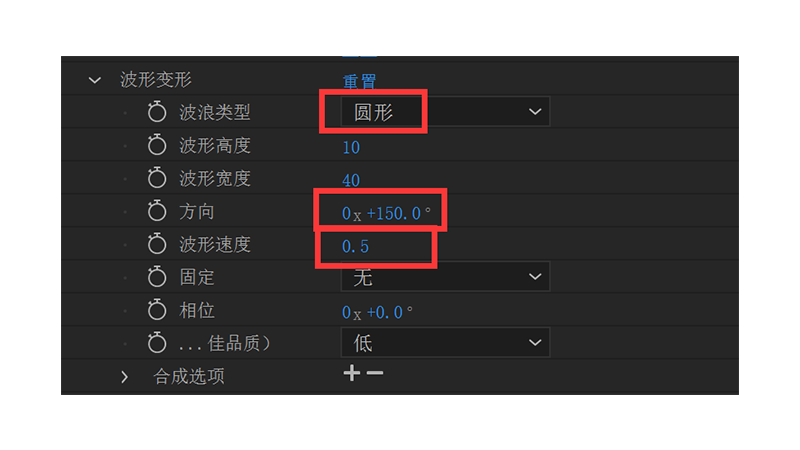
给水面图层添加效果
从预设和效果中 搜索添加毛边
并设置如图参数
边界5
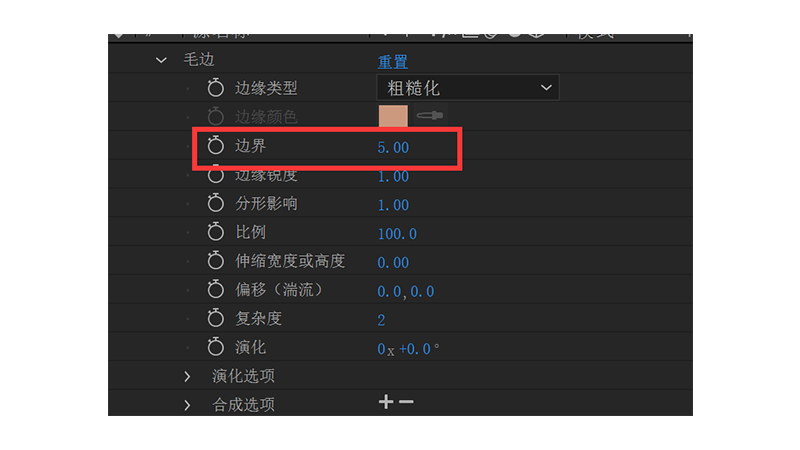
给水面图层添加效果
从预设和效果中 搜索添加填充
并设置如图参数
颜色 76FBCA
(这一步是为了根据画面进行微调)
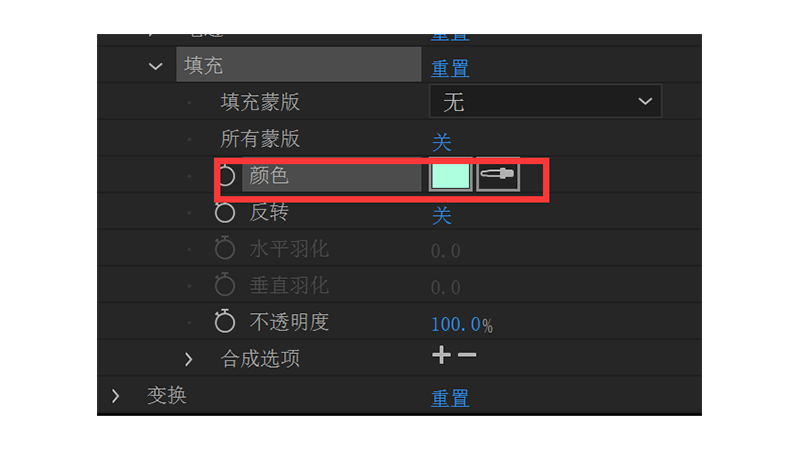
给水面图层添加效果
从预设和效果中 搜索添加DEEP GLOW(此效果为插件 如果没有插件可以用ae自带的效果发光效果)
并设置如图参数
半径 88 曝光0.11

复制水面图层 命名为水面阴影
删除DEEP GLOW效果
修改湍流置换的效果 复杂度2.0
修改填充的效果 颜色082F4E(作为水面阴影颜色)
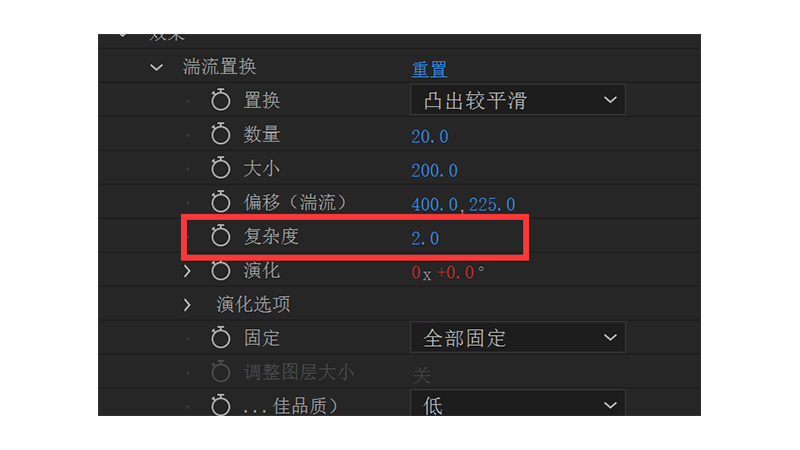
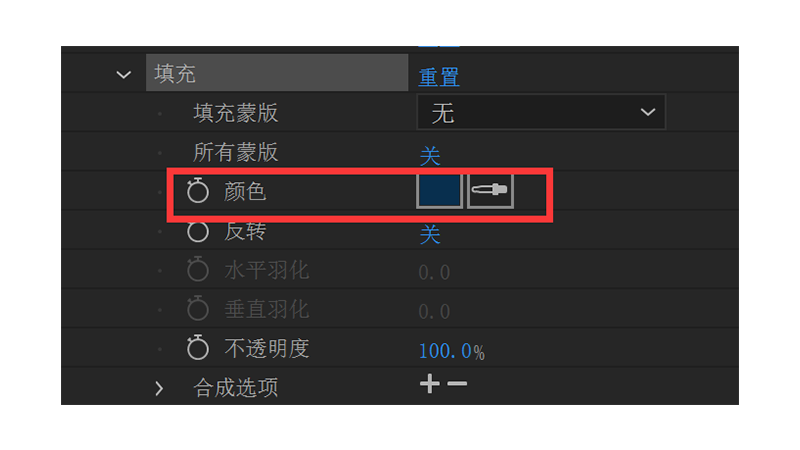
调整水面阴影的位置
选择水面阴影图层 变换中的位置进行位置偏移 大概位置参考如图效果
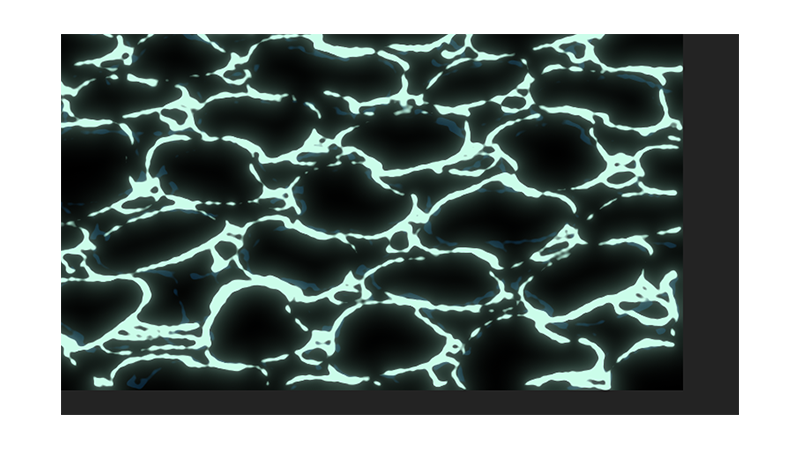
复制水面图层 命名为水面 白色阴影
删除DEEP GLOW效果
修改形状描边大小为10px
修改湍流置换的效果 复杂度5.0
修改填充的效果 颜色FFFFFF(作为水面白色阴影颜色)
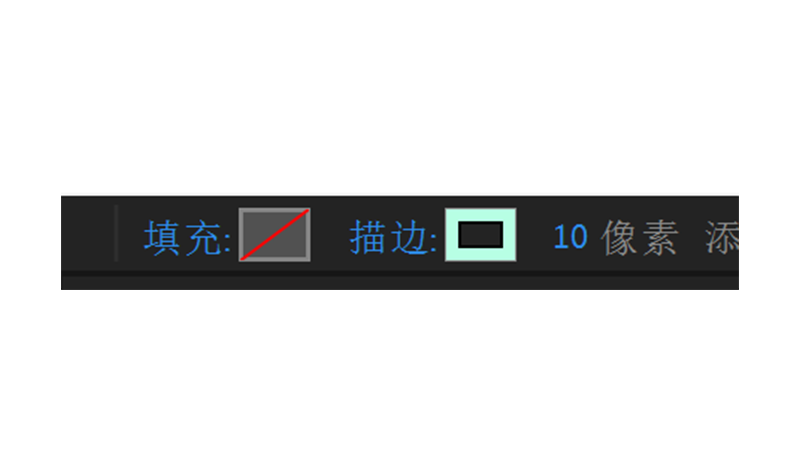

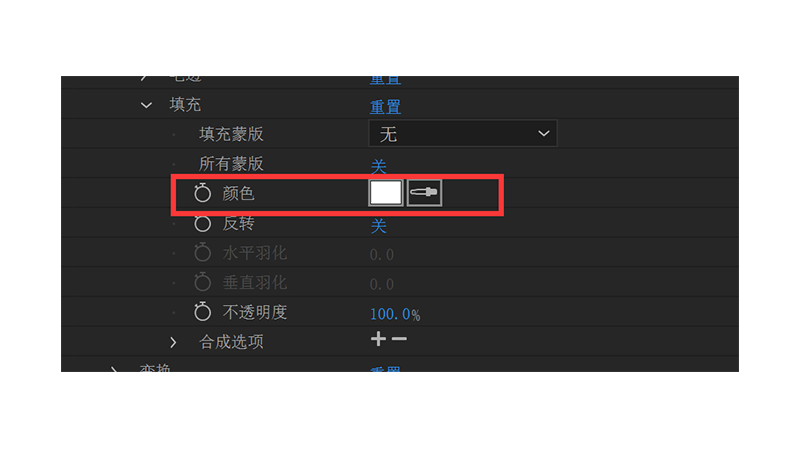
调整水面白色阴影的透明度和位置
选择水面阴影图层
变换中的不透明度为30%
变换中的位置进行位置偏移 大概位置参考如图效果
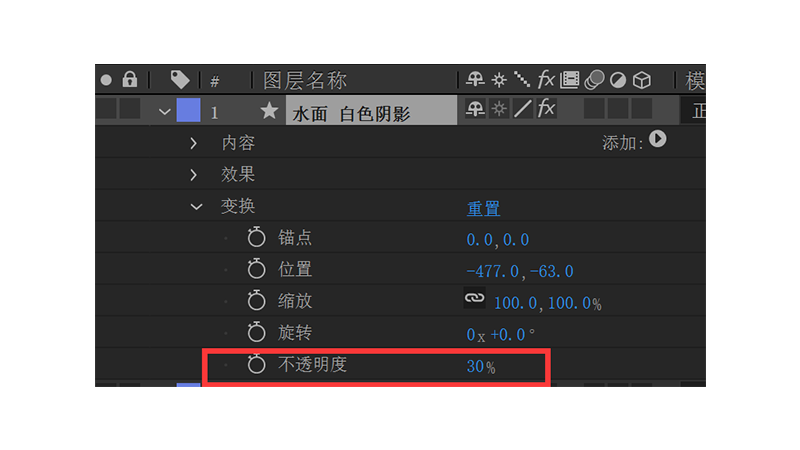

返回ai素材项目文件,把刚刚做的合成项目水面放到如图所示图层位置
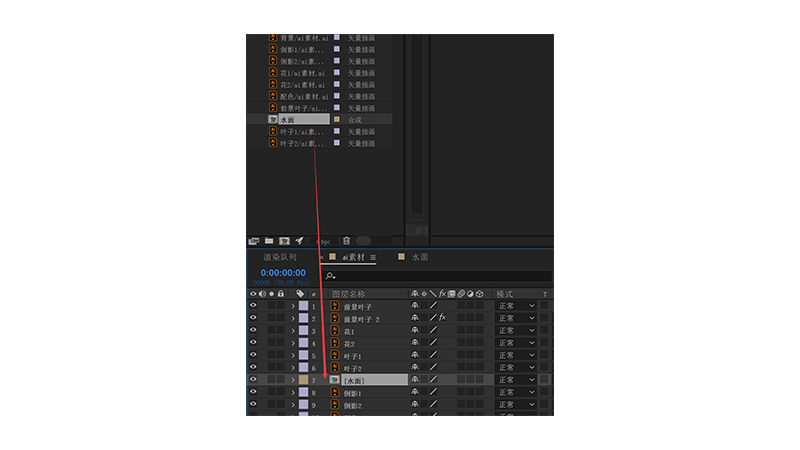
当前画面效果如图

Step 05 增强画面效果以及流水的感觉(包括花和倒影)
为了让水面流动的画面感更强
为水面图层添加Power Pin效果
从效果和预设中 选择Power Pin
如图对应点选择四个顶点在如图圆圈位置点一下,根据画面设置参数,使流水方向画面感体积感加强
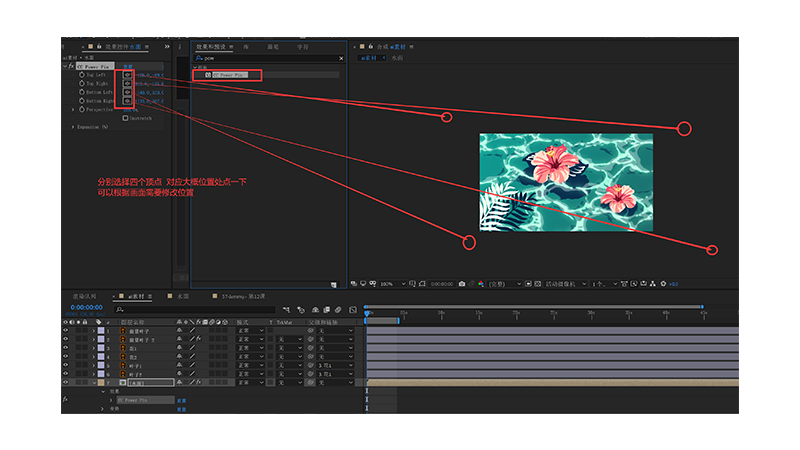
目前画面背景色还比较单调 为增加画面体积感
右键新建纯色图层 为其添加效果梯度渐变
从效果和预设中 选择梯度渐变
调整如图颜色 起始颜色 1F6463 结束颜色 0D9E94
如图对应点选择两个顶点在如图圆圈位置点一下,根据画面设置参数,使画面效果加强

为水下倒影添加水流动的感觉
为两个倒影图层添加波形变形效果
设置波浪类型为圆形 方向150° 波形速度0.5
(也可以选中两个倒影图层从水面阴影中复制波形变形效果 参数相同)
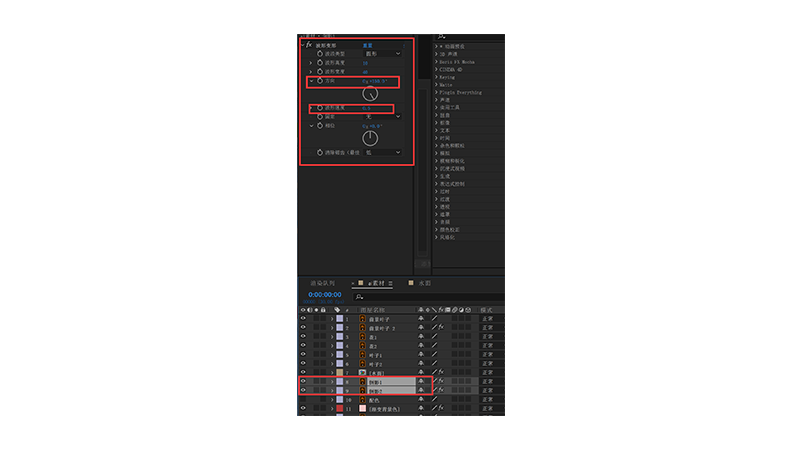
流水中的花运动是不规则的
可以用表达式为其添加花在水中游动的感觉
用抖动的表达式wiggle(频率值,范围值)
选择花1的图层在位置变换中按alt键点一下关键帧 可添加表达式
设置参数wiggle(1,25)
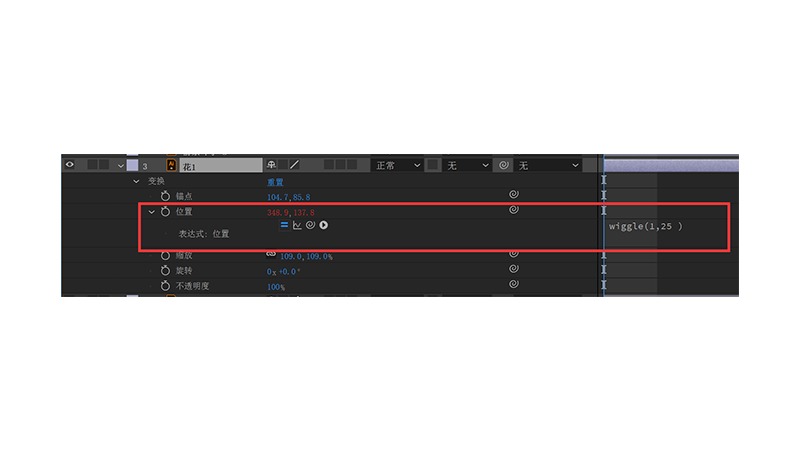
选择花2的图层在位置变换中按alt键点一下关键帧 可添加表达式
设置参数wiggle(1,20)
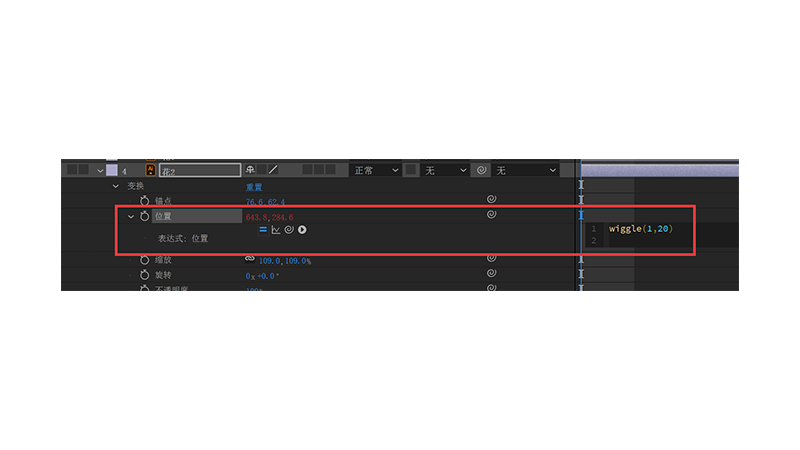
画面中叶子应该随着花动 为其添加父子集
选中漩涡拉到花1图层即可添加
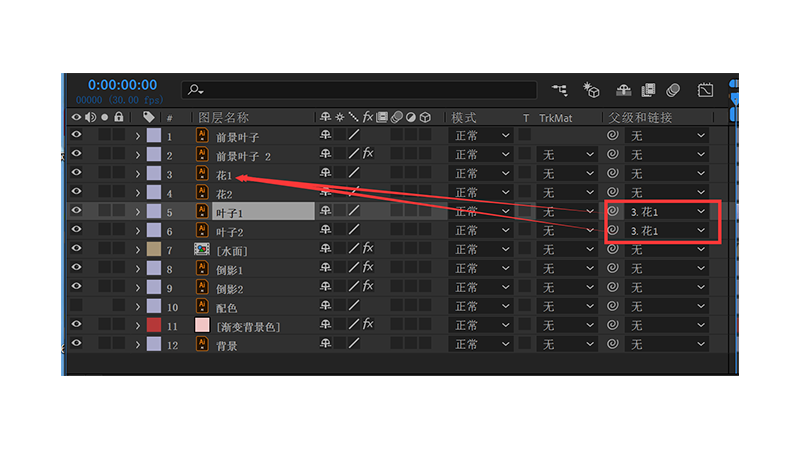
Step 06 渲染动画avi格式
选择输出到文件夹 并默认avi格式(win系统)点击渲染。
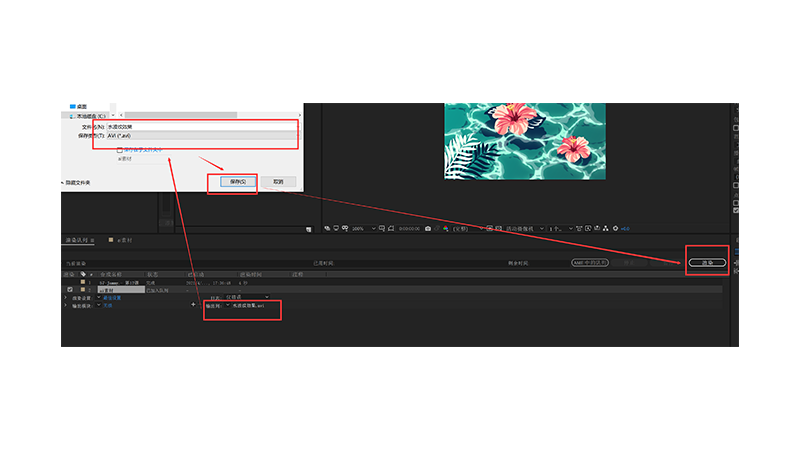
Step 07 Ps导出GIF格式
打开Ps 文件—导入—视频帧到图层—确定

从窗口选择时间轴 在左下角选择永远
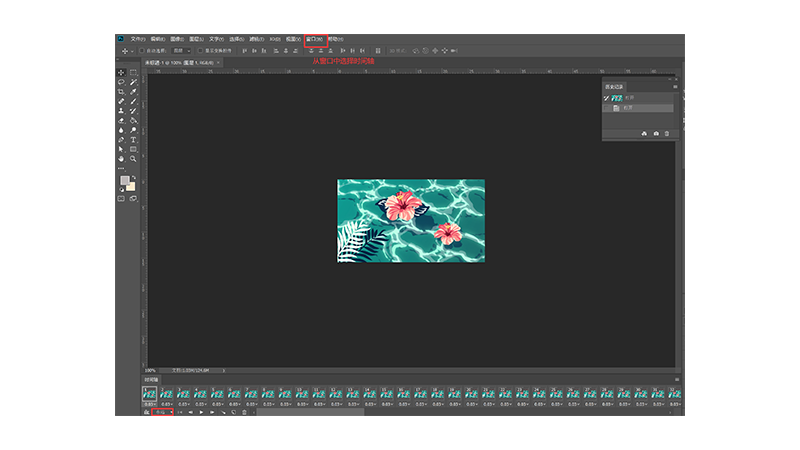
文件—导出—存储为Web所用格式—选择GIF—存储为—选择图像(gif格式)—完成


以上就是今天的内容,关注疯狂的美工官网,每天分享不同设计教程!

转载说明:欢迎转载本站所有文章,如需转载请注明来源于《疯狂的美工装修助手网站》。
本文链接:https://www.mgzxzs.com/ae/7015.html





