今天分享的是AE制作音频动画特效,
以下为图文教程:
首先,电脑桌面双击AE快捷方式。
打开AE.点击项目,空白处鼠标右键单击,点击导入,选择文件,选择素材视频,点击导入。

鼠标左键按住不放拖拉素材视频至下面新建合成符号,新建合成。
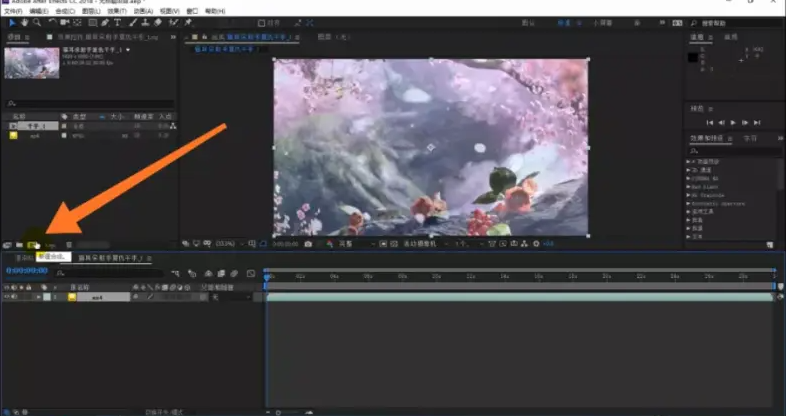
选择素材视频,下面空白处鼠标右键单击选择【新建】,选择【纯色】,

纯色设置弹窗,点击确定。选择【纯色】,鼠标右键单击,选择【效果】,选择【生成】,选择【音频频谱】。
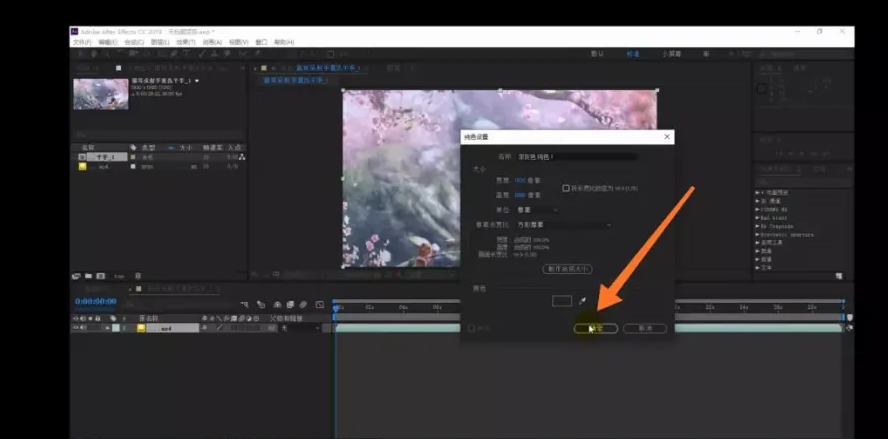

选择项目,空白处鼠标右键单击,点击导入,选择文件,选择素材音频,点击导入。鼠标左键按住不放拖拉素材音频至下面时间轴左边工作区。
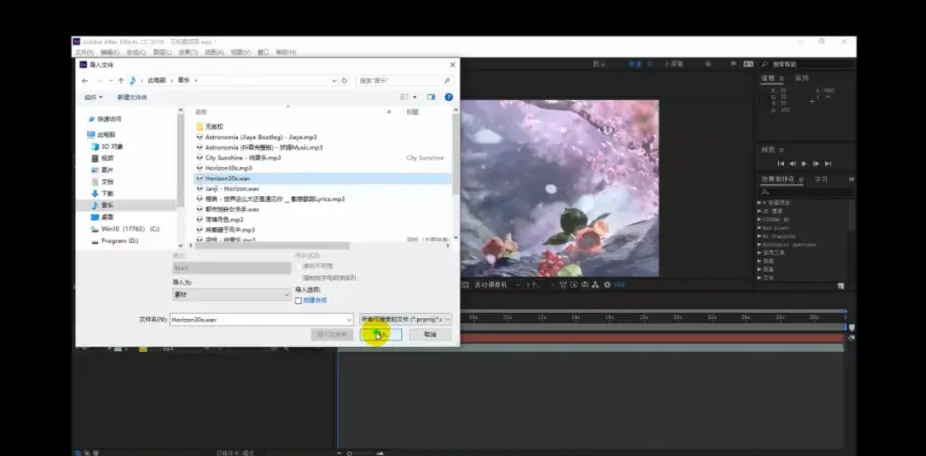
选择【纯色1】,上面选择【效果控件】,音频频谱的【音频层】,选择刚才导入的音频素材。

【起始点】选择0,
也可鼠标水平拖动至左边零处。
【结束点】选择1921,
也可鼠标水平拖动至右边视频边缘处。
【频段】鼠标向右拖动至144。
【最大高度】鼠标向右拖动至1280。
【厚度】鼠标向右拖动至10.20。
【内部颜色】选择红色,点击确定。
【外部颜色】选择黄色,点击确定。
【面选项】选择B面。
【频段】调整至172。

右边【效果与预设】选择扭曲,下拉菜单选择极坐标,鼠标左键按住不放拖拉至纯色1。

效果控件的极坐标,【插值】选择100%。【转换类型】选择矩形到极线。我们可以看到视频画面上的频谱,已由线型转换为圆形。
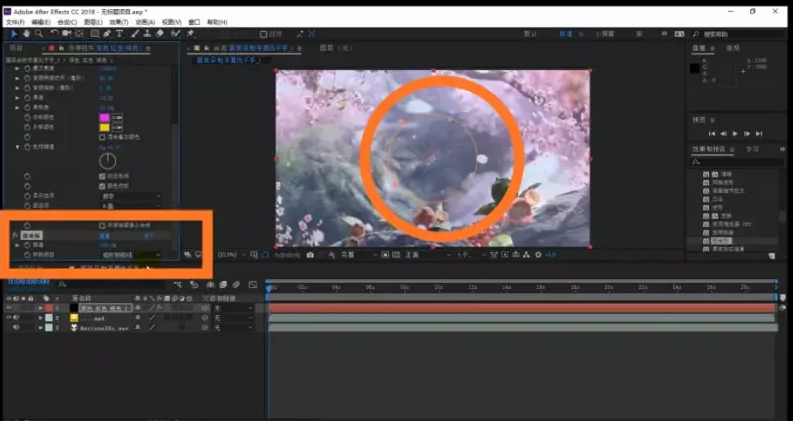
下面是同样的方法,在圆形频谱下面建立一个线型频谱。步骤如下 :
选择【纯色】,下面空白处鼠标右键单击,选择新建,选择纯色,纯色设置,点击确定。选择【纯色3】,依次选择【效果】【生成】【音频频谱】
效果控件的音频频谱,
【起始点】选择2,
【结束点】选择1923。
【频段】鼠标向右拖拉至181。
【厚度】鼠标向右拖拉至10.60,
【内部颜色】选择红色,确定。
【外部颜色】选择红色,确定。
【音频层】选择同纯色1一样的音频素材。
【面选项】选择A面。
【最大高度】鼠标向右拖拉至2010,
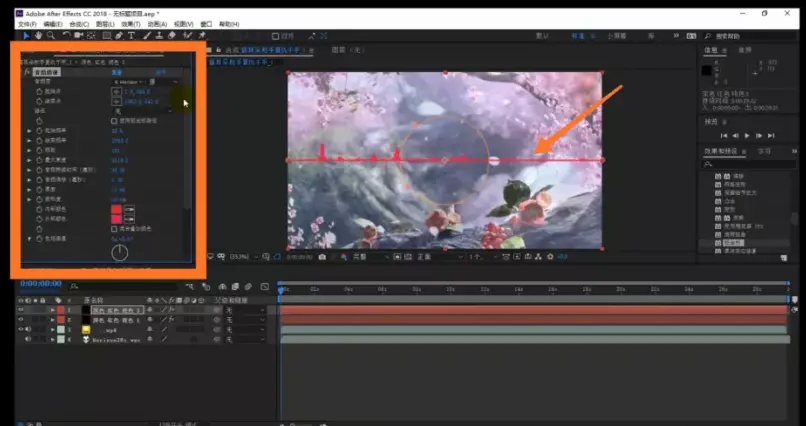
鼠标左键选择频谱中心圆环,按住不放,将频谱拖拉至视频画面,靠下面的合适位置。并保持频谱起始点结束点,与视频画面左右边缘对齐。

预览界面,点击播放预览,可提前观看,频谱画面是否达到理想效果。选择纯色1,选择【结束频率】调整至888。鼠标拖拉时间轴上面的播放滑杆,大体预览一下调整后的效果。
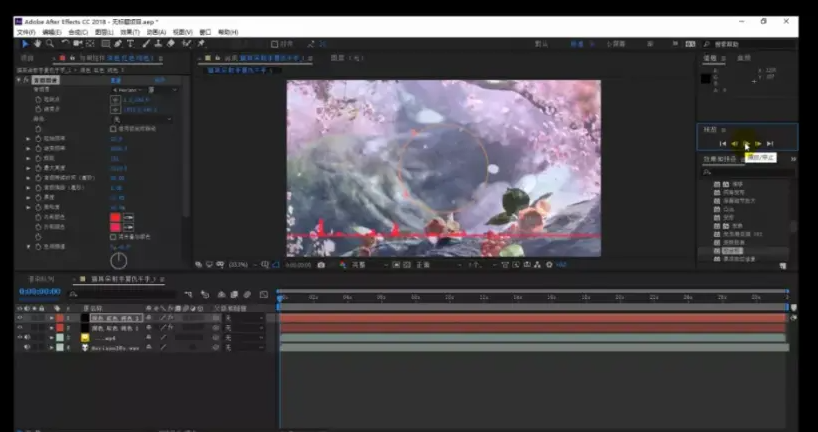
如果感觉满意,菜单栏选择【文件】,选择【导出】,选择【加入渲染队列】。

点击【渲染】前,选择一下,导出文件的保存位置和文件名。点击保存,点击【渲染】,静候渲染队列渲染即可。

渲染成功,点击文件资源管理器。选择F盘,选择导出的文件,鼠标双击,
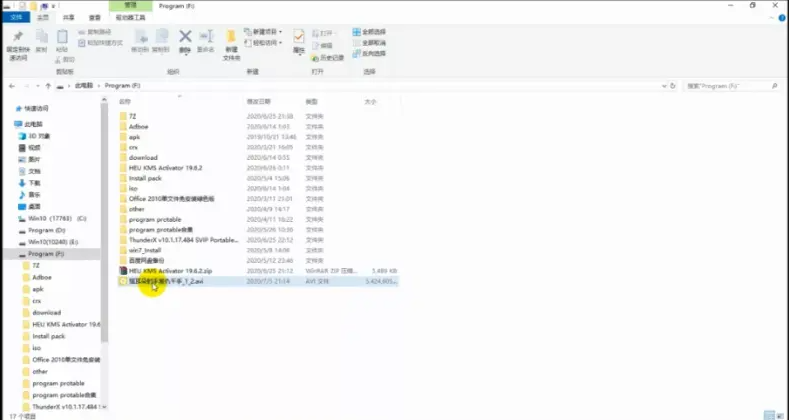
以上就是今天的内容,关注疯狂的美工官网,每天分享不同设计教程!

转载说明:欢迎转载本站所有文章,如需转载请注明来源于《疯狂的美工装修助手网站》。
本文链接:https://www.mgzxzs.com/ae/6995.html





