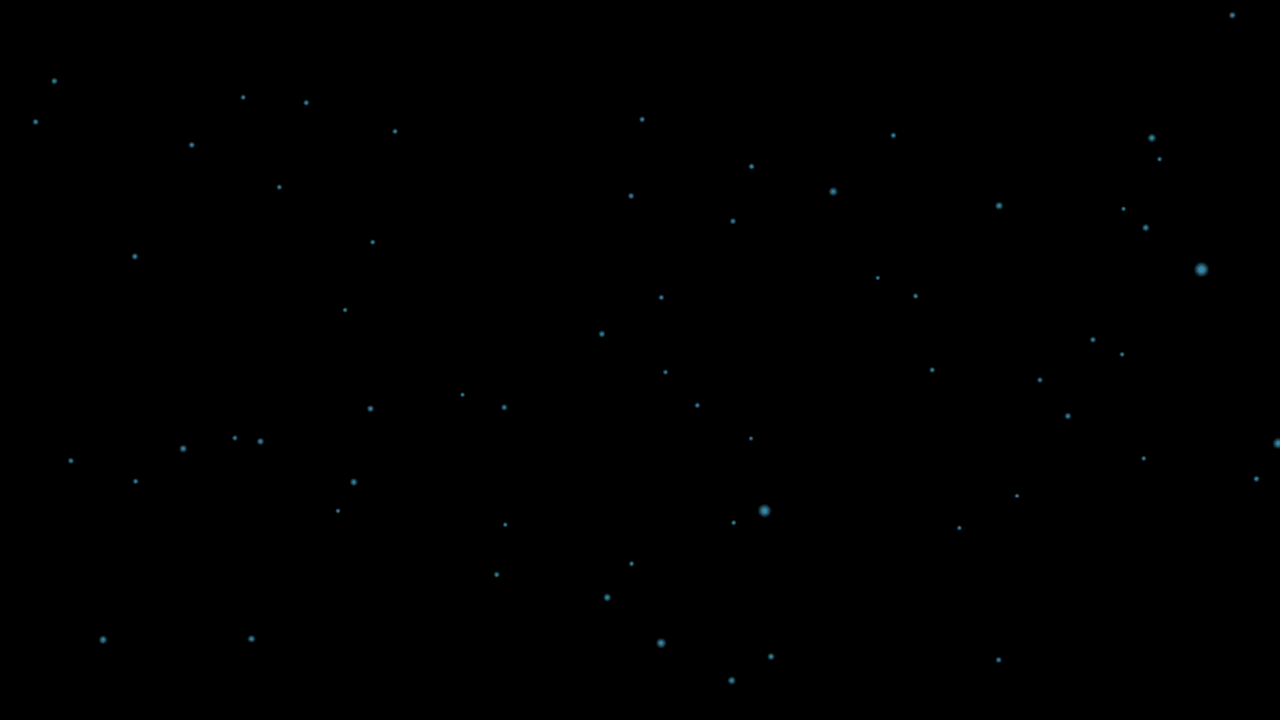
1、
首先打开我们的AE
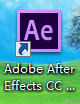
2、
新建一个合成,1280*720px,黑色画布,持续时间5秒

3、
新建一个纯色图层,命名为横图层
在效果栏搜索Particular效果,拖入横图层中
在Emitter里,将Particles改为200,Velocity改为0,Velocity Random改为0,Velocity Distribut改为0,Velocity from Mo改为0;在时间线0秒Position的X轴改为0,时间线移动到2秒,Position的X改为1500
在Particle里,将Lfie改为2,Size改为15,Opacity改为40,Set Color改为Over Life,Opacity over Life曲线改为左中高右低
在Physics里,将Air-Spin Amplitu改为30
在效果栏搜索发光拖入横图层,将发光阈值改为40,发光半径改为30
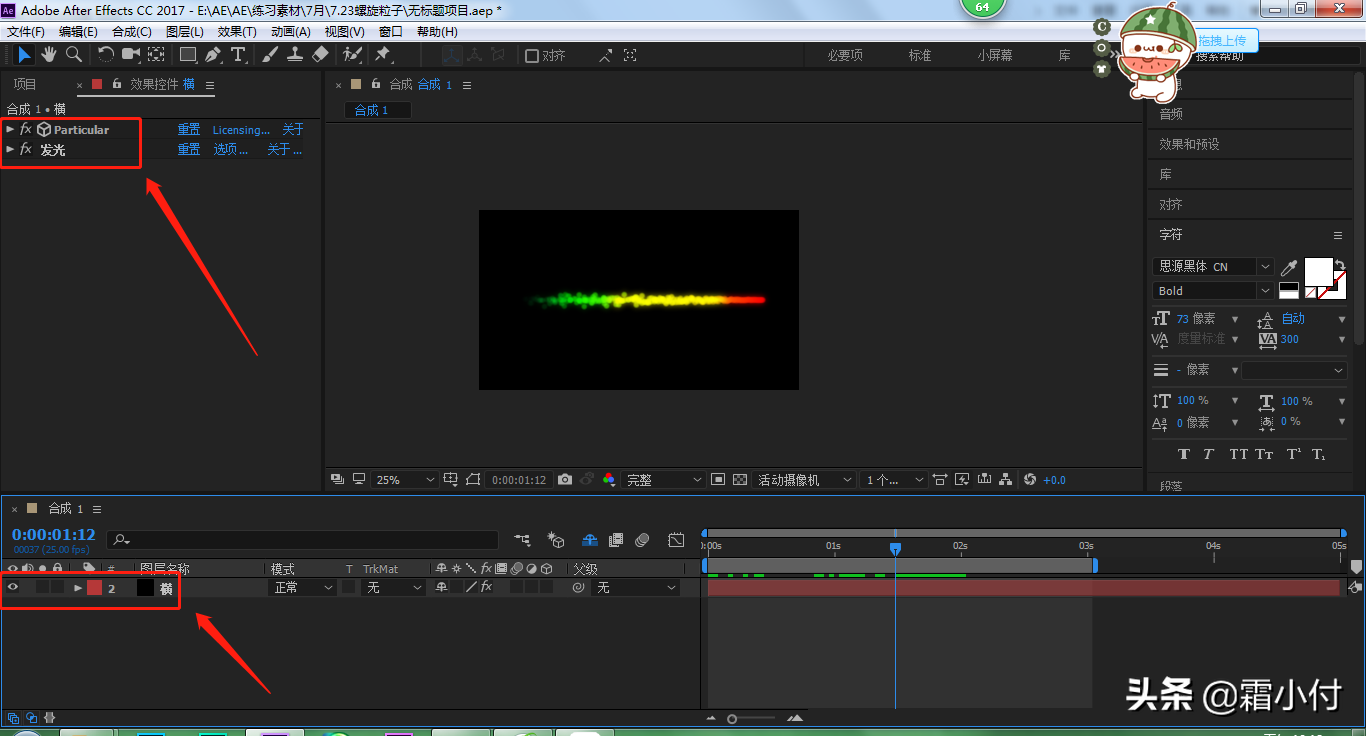
4、
复制一层横图层,命名为螺旋图层,模式改为相加
在Emitter里,将Particles改为10
在Particle里,将Life改为3,Size改为5,Opacity改为100
在Physics里,将Air-Spin Amplitu改为300
在Aux System里,将Emit改为Continuously,Particle改为100,Life改为1,Size改为5,Opacity over Life曲线改为左低中高右低,Set Color改为Randon from Grad,Color over Life改为蓝色
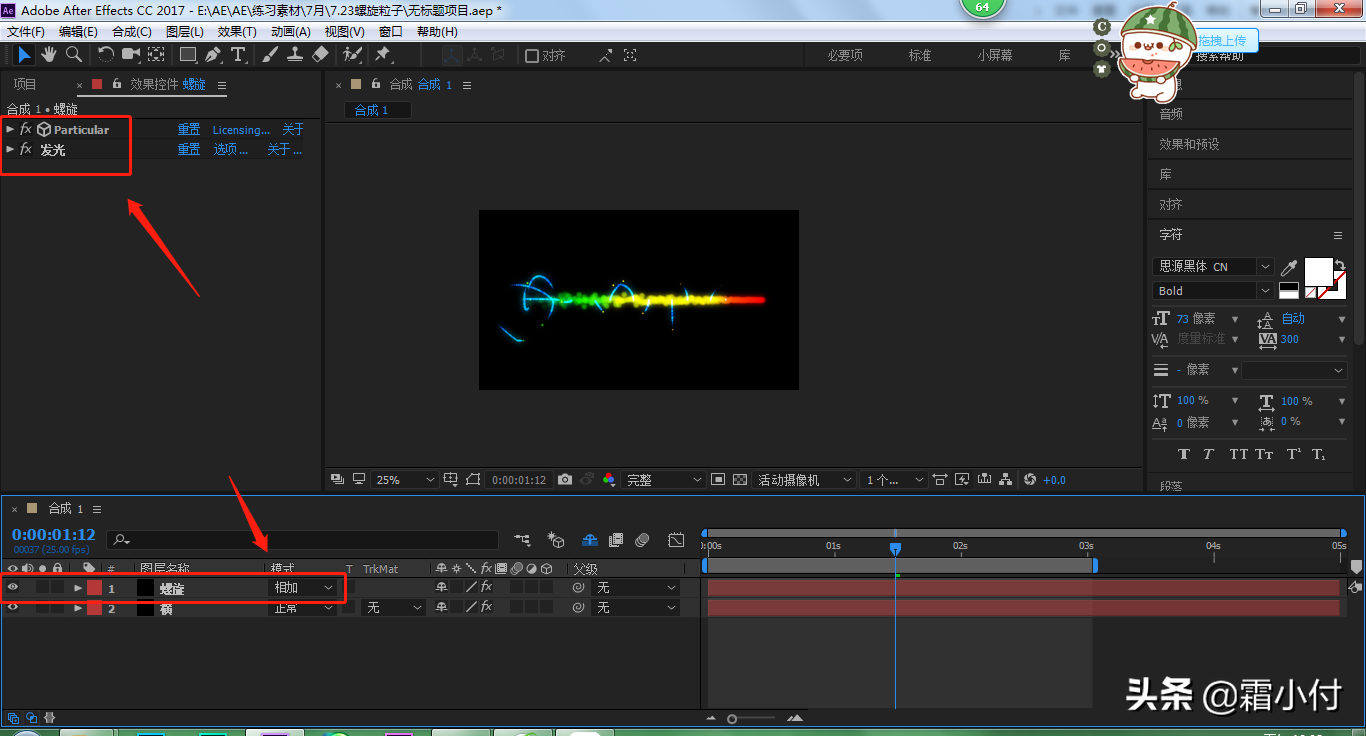
5、
点击文字工具,将我们的主题写上去,并放在画布中间
在新建一个纯色图层,命名为BG图层,放到最底层
在效果栏搜索Particular效果,拖入BG图层中
在Emitter里,将Emitter Type改为Box,Velocity改为10,Emitter Size改为XYZ Individual,Emitter Size X改为1500,Emitter Size Y改为700,Emitter Size Z改为2000
在Particle里,将Life改为1,Szie改为4,Opacity改为70,Color改为蓝色
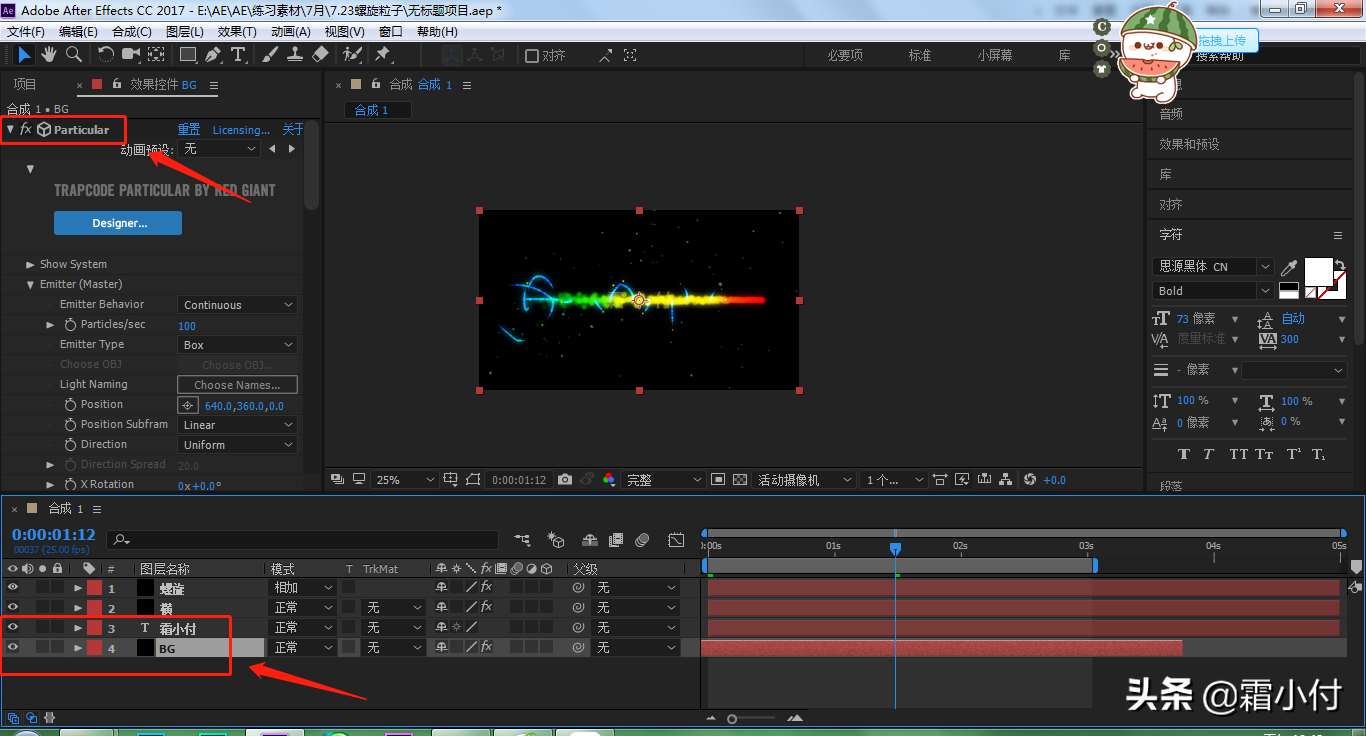
6、
这样我们的动画就做好了
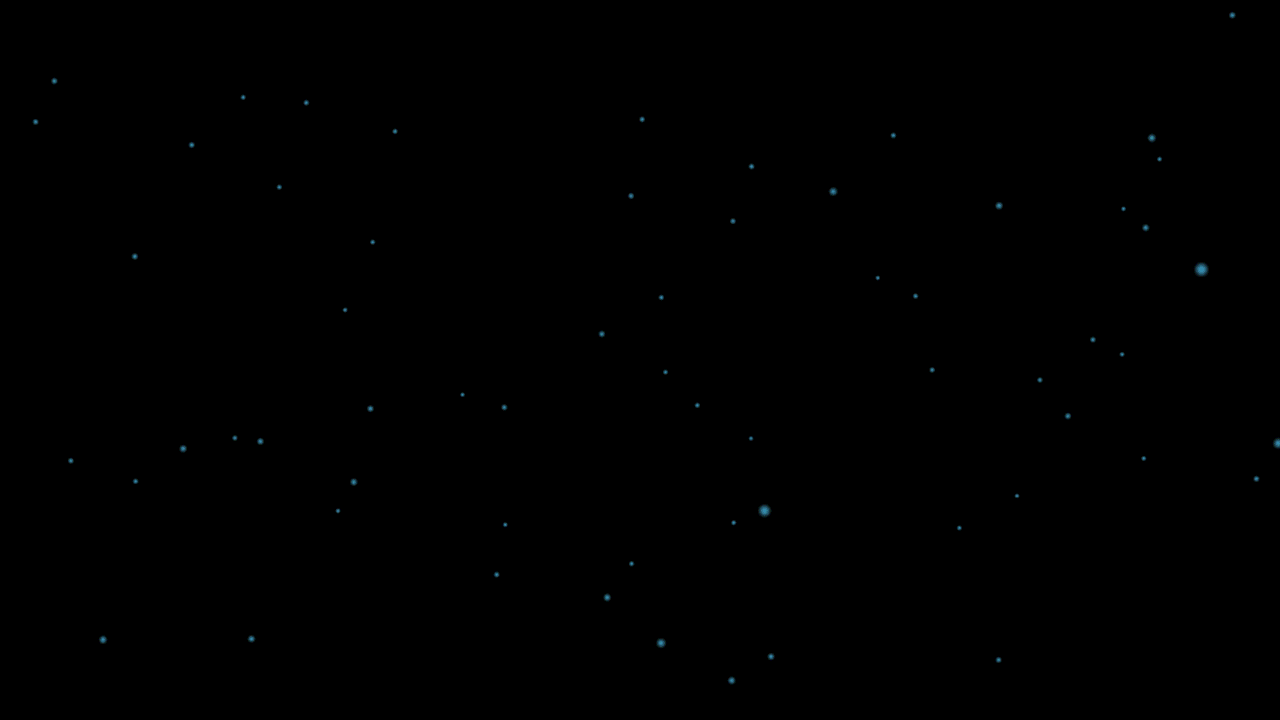
以上就是今天的内容,关注疯狂的美工官网,每天分享不同设计教程!

转载说明:欢迎转载本站所有文章,如需转载请注明来源于《疯狂的美工装修助手网站》。
本文链接:https://www.mgzxzs.com/ae/6210.html





