当你第一次使用After Effects,你可能会被这个软件吓到。它提供了太多的功能,以至于我们很难知道哪些是我会经常用到的。为了帮助你们快速掌握这个软件,这里列出了10个After Effects中最重要的工具。
1.形状图层(Shape Layers)
形状图层是你开始认识AE的一个好开始。形状图层是二维图层,用户可以用钢笔工具(Pen tools)创建平面对象,或使用After Effects 提供的预设形状,如三角形、椭圆形或五角形。
形状图层允许用户自定义形状的描边,填充,甚至是拐角的圆滑度。因为拥有广泛的可定制性,它们是快速生成对称形状,复制图形以及2D作品的理想选择。

然而留意一下形状图层使用起来比较费时,应该被适度使用。如果你需要一些简单形状,固态图层是你更好的选择。
固态图层十分有用,但是却丝毫不复杂。你可以把它们看成是保留空间坐标、颜色和标准变化属性(位置、大小、旋转)的形状图层。
2.轨道蒙版(Track Matte)
轨道蒙板与钢笔工具一样重要。轨道蒙板根据透明度和亮度用一个图层充当另一个图层的遮罩。例如,如果你为一个图层添加Alpha蒙板(Alpha Matte),它会根据它上面的图层不透明的区域去控制它的显示区域。Alpha反向蒙板(Alpha Inverted Matte)则会依据图层的透明区域去控制图层的显示区域。
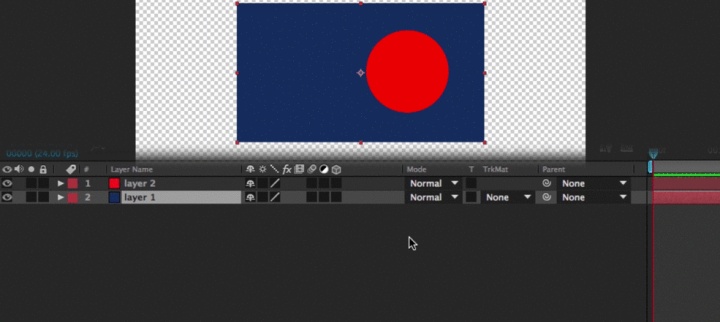
Luma 蒙板(Luma Matte)工作原理也是一样,但是将控制显示区域的条件换成是亮度。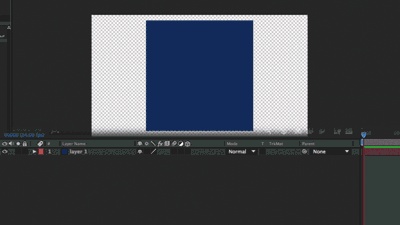
轨道蒙板可以很好的利用现有的元素去调整图层——特别是Luma蒙板,因为它们是基于亮度的。然而,轨道蒙板的亮点是它的灵活性。当你使用钢笔工去为场景的一部份添加遮罩,使用特定的蒙板图层可以让你减少犯错。
例如,如果用钢笔工具为实拍素材中的人物做跟踪(抠像),你会发现你自己是在原始素材所在的图层上画遮罩。与其这样约束自己,你其实可以在一个与原始素材分开的固态层画遮罩,之后把它置于原始素材所在图层的上方,设置它为Alpha蒙板。
一来,这样可以让你以色块形式观察你的遮罩,突出它的形状。此外还可以方便你复制遮罩到下一帧或另外的图层。
轨道蒙板同时也提高了效率,你可以通过调整蒙板图层的位置、大小和旋转,得到一些蒙板效果。而当你使用钢笔工具去做同样的蒙板动画,工作将变得繁琐。
3.图层混合模式(Blending Modes)
在轨道蒙板的选项的旁边,你会发现图层混合选项。
图层混合选项非常直接,每一种混合模式都会揭示图层在合成中呈现的不同效果。一共有38种混合模式,每一种都有它们独特的目的。尽管关于它们我们还有很多地方需要学习,下面先为你列举一些它们的实际效果。
你会发现只有自己不断地去使用它们,并把它们记在心中,你才可能使元素与实拍素材变得无缝连接,或使自己的作品变得具有个人风格。不管你如何使用图层混合模式,他都能让你有机会提升自己的作品,而是不简简单单的调节透明度。
4.钢笔工具\遮罩 (Pen Tool \ Masks) 我们不能单单讨论形状图层和固态图层而不去接触钢笔工具。钢笔工具允许你通过绘制点快速创建形状或线条。这样可以让你只显示固态图层的特定区域,你也可以用钢笔工具绘制出一个新的形状图层。这些都是钢笔工具的基本功能,当然路径(path)也是可以通过钢笔工具被绘制或修改。 我们经常使用路径去为图层或文字去设定个性化的运动轨迹。同样,描边效果可以通过路径在固态层中被实现——比起去设置形状图层的内在描边更加有效。
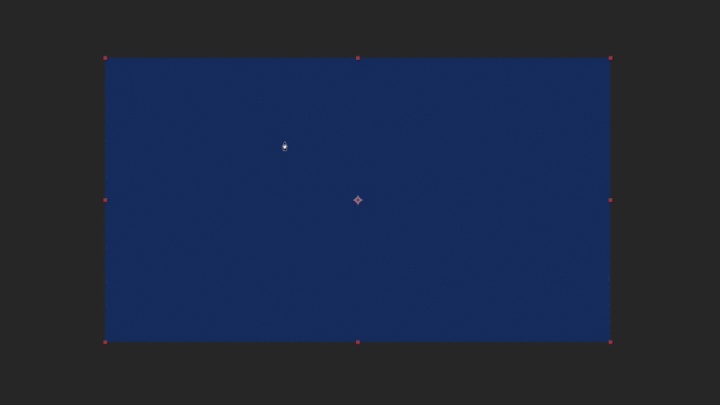
拥有这些功能,钢笔工具可以被用来逐帧绘制(跟踪物体,添加或减少元素,经常用在实景拍摄素材的后期处理),艺术创作或各种各样生动的文字动画(如手写动画和波浪动画)。钢笔工具可以帮我们实现许多功能,然而以上提到的是最常用到的。
5.预合成(Pre-composing)
当你的工作开始变得复杂,你会发现你的工程文件开始变得混乱,导致自己很难去操作。预合成是一个重要的工程文件管理的方法,它可以让你分解你的工程为一个个组成部分。
技术上来说,一个预合成只是单单一个合成。然而,在你的项目文件中,每一个预合成都有一个目的,影响最后的合成结果。选择需要预合成的图层,点击右键,选择“预合成”,即可完成预合成操作(快捷键Cmd-Shift-C或Ctrl-Shift-C),这样你就是得到你所需要的合成并把他们当作图层使用。
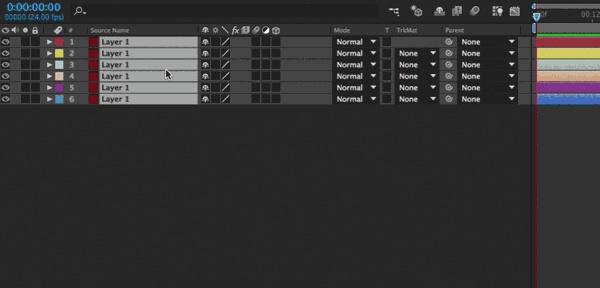
6.调整层(Adjustment Layers)
调整层就像固态层,但却会调节它下面的图层。调整层就本身而言,是一个空白的图层,但是当你把它置于其它图层之上,它的所有效果都会影响它下面的图层。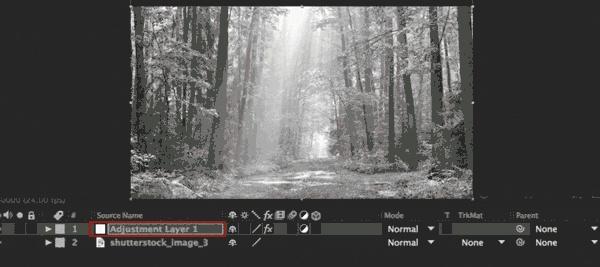
像固态层一样,你可以设置调整层的维度,改变它的基本属性,置于调整层之下的一切都将受到影响。过度使用预合成会增加你的渲染时间,所以在某些情况下,使用调整层是你的最佳选择。
7.关联器(Pick Whip)
你是否想过你可以链接一个图层到另外一个?关联器允许产生“父子链接”,即链接两个图层,子图层继承父图层的物理属性。

关联器对于添加重复动画是一个非常好的工具,它同时也方便我们创建基于模仿的特效,如影子和反射。比起从一个图层复制关键帧到另一个图层,你可以简单利用关联器去将一个图层与另外一个关联。
9.摄像机(Cameras) 为场景添加透视可以让它看起来更加有趣,有时候它也是必须的,尤其是工作项目需要在三维空间进行的时候。摄像机图层的功能就像它的名字-根据视觉摄像机为图层添加关键帧,而这些功能经常是基于真实的摄像机技术。
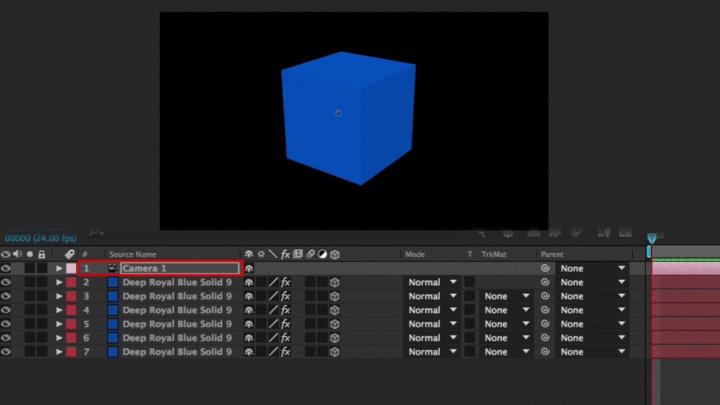
通过摄像机图层,你可以运用你的摄影技巧,运用独特的角度和运动,让物体生动起来。摄像机图层只能以三维图层的形式存在,你可以用它控制二维图层的动态运动,让运动看起来更加生动。
9.空对象(Null Object)
逻辑上来说,学完了关联器,下一步就是学习空对象。与调整层一样,空对象其实是不可视的。调整层可以将特效赋予多个图层,空对象则是将变化属性赋予多个图层。
空对象基于关联器的功能,它是受它所影响图层的父级图层。因此通过父子链接空对象与图层组,你可以直接修改图层组的变化属性。空对象经常被用于角色动画中的绑定,阵列动画,以及一些比较复杂的设计的运动部分。与合成、调整层一样,它可以让我们工作更加有效及有组织。
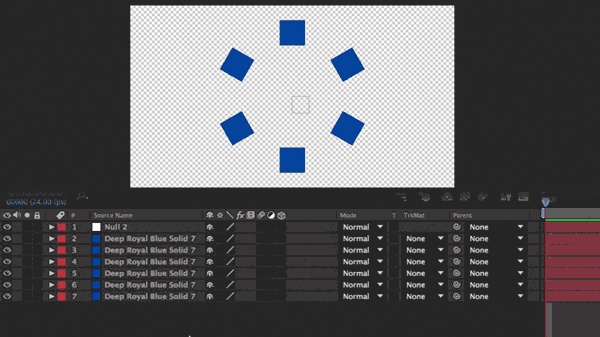
空对象给予我们修改错误的空间,方便我们最后时刻的修改。假设有四个文字层,当它们排列在一起时看起来非常小。增加图层的大小或文字的大小会破坏排好的版面,使他们各自分离。这时你需要建立一个空对象,用关联器将文字图层与之相连,增加空对象的大小,之后删除空对象,就可以得到你想要的效果。
10.曲线编辑器(Graph Editor)
曲线编辑器允许你调整关键帧的动态曲线,生成更加流畅和个性化的运动。
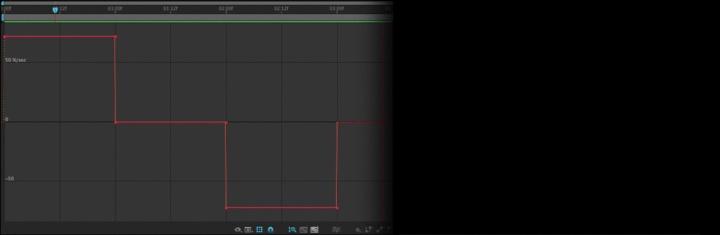
想得到一个看起来专业的效果,你可以单单为你的关键帧添加“流畅曲线(Easy Ease)”。如果你想追求特定的效果,你可以在曲线编辑器处做出调整。记住,曲线编辑器可以调整关键帧的数值曲线跟速度曲线。
那么,聪明的你通过今天的了解的十个工具有没有感觉自己已经离成功拿下有点“傲娇”的Ae越来越近了?
以上就是今天的内容分享 关注疯狂的美工官网 每天分享不同电商资讯!

转载说明:欢迎转载本站所有文章,如需转载请注明来源于《疯狂的美工装修助手网站》。
本文链接:https://www.mgzxzs.com/ae/5500.html





