
如何利用ps制作撕纸纸撕裂特效照片效果呢,其制作步骤比较复杂,但是效果还是非常好的,现在就制作的步骤和截图分享出来,供大家参考使用,希望本经验能够起到抛砖引玉的作用。
效果图:

方法/步骤:
1、首先启动Photoshop cs5,执行文件-新建命令,新建一个大小为800*600,背景颜色为白色,颜色模式为灰度,分辨率为72的文档。
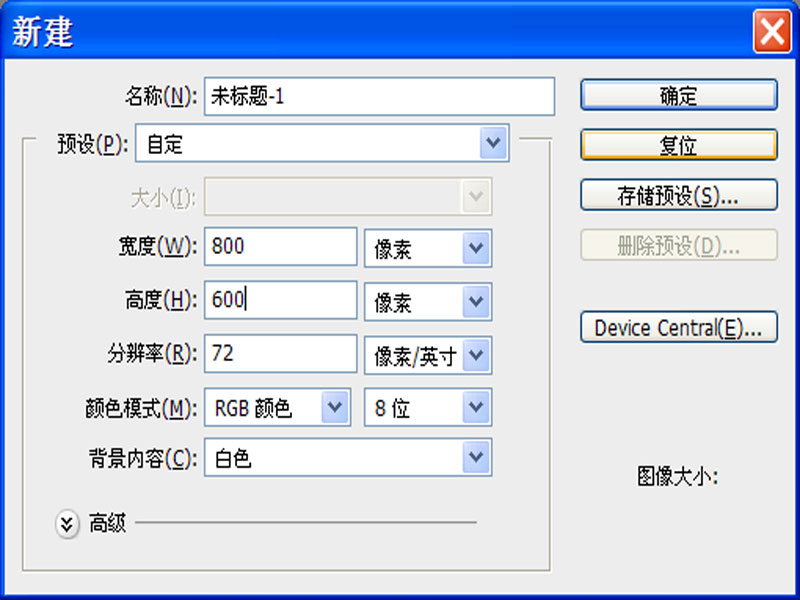
2、选择事先准备的素材图拖拽到ps里,形成一个新的图层,按住shift+alt组合键进行等比例缩放,调整其大小和位置。

3、执行ctrl+j组合键进行复制一层,右键单击该图层从下拉菜单中选择栅格化图层选项,执行ctrl+shift+u组合键进行去色处理。

4、执行图像-调整-色相饱和度命令,在弹出的对话框中勾选着色,设置色相为40,饱和度为19,明度为-39。
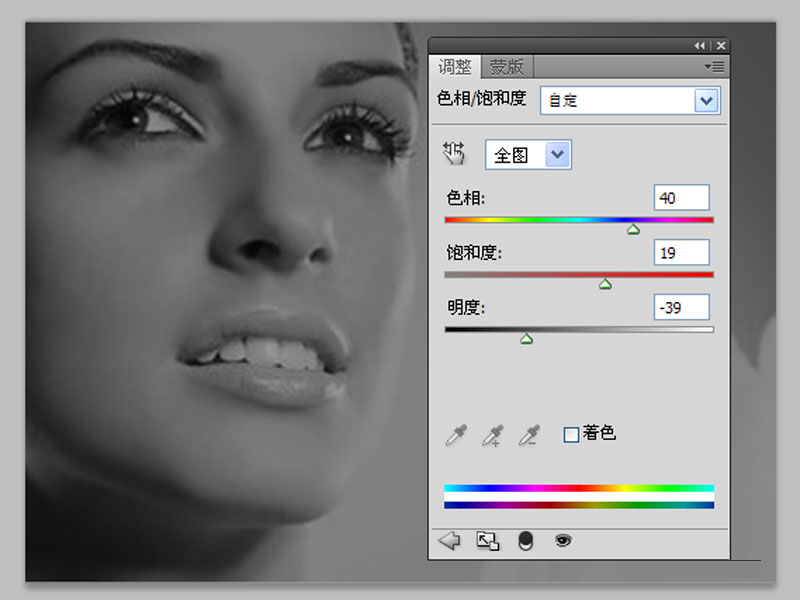
5、新建空白图层1,设置前景色为灰色,按alt+delete组合键填充灰色,设置该图层的不透明度为40%,选择工具箱里的套索工具,绘制一个选区。
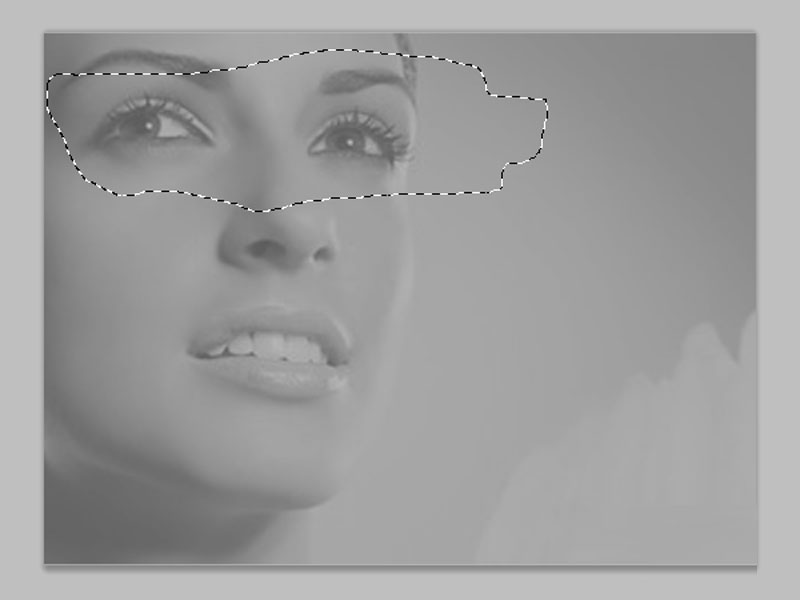
6、按d键恢复默认前景色和背景色,点击图层面板中的添加矢量蒙版按钮,添加一个蒙版,不透明度恢复到100%。
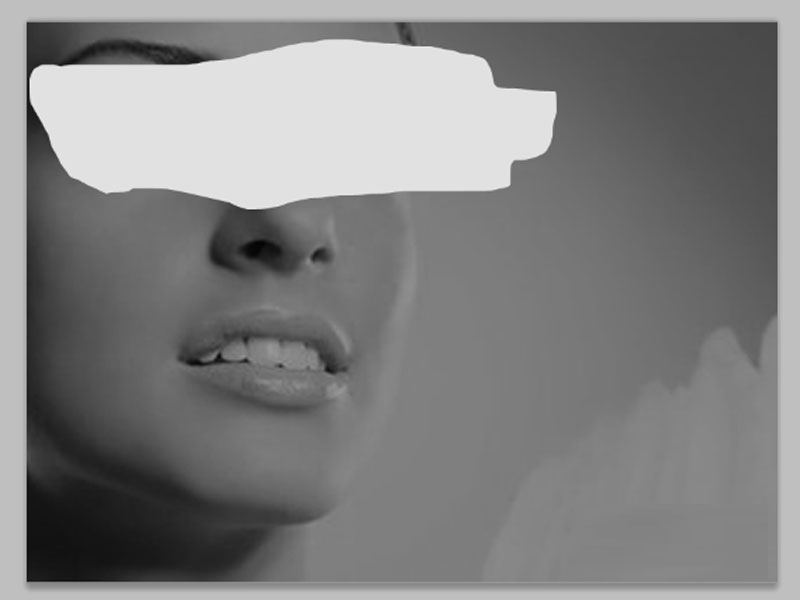
7、按住ctrl键点击蒙版,执行选择-修改-收缩命令,在弹出的对话框中设置收缩量为10像素,点击确定按钮。
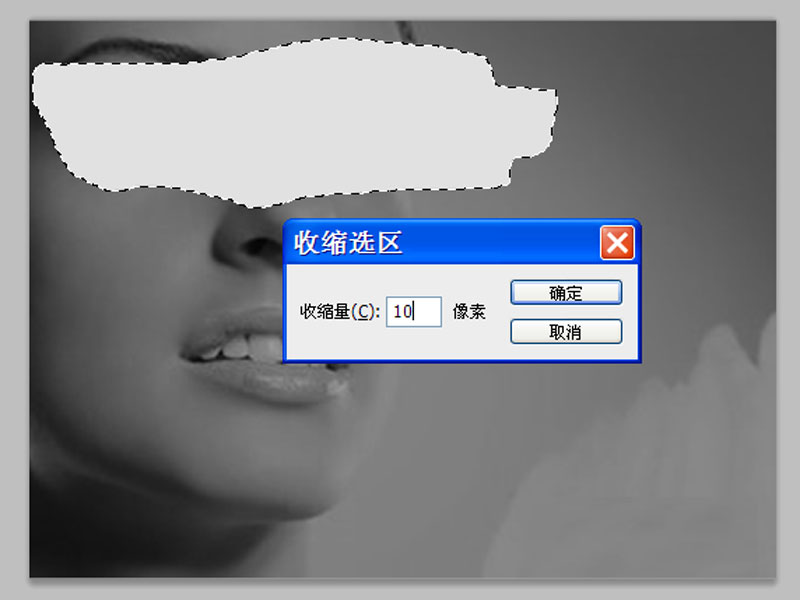
8、执行ctrl+delete组合键填充黑色,接着执行ctrl+d取消选区,执行滤镜-滤镜库命令,在弹出的对话框中选择喷溅,设置喷溅半径为14,平滑度为12,点击确定按钮。
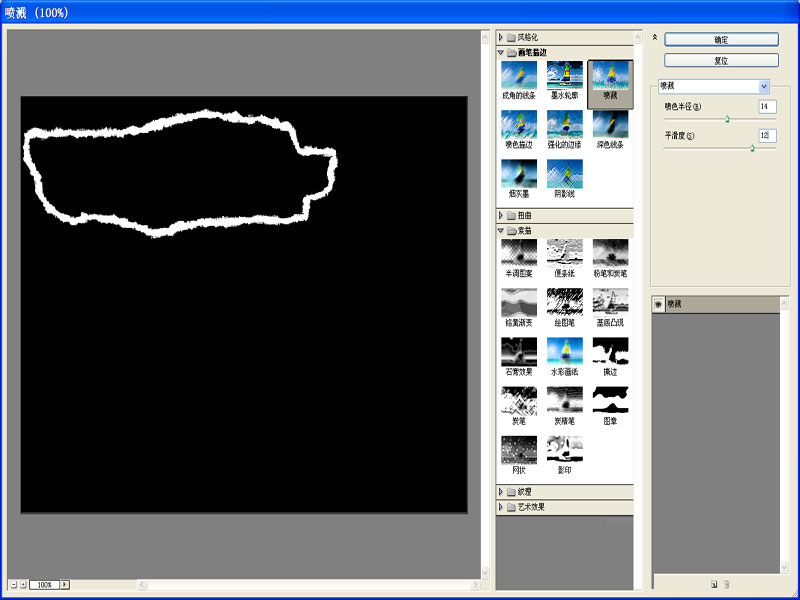
9、执行ctrl+j组合键复制一个新图层1副本,接着执行ctrl+t组合键进行调节大小,点击创建新的填充或调整图层按钮,从中选择色阶,设置参数为0,2.5,255.
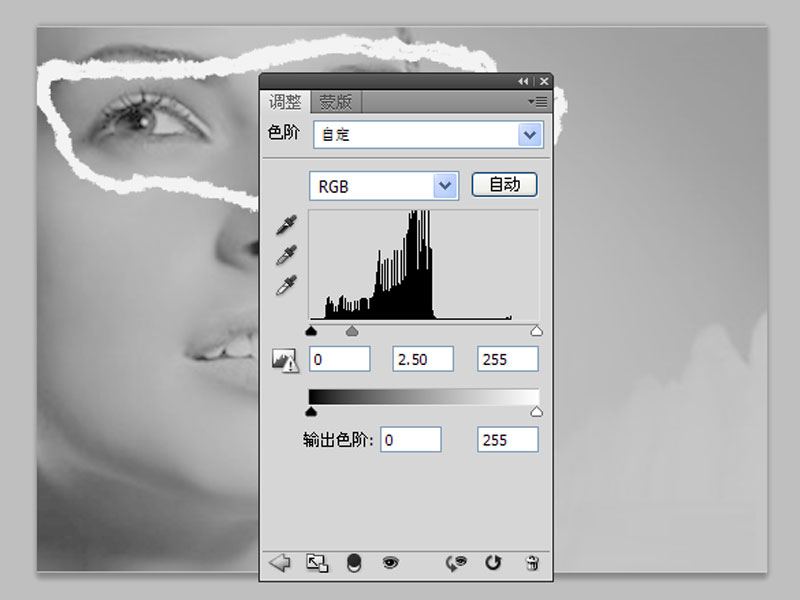
10、接着导入卷纸素材,执行ctrl+t组合键进行调整大小和位置,按enter键进行确定即可。

11、这样撕纸照片特效就制作完成了,执行文件-存储为命令,在弹出的对话框中输入名称,保存在桌面上即可完成操作。

教程结束,以上就是如何利用Photoshop cs5制作美女脸部撕纸特效照片的方法步骤,你学会了吗?

转载说明:欢迎转载本站所有文章,如需转载请注明来源于《疯狂的美工装修助手网站》。
本文链接:https://www.mgzxzs.com/PhotoShop/999.html





