怎么做出很多照片叠加在一起的海报效果呢?本教程主要使用Photoshop制作非常有创意的拍立得照片散落叠加效果,教程很简单,只需几步就能完成,非常适合新手来学习,有需要的朋友不妨来参考一下
下面为大家分享Photoshop制作非常有创意的拍立得照片散落叠加效果方法,教程真的很不错,很值得大家学习
先看看效果图

话不多说,开始教程
1、首先我们将素材文件拖拽进PS,然后将背景图层也拖拽进去,层次在素材文件之上
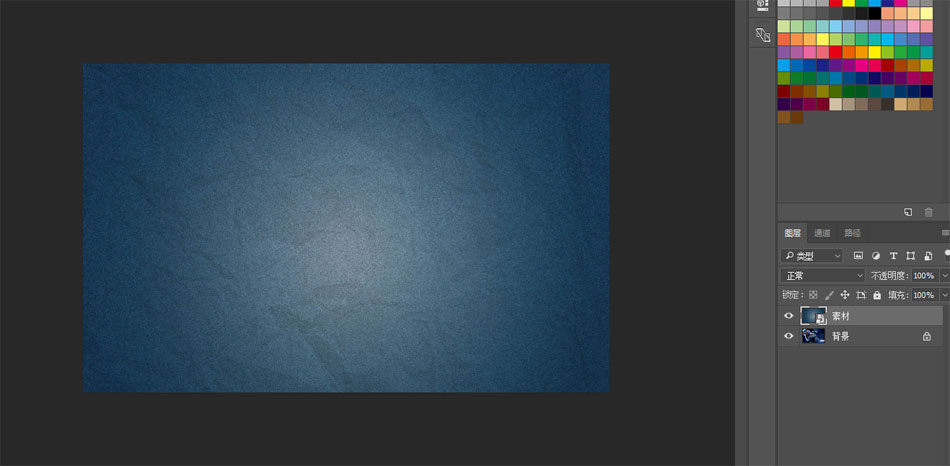
2、好的接下来我们创建两个矩形,也就是我们仿拍立得的照片,上面一层正方形填充黑色,下面一层长方形填充白色。
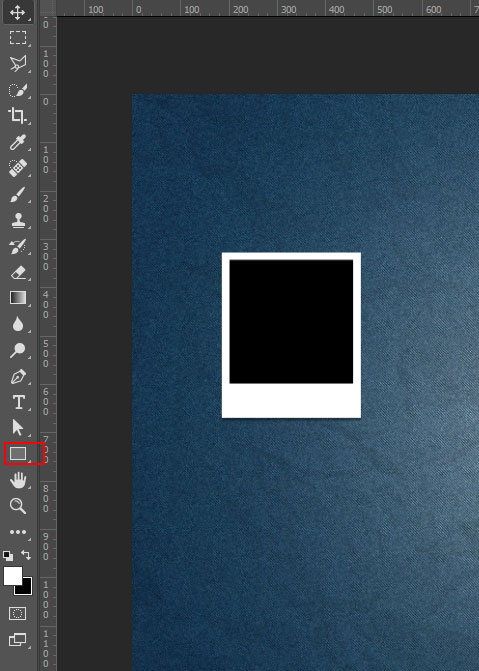
3、点击下方的白色矩形图层右键混合选项稍微加一些阴影描边使其看上去更有层次感,然后将两个图层一并选择按CTRL+G创建分组。
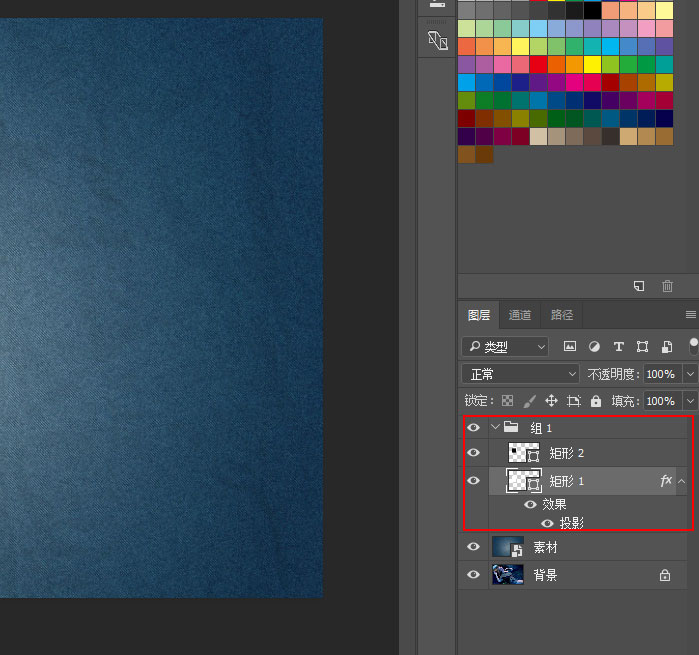
4、接下来我们选择黑色矩形图层,右键混合选项,将填充不透明度调为0,挖空选择为深,奇迹发生了,我们的素材出现了。
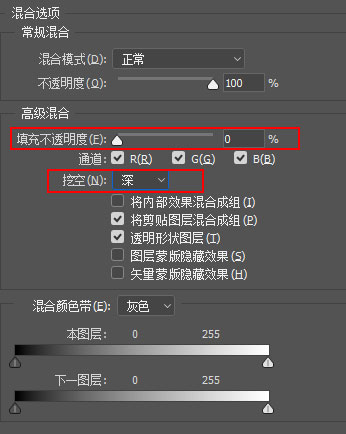
5、我们将这组图层拖拽一下,是不是拽到哪哪就呗挖空了?
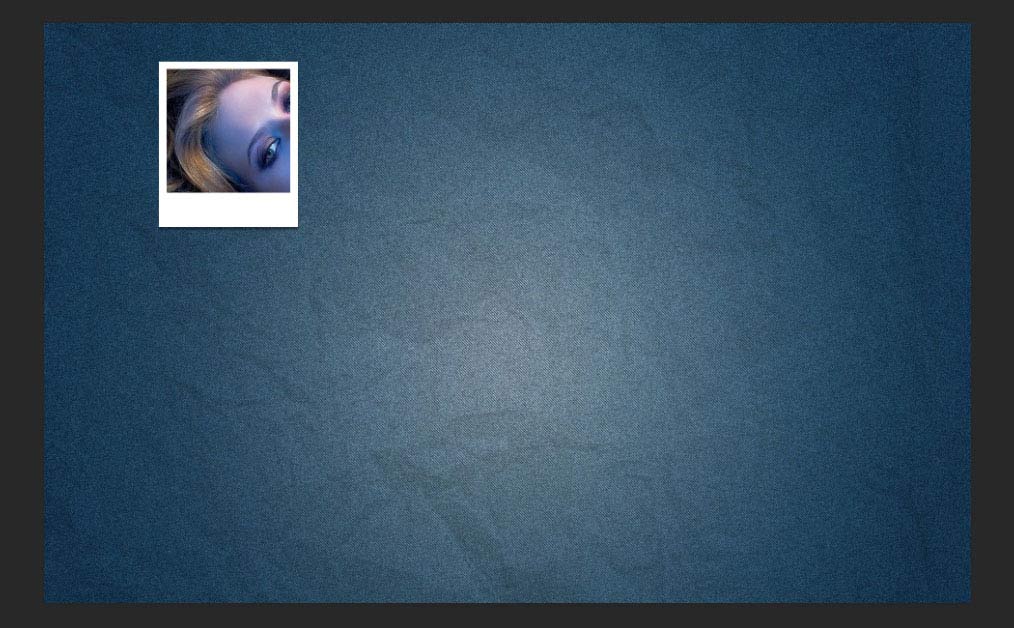
6、好的接下来我们要做的就是机械的复制N多个上一步我们选择的编组,然后让其错落有致的摆放,也可以按CTRL+T自由变换改变角度
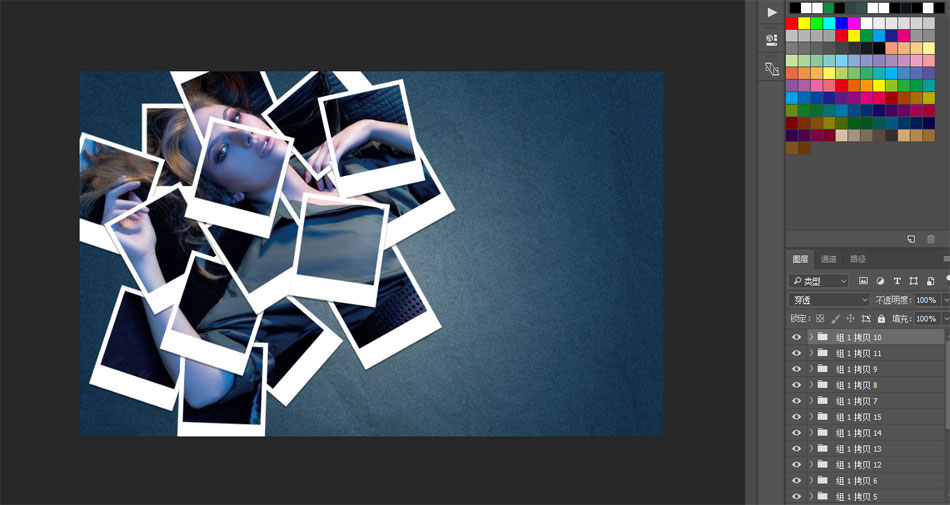
7、三先生摆放的有些过于密集了,大家可以随心摆放,当然了也可以用三先生前几章的教程技巧在上面加上自己的LOGO,都是可以的。

教程结束,以上就是Photoshop制作非常有创意的拍立得照片散落叠加效果过程,大家学会了吗?希望这篇文章大家能喜欢!

转载说明:欢迎转载本站所有文章,如需转载请注明来源于《疯狂的美工装修助手网站》。
本文链接:https://www.mgzxzs.com/PhotoShop/973.html





