很多朋友在Photoshop设计好后保存PSD源文件的时候发现居然体积非常大,小则几十MB,多则上百MB,今天来分享一下怎么缩小PSD格式
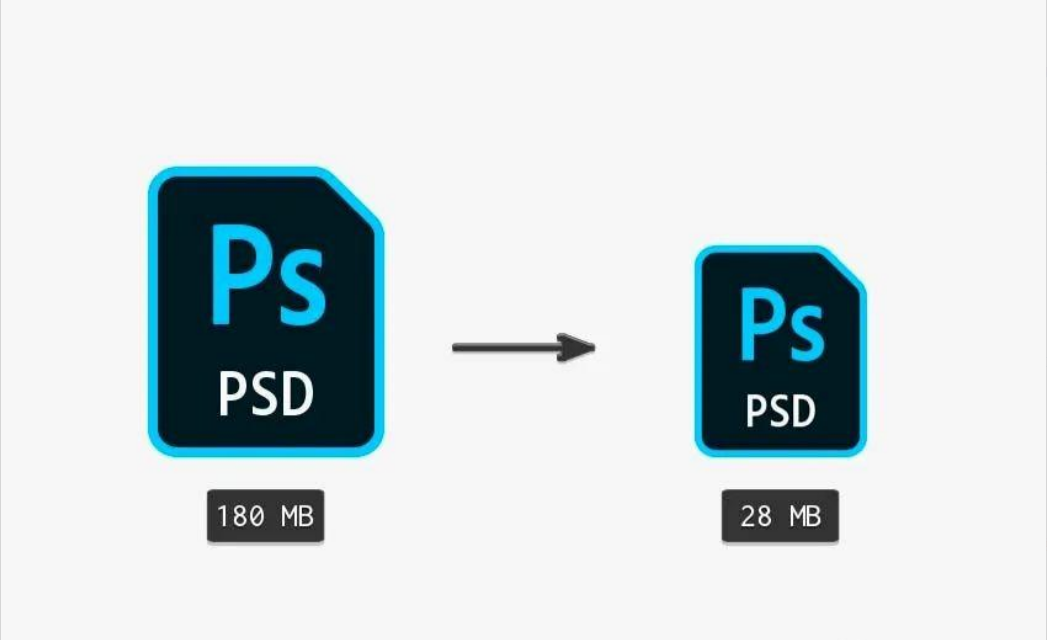
1.添加白色层以缩小文件大小
缩小大文件的最简单,最有效的技术之一就是在“图层”面板的顶部简单地添加纯色图层。按 Shift-Ctrl-N在顶部创建一个新层,然后按Shift-F5将其填充为白色。在那之后,您只需要保存您的PSD文件。
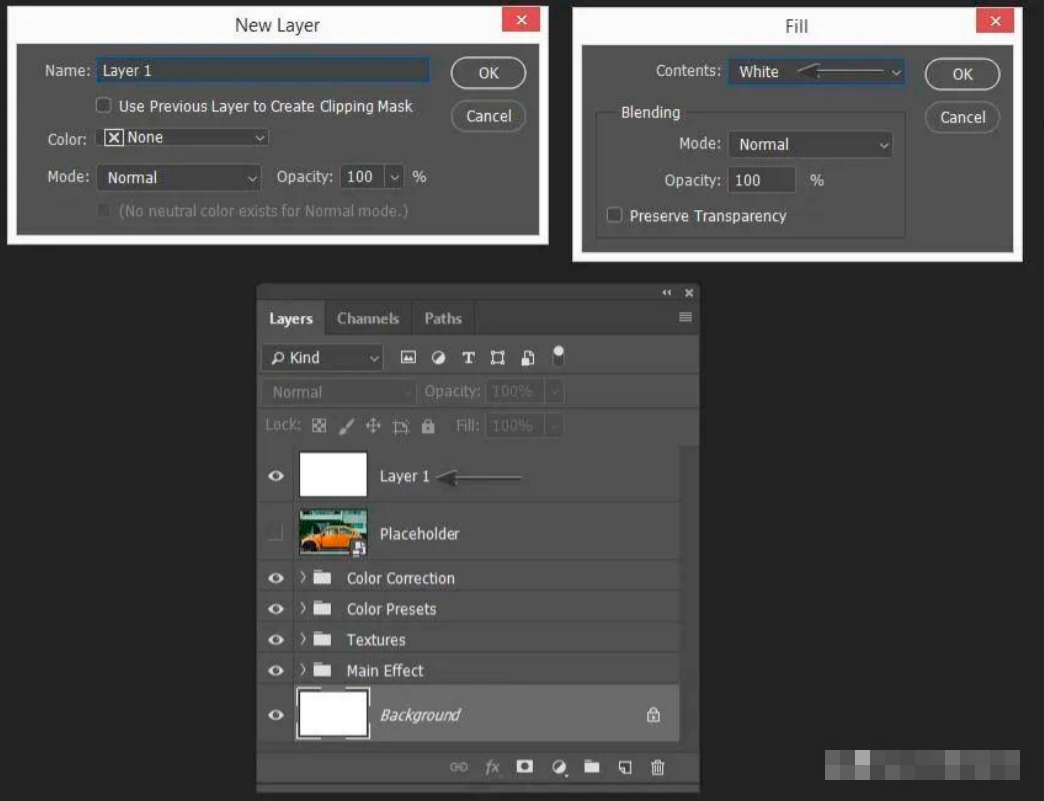
如您所见,使用此方法可使我们将文件大小从181 MB缩小到171 MB。该技术的主要优点是创建纯色图层超级快速且容易。但是文件压缩的结果各不相同,因此在某些情况
下,它只给我们很小的压缩,在其他情况下,它可以将大文件缩小到50%。另外,将这种纯色层告知您的客户也很重要,因为并非所有人都熟悉Photoshop,并且他们会因看
到没有任何设计元素的文档白色画布而感到困惑。
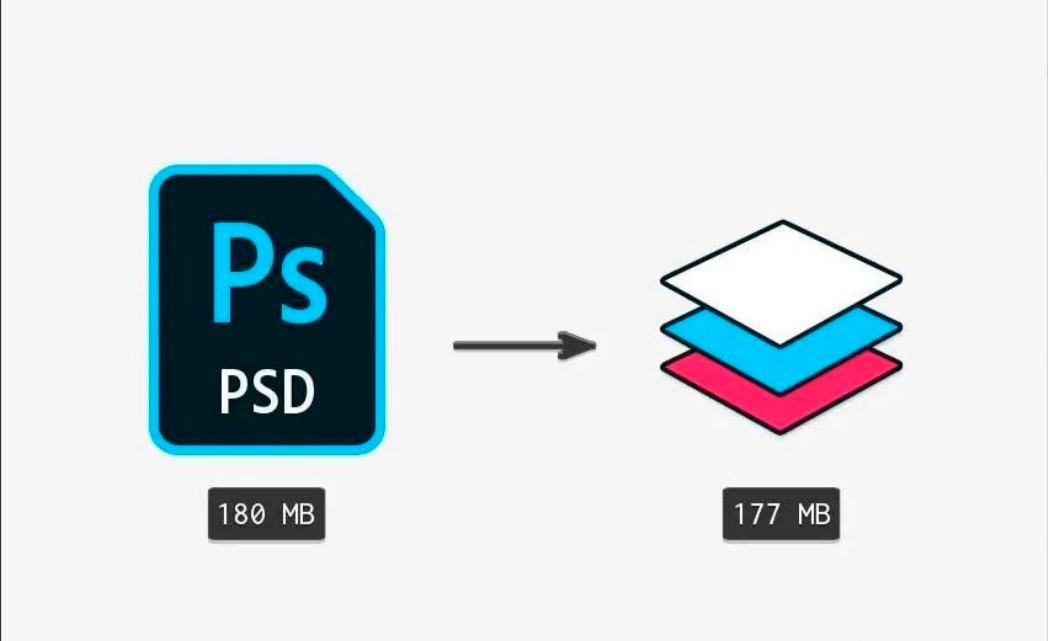
2.通过使图层不可见来减小文件大小
减小PSD文件大小的另一种类似方法是在保存之前使所有图层 不可见。因此,您要做的就是取消选中 “ 图层”面板中的所有眼睛图标。

如您所见,此方法为我们提供了与上一个相同的结果。因此,这里的优缺点相同。
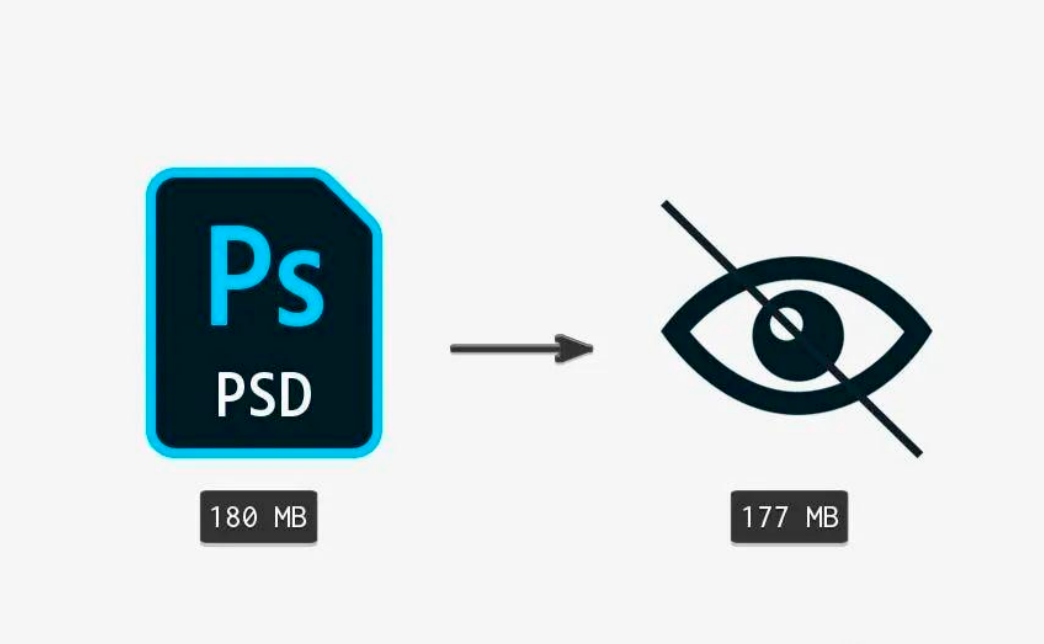
3.展平图层以减小PSD文件的大小
让我们使用另一种有效的技术来减小文件大小。右键单击>展平图像。之后,所有图层将合并为一个图层。

扁平化Photoshop尺寸减小方法超级有效。如您所见,文件大小现在缩小了98%,但主要的缺点是现在您无权访问任何图层,并且无法对其进行编辑。因此,尽管这是一项非常有效的技术,但同时它对PSD层的结构也具有破坏性。
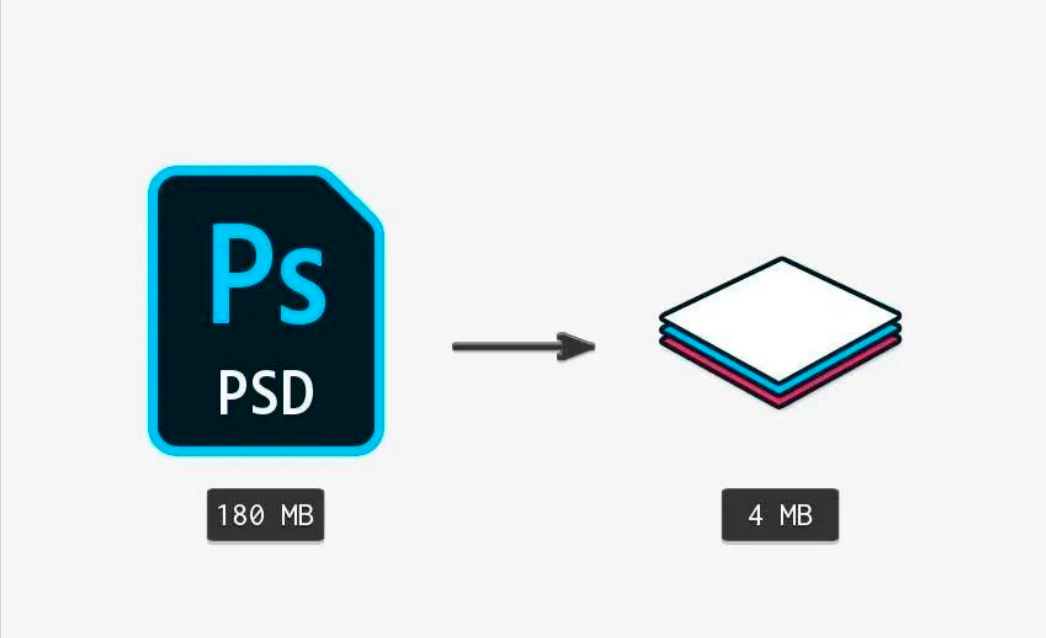
4.优化图层结构来缩小PSD文件的大小
如果您想知道如何在不损失编辑基本图层的情况下减小文件大小,请尝试另一种方法。在我的模板中,实际上没有使用很多看不见的纹理层。让我们按Shift并选择所有这些图
层,然后单击Delete按钮。
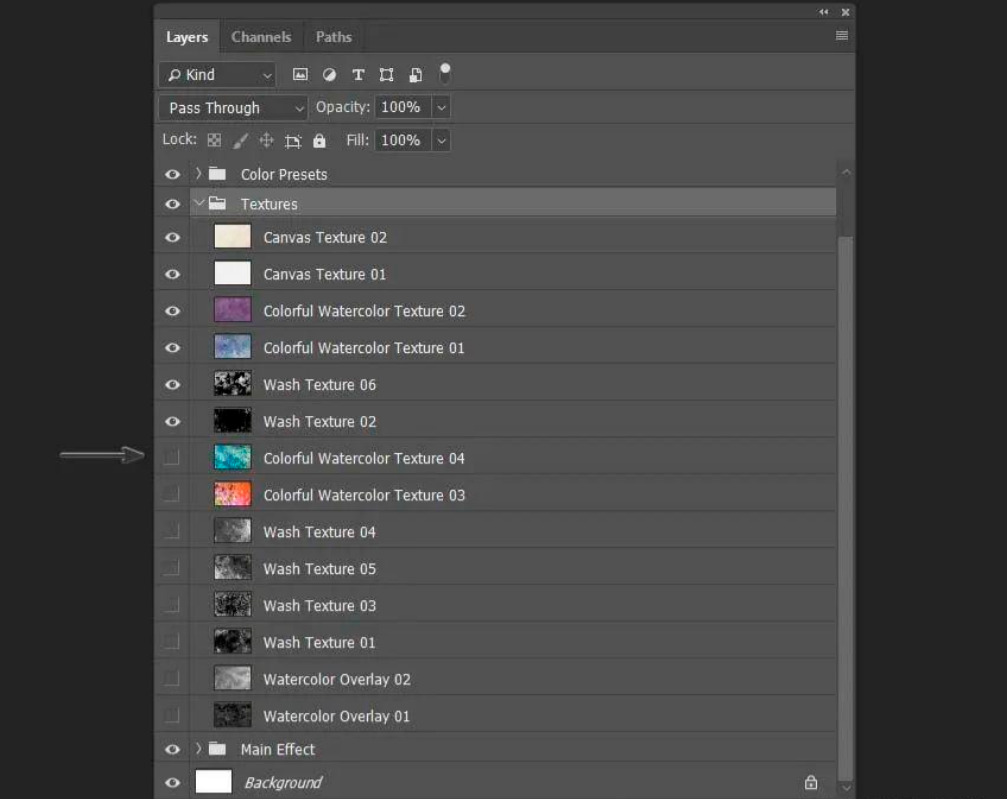
如您所见,在Photoshop中处理较大的文件(例如绘画模板,打印模板和其他具有很多元素的PSD),有时我们的特定设计任务不需要这些文件,这会给我们带来很大的文件
大小。仅通过删除项目的最终版本中未使用的不可见层,我将文件大小减小了76 MB。
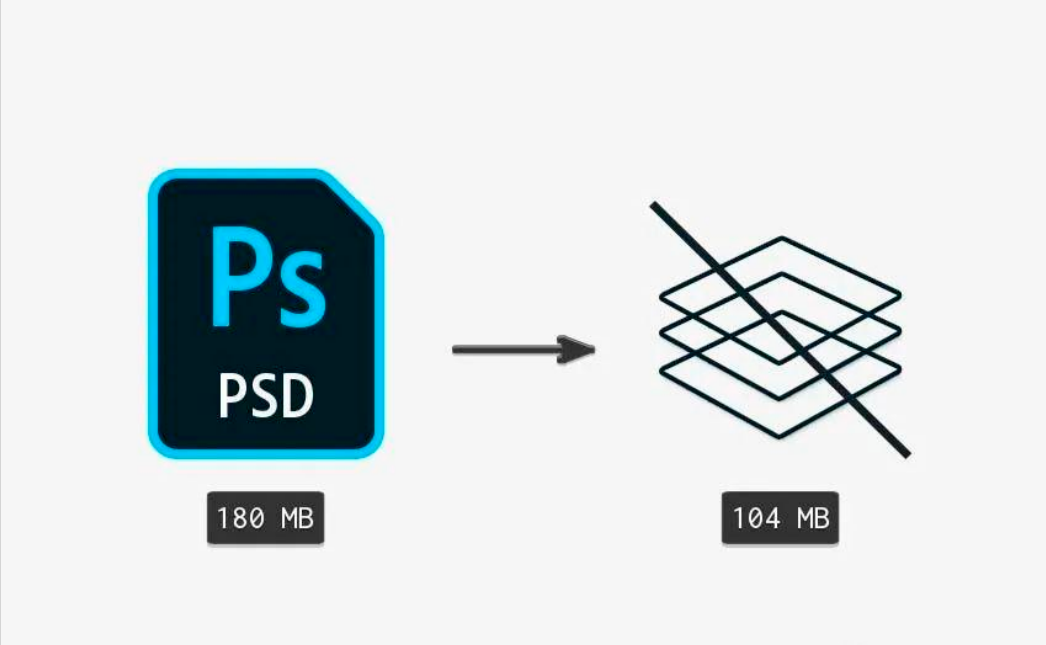
5.通过栅格化智能对象来减小PSD文件大小
Photoshop的下一个减小文件大小的技术是栅格化智能对象层。智能对象是一个包含光栅或矢量图像数据的层,并允许您以无损方式应用Photoshop滤镜。此外,智能对象还
用于在Photoshop模板中创建占位符。
让我们通过单击右键>栅格化图层栅格化智能对象。如果占位符层不可见,我们还可以删除它,以使文件更小。
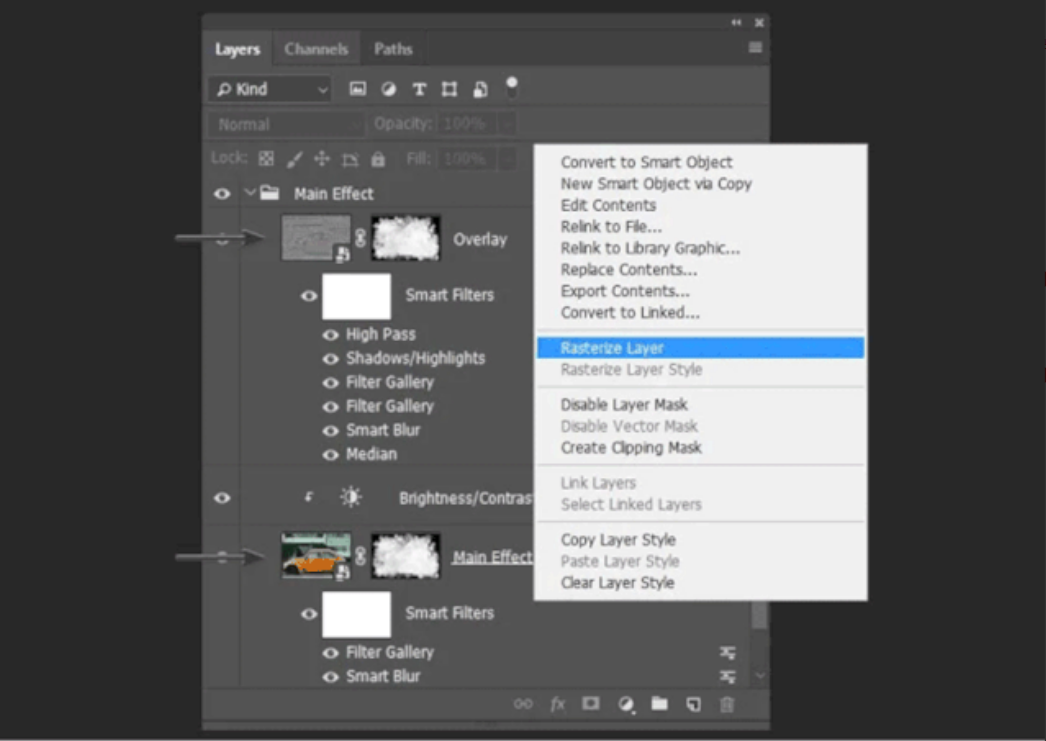
这种方法使我们可以将文件大小减少33 MB,这是一个很好的结果。但是请不要忘记,如果对智能对象进行栅格化,则将无法编辑过滤器或更改占位符的内容。您还可以在图
层上使用“栅格化图层样式”功能,并以相同方式将任何图层样式应用于该图层样式。
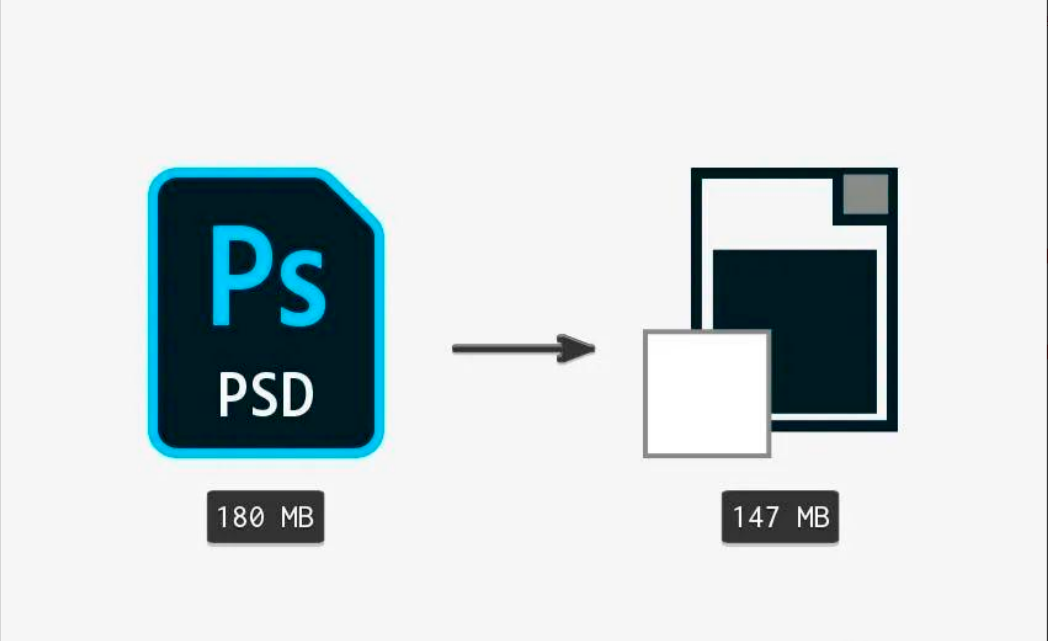
6.缩小图层以减小文件大小
在Photoshop中缩小大文件的另一种好方法是使用裁切功能。我的模板中的纹理实际上比文档的画布大。我们可以轻松删除文档外部的纹理部分,以减小Photoshop文件的大
小。
单击M激活“ 矩形选框工具”,然后选择文档的整个画布,并在“ 图层”面板中选择背景图层。之后,转到图像>裁剪。

裁剪图像有助于我们将文件大小减少74 MB。该方法的主要优点是我们不会丢失任何重要的层,并且仍然可以使用智能对象和其他层。
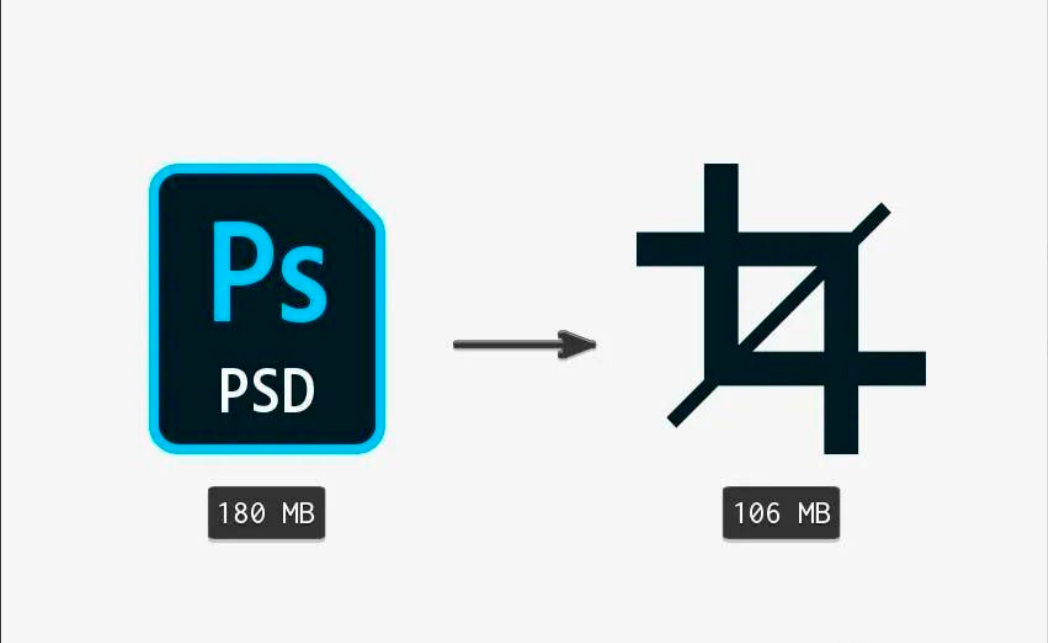
7.使用合并功能保存尺寸减小PSD文件
减少Photoshop中文件大小的另一个不错的选择是合并图层。在我的模板中,我有两个智能对象,它们将通过以下方式合并为一层:按住Shift键并选择两层,然后单击“右
键”>“合并”。此外,我们可以轻松地使用相同的混合模式合并纹理- 只是不要忘记您将需要再次更改合并图层的混合模式。
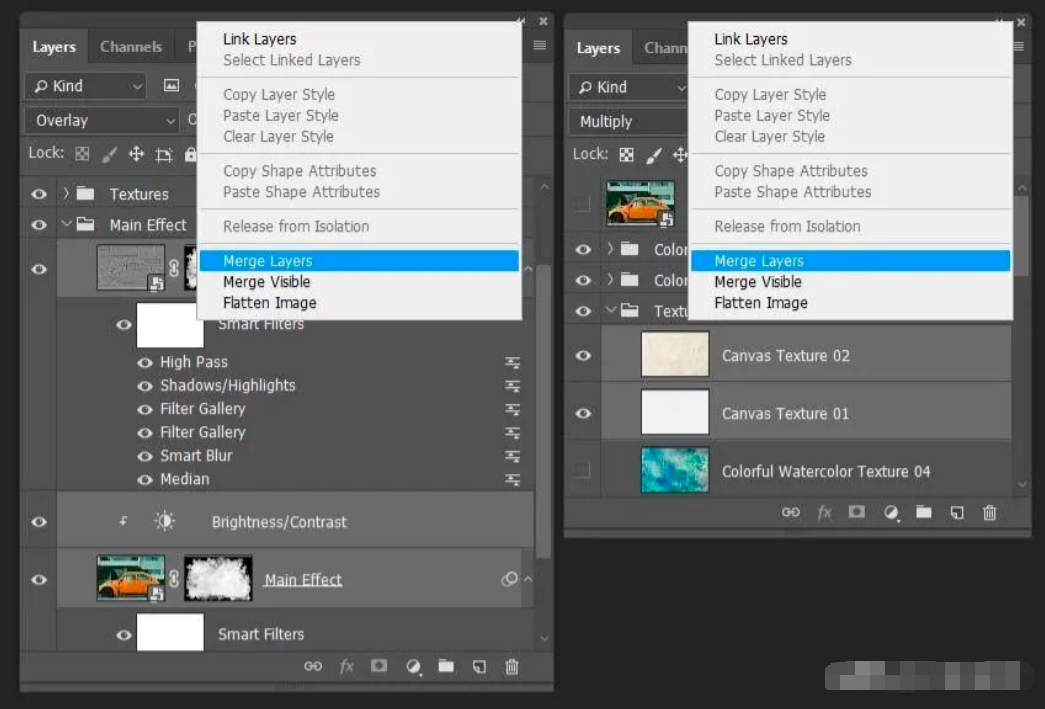
合并各层有助于我们将文件大小缩小35 MB。该方法的唯一缺点是,合并图层后,您将无法更改智能对象过滤器或单独使用每个纹理。
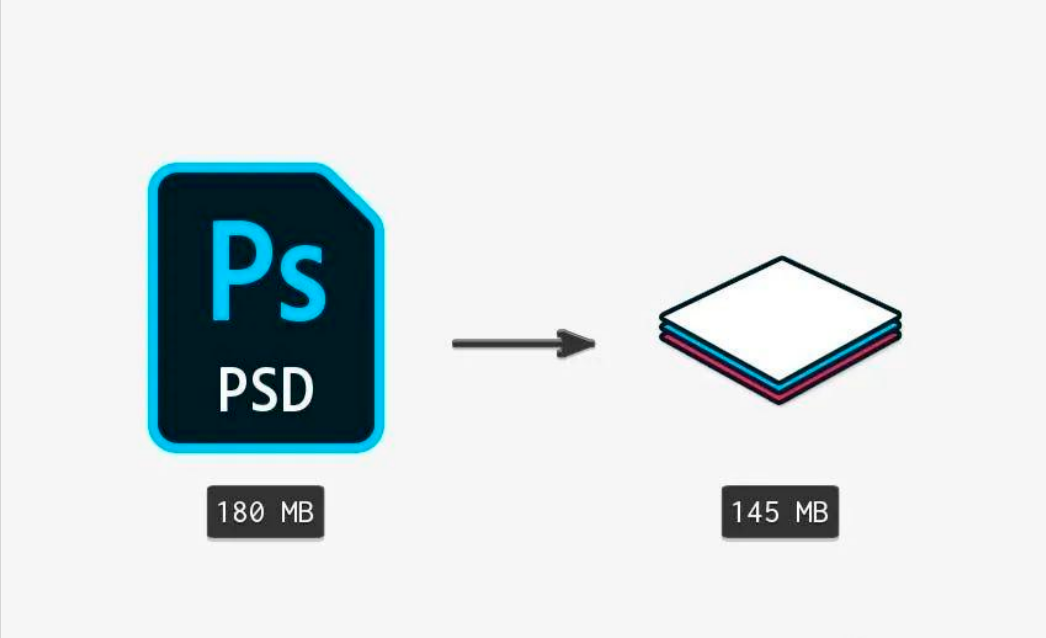
8.创建调整层来减小PSD文件大小
您可以创建一个特殊的图层来减小文件大小,而不必复制图层并对其应用亮度/对比度,色相/饱和度或任何其他调整滤镜。在这里的模板中,我通过使用调整层制作了一些颜
色校正层。
您可以通过以下方式进行自己的设置:转到“ 图层”>“新调整图层”,然后选择项目所需的图层。
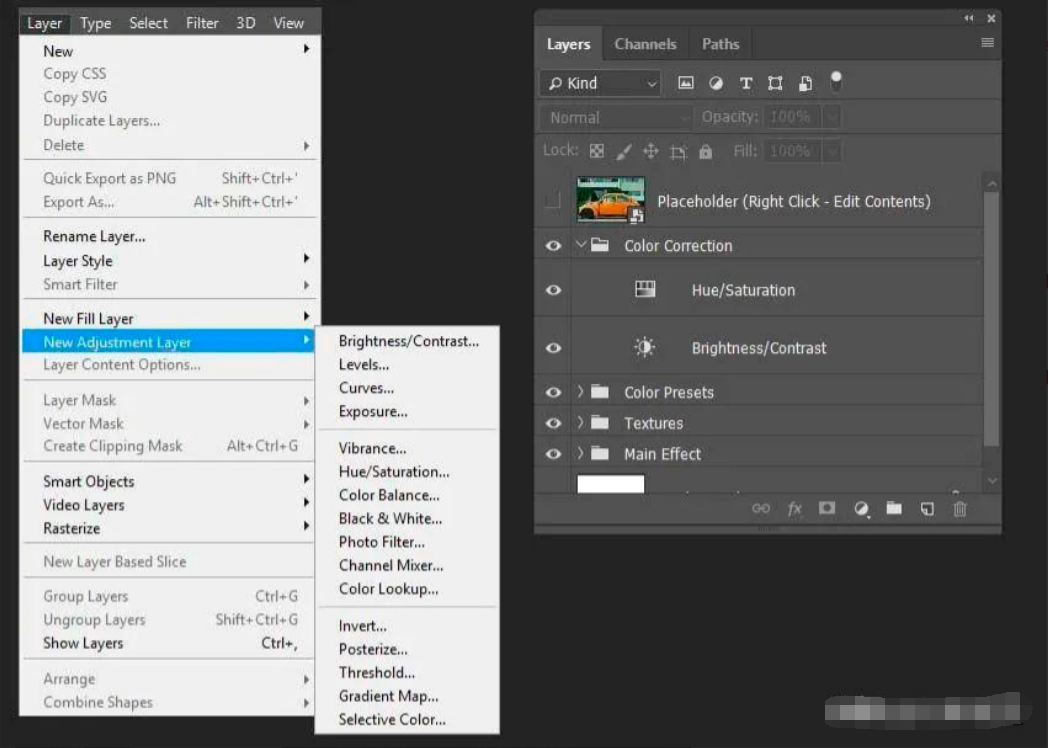
我创建了主图像层的副本以对其进行调整,它立即将文件大小增加了10 MB。如果我们使用调整层而不是创建重复项,那么它将使文件大小保持不变。
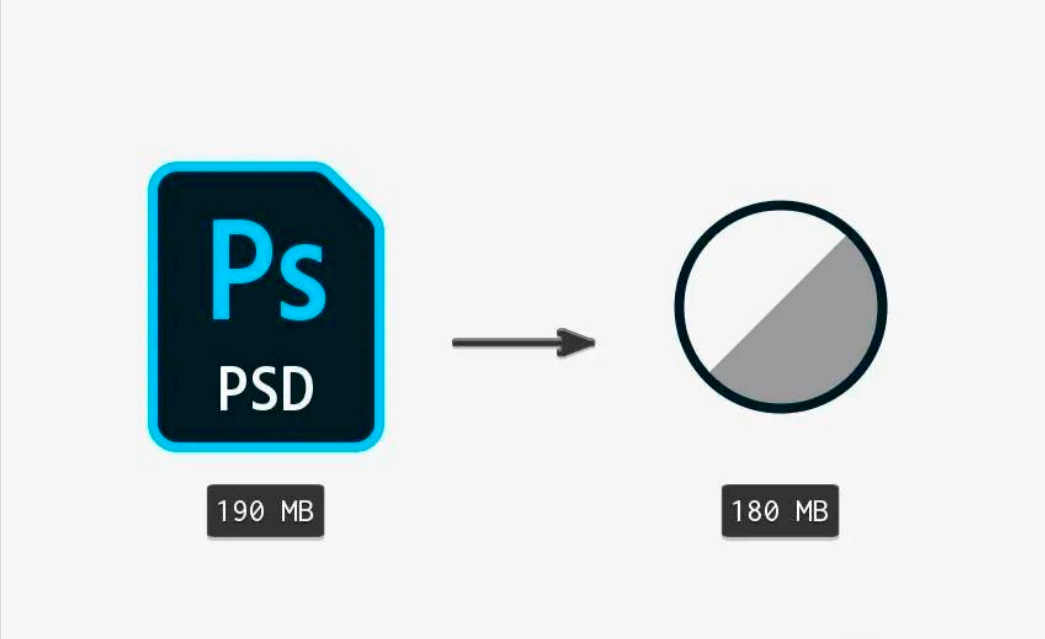
9.更改画板的尺寸来减小PSD文件
为了缩小文件,Photoshop还提供了一个非常明显的解决方案。更改文档的画布大小!您可以点击Alt-Ctrl-I,然后将尺寸更改为较小的尺寸。就我而言,我的尺寸为1500 x
1000像素。因此,我将其更改为800 x 533像素。

如您所见,这种方法使我们可以将PSD文件的大小减少113 MB,这是一个很好的结果。但是,如果您使用的是打印模板,则不希望更改画板的大小-此技术更适合数字设计项目。
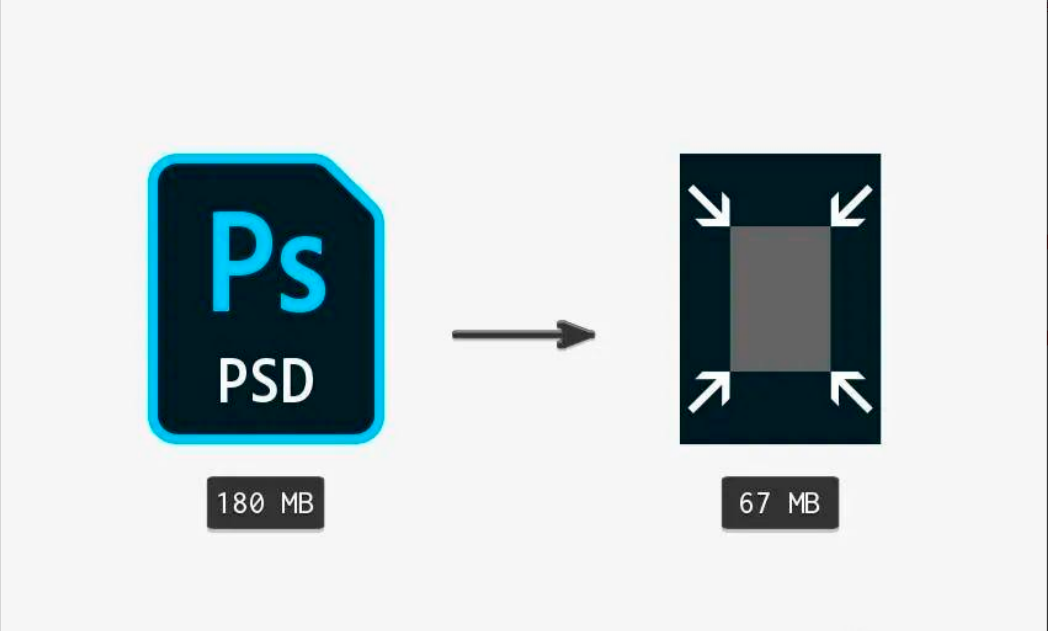
10.通过更改PS首选项使PSD文件变小
我们将用于减小文件大小的下一个方法是更改首选项。转到“ 编辑”>“首选项”>“文件处理”,然后将“ 最大化PSD文件兼容性”设置为“ 从不”。或将其设置为询问是
否要在每次保存图像时决定是否使用此功能。
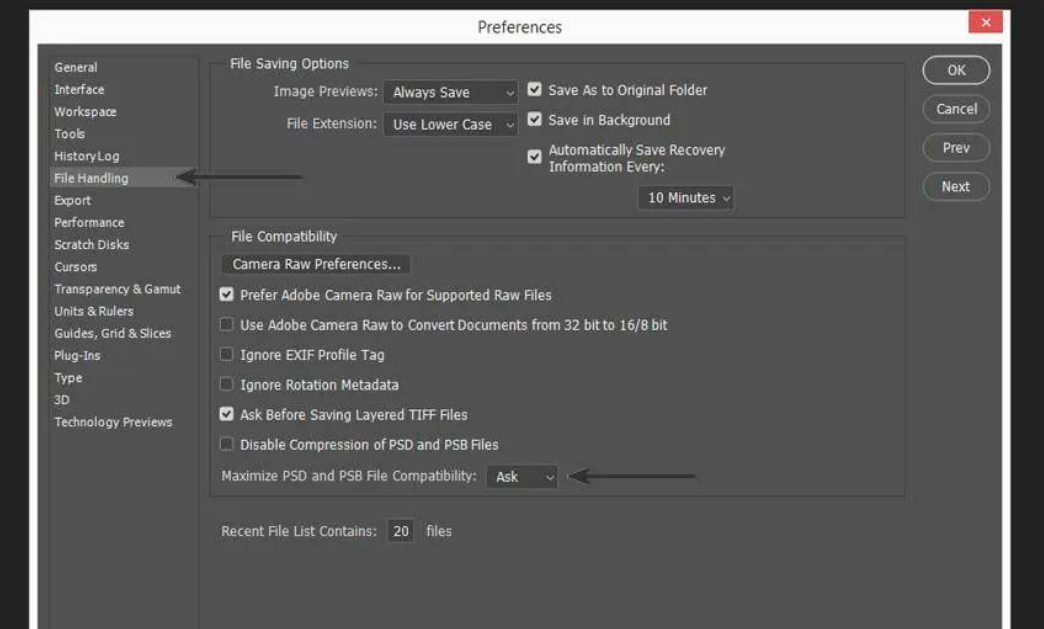
这种方法可以为我们减小文件大小提供不同的结果,就像第一种使用纯色层的技术一样。就我而言,它仅帮助我减小了3 MB的大小。主要的缺点是您的文件可能会在早期版本
的Photoshop和其他应用程序中产生错误。因此,我认为在大多数情况下,这不是最佳选择。
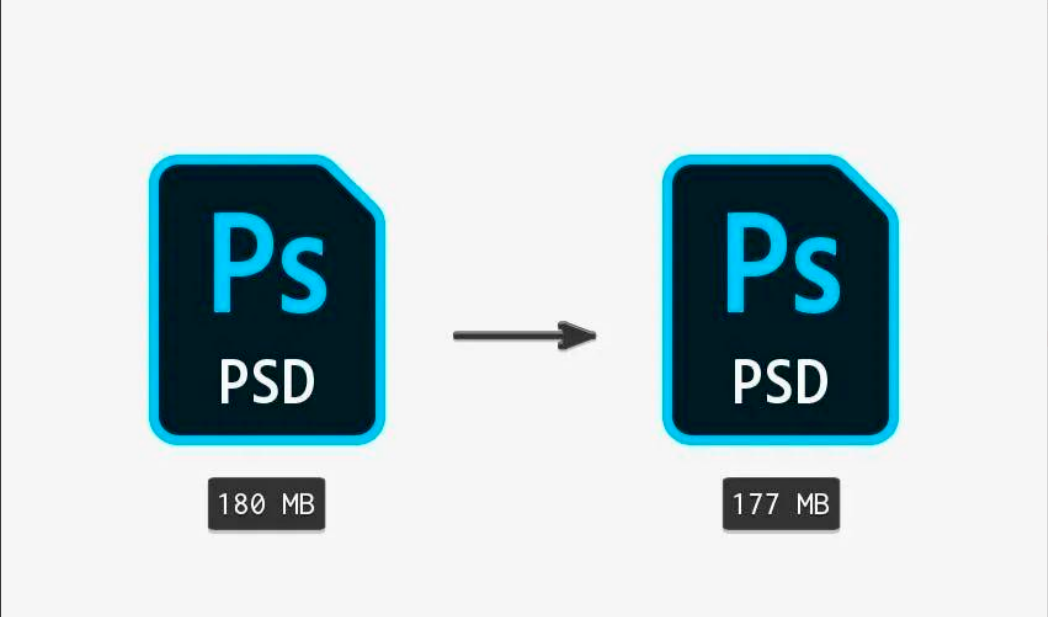
11.通过将文件另存为分层的Tiff来缩小文件大小
您还可以将项目另存为分层的TIFF文件,以使文件更小。您所需要做的就是转到“ 文件”>“另存为”,然后选择.tiff文件格式,然后 在单击“确定”按钮之前将“ 图像和图
层压缩”设置为ZIP。
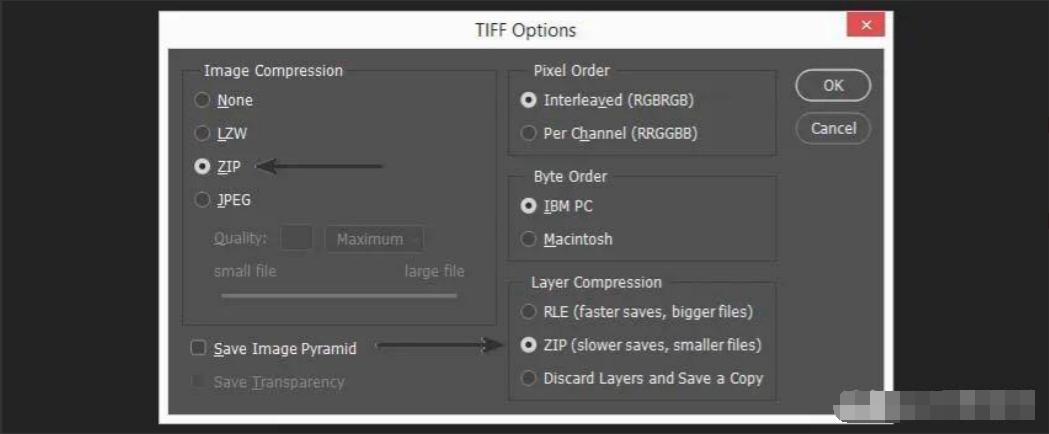
分层的TIFF文件格式使我节省了46 MB的磁盘空间。最好的事情是,您可以轻松打开此TIFF文件,同时所有调整层和智能对象仍然完全可编辑。对于缺点,我想说的是保存文
件需要花费更多时间,并且某些应用程序无法使用分层的TIFF文件(尤其是如果您使用特定的Photoshop层,例如智能对象,调整层等)。
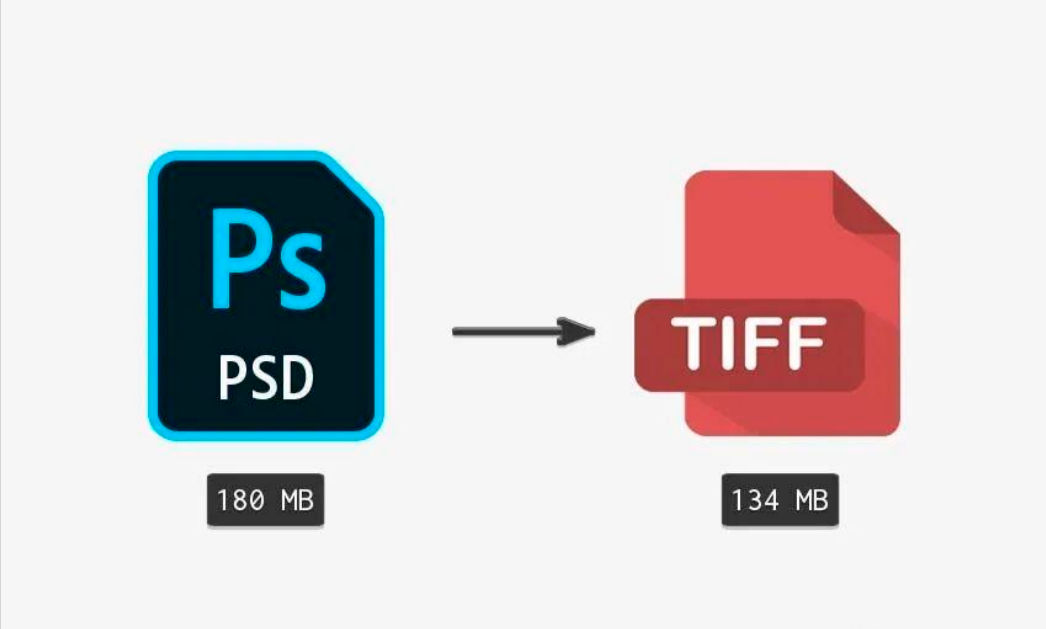
12.通过压缩到Zip压缩文件来减小PSD文件
减少Photoshop文件大小的另一个明显的解决方案是使用诸如WinZip的存档工具。我使用“最佳”压缩选项通过WinRar归档了文件,这使我减小了38 MB的大小。这是减小
尺寸的超级简单的方法。
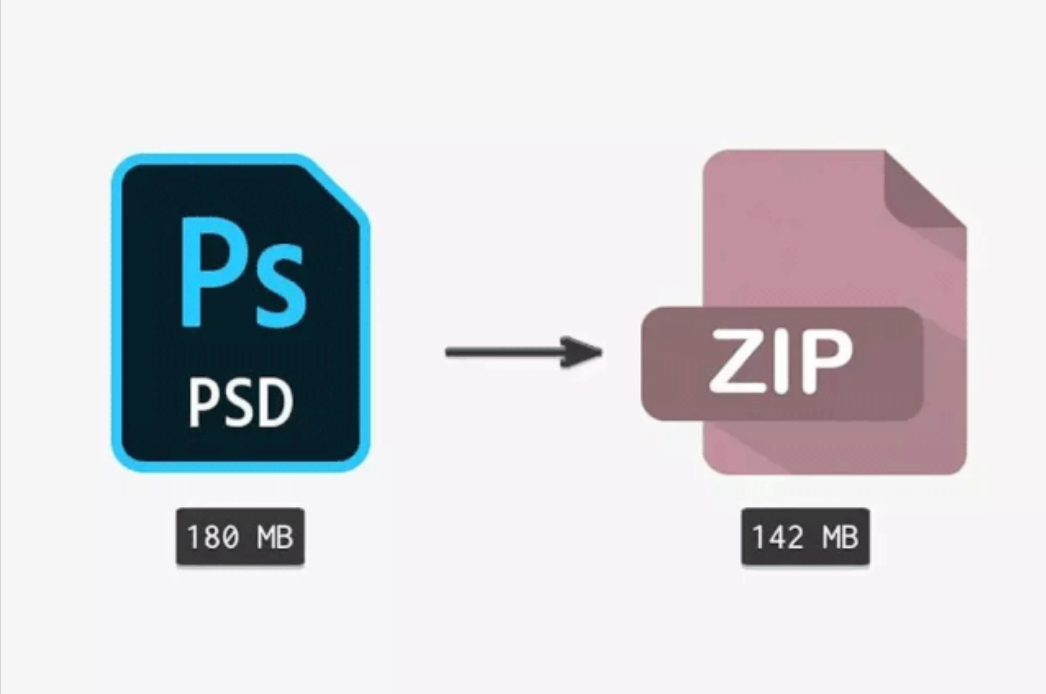
13.结合还原技术以获得最佳结果
最后,我决定一次使用几种技术,以了解它如何改变PSD模板的大小。因此,我使用了以下方法:压缩所有图像和纹理,然后裁剪纹理中所有不必要的元素。之后,我合并了
图层(不包括智能对象),并删除了所有不需要的不可见图层。然后,我将画布的大小从1500像素更改为1200像素。在保存文件之前,我使所有图层都不可见,最后,我以
最大压缩率将最终文件压缩为.zip格式。
一次性使用所有这些方法将文件大小减小到仅28 MB!而且,最重要的是,所有智能对象仍然是完全可编辑的,并且我们并没有损失太多的质量。
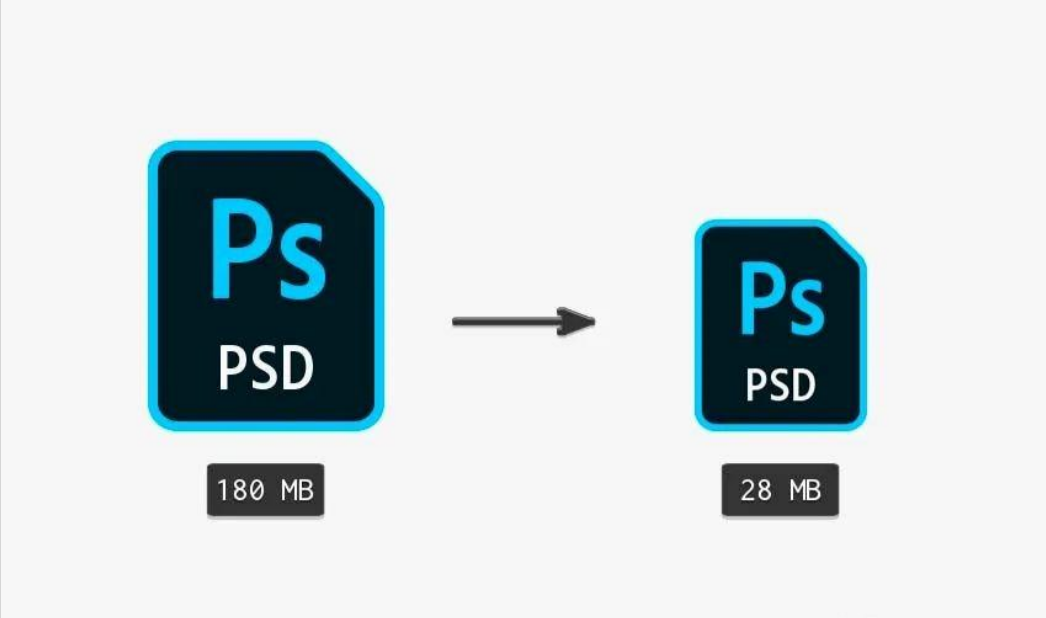
以上就是今天的内容,关注疯狂的美工官网,每天分享不同的设计技巧!

转载说明:欢迎转载本站所有文章,如需转载请注明来源于《疯狂的美工装修助手网站》。
本文链接:https://www.mgzxzs.com/PhotoShop/9056.html





