学会PS,会让你在工作中更加有趣,看不惯的直接给它P掉,还能弄出各种各样的搞笑图片,今天教大家修人像。
小伙伴们在修人像时,是否有无从下手的感觉,不知道从哪里开始的好?掌握了这个有效的修图步骤,有条不紊地工作,将会事半功倍。
人像修图的第一步,先调色。
调色一般使用PS滤镜中的“camera raw 滤镜”,这是一个PS自带的滤镜,不需要安装。
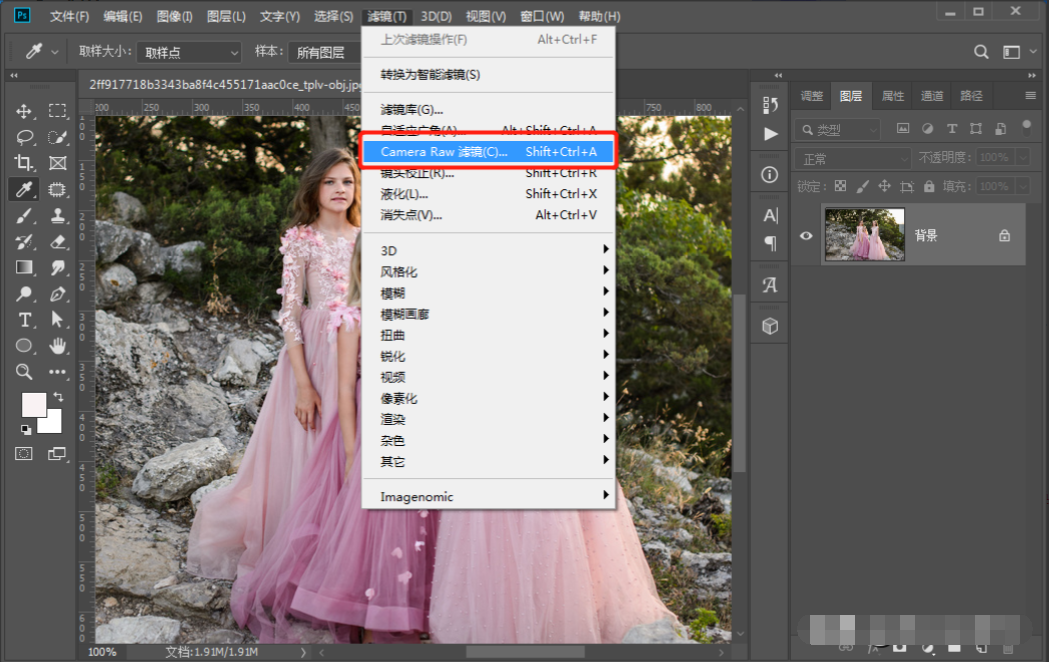
点击菜单栏的“滤镜”“Camera Raw 滤镜”,就可以使用这个滤镜。如果是raw格式的照片,PS载入照片时会自动打开这个滤镜。

“Camera Raw 滤镜”可以处理照片的色调、色相饱和度、曝光、白平衡、镜头畸变等。
照片白平衡不合适,曝光过度等“Camera Raw 滤镜”都可以调整。
如果喜欢小清新ins风格,可以把照片的色相饱和度调低一点。如果喜欢复古港台风,饱和度就需要调高一些。
关于“Camera Raw 滤镜”的具体使用方法,以前介绍过了,这里不再详述。
如果你们有喜欢好用的调色工具,也是可以用的。这里只是介绍人像修图的步骤,方便大家修图。
人像修图的第二步,修理瑕疵。
瑕疵一般包括人物面部的阴影、斑点、碎发等。
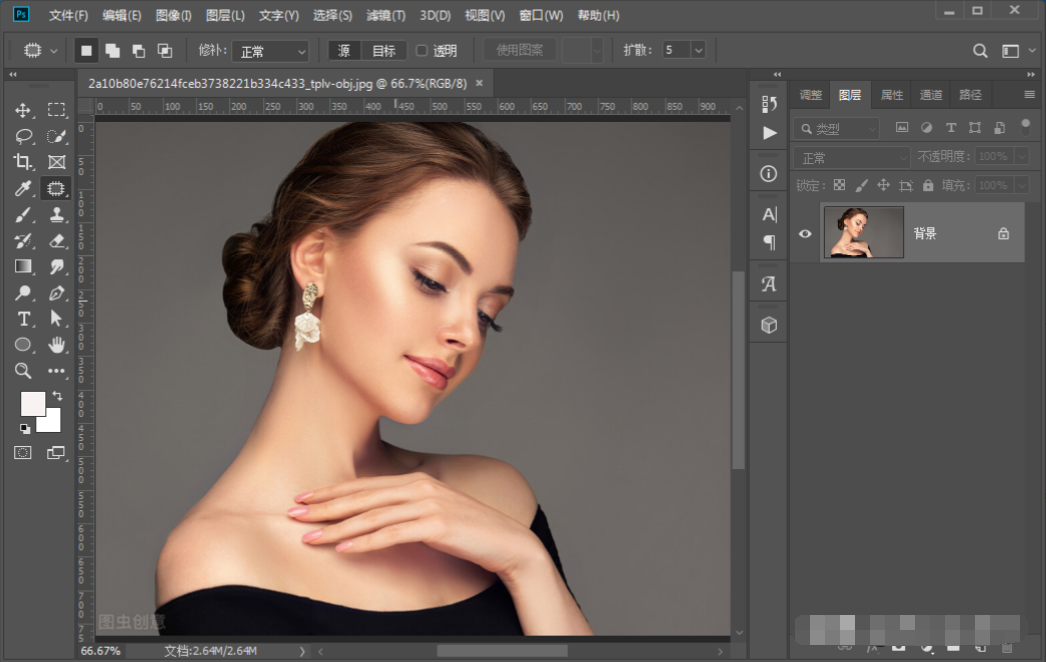
修复斑点常用的工具是“污点修复画笔工具”,小的斑点可以通过磨皮解决。以前介绍过几个很好用的磨皮技巧,感兴趣的朋友们可以看看。
人像修图离不开“液化”。
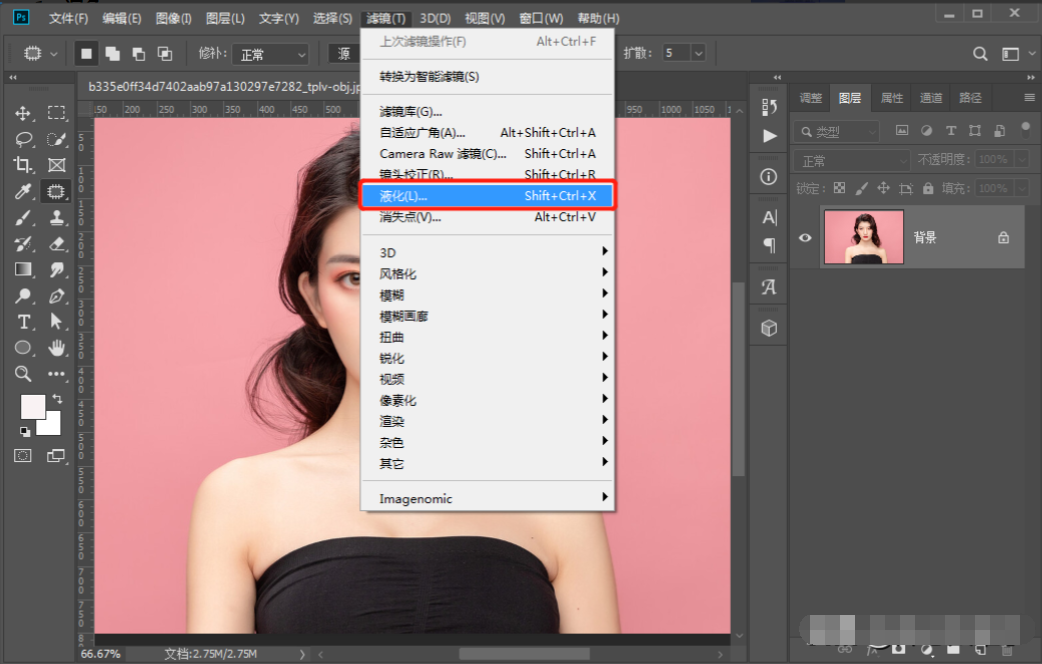
点击菜单栏的“滤镜”就能找到“液化”工具,这个也是PS自带的滤镜。
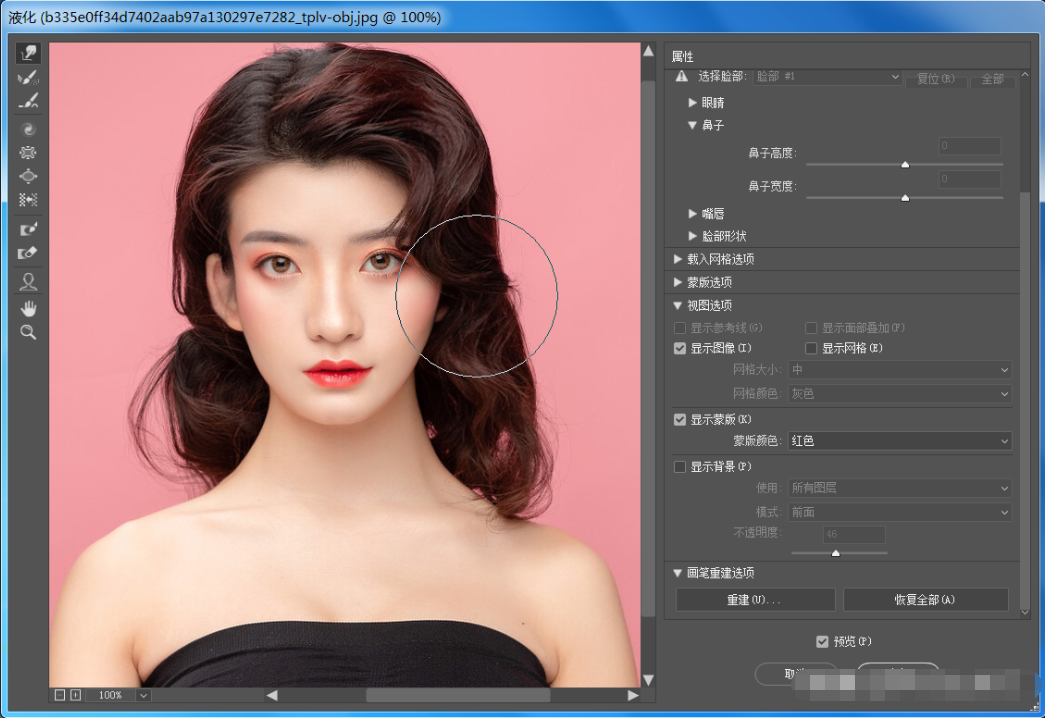
液化工具很好用,人物的五官、体型、胖瘦都可以修改。注意啊!不要过度修饰,否则可能修的亲妈也不认识。还有就是在修的过程中,不断地调整合适的画笔大小,这样修出来的照片才真实自然。

最后介绍一个小技巧,液化面板右边属性栏拉到最下面,有一个“重建”按钮。
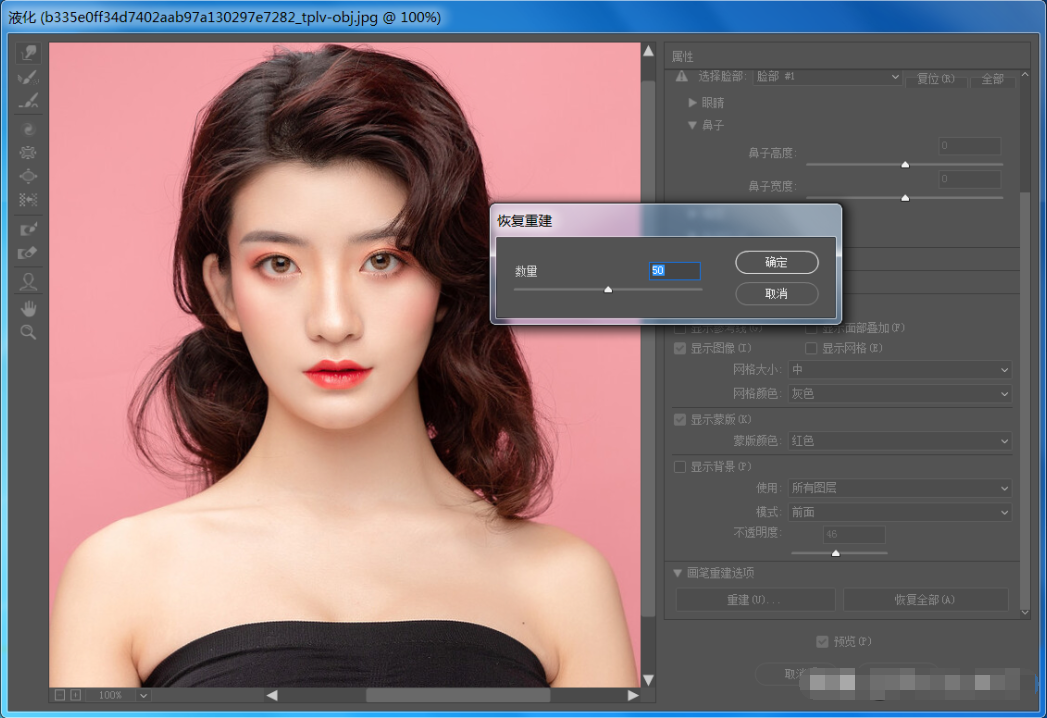
我们修改之后,照片可能会显得不真实不自然,通过重建,调整合适的数量,这样调整以后,照片就会显示真实自然了。这是一个很有用的技巧。
前面三步做完,一张照片基本上就修饰完成了。最后就是给照片增加点缀和后期完善了。
如果是一套照片,需要统一色调。根据自己的爱好,塑造不同的风格。清新的、田园的、欧美的、复古的,都是可以的。

给大家介绍一个好用的小技巧。修完照片,最后再新建一个空白图层。
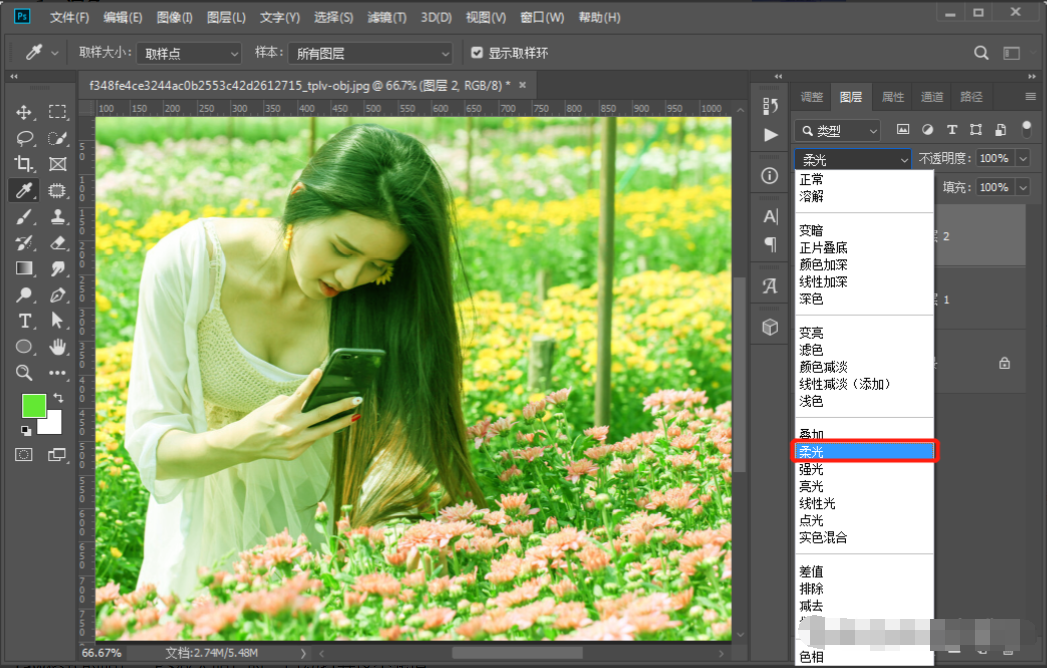
使用吸管工具吸取照片上的背景颜色,按“Alt+delete”快捷键填充颜色。然后把图层混合模式更改为“柔光”。

适当降低一些“不透明度”,照片立刻变生动了。
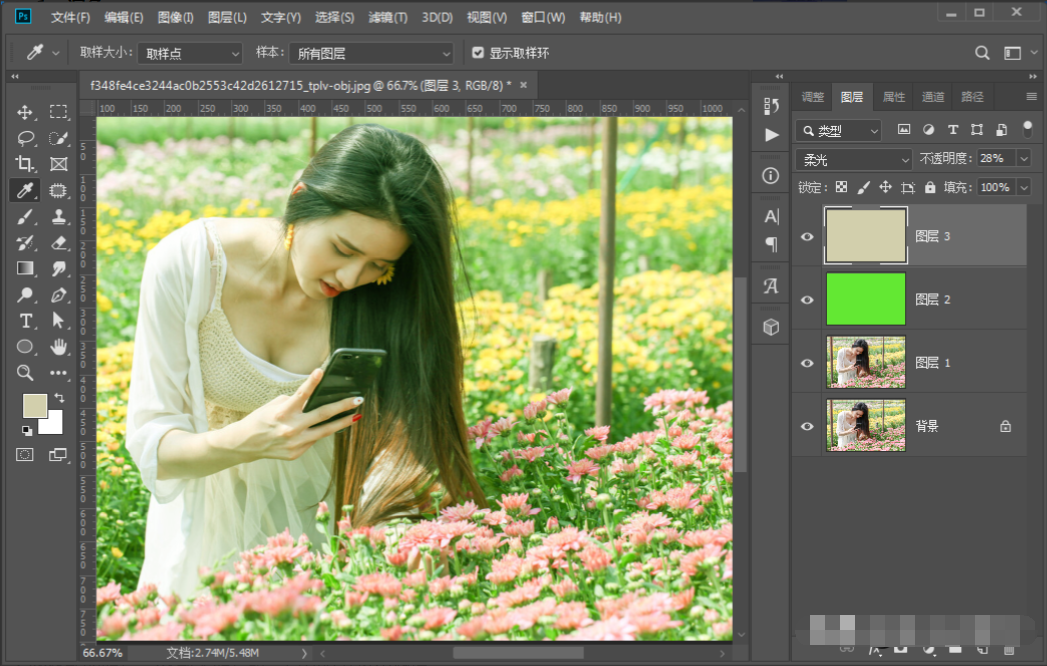
再次新建空白图层,使用吸管工具吸取照片上面高光颜色,填充吸取的颜色,更改图层混合模式为“柔光”,调整不透明度。这样调出来的颜色生动高级。
如果是一套照片,每张照片都填充同样的颜色,统一色调,显得很高级。
以上就是今天的内容,关注疯狂的美工官网,每天分享不同的设计技巧!

转载说明:欢迎转载本站所有文章,如需转载请注明来源于《疯狂的美工装修助手网站》。
本文链接:https://www.mgzxzs.com/PhotoShop/8453.html





