作为一名设计师,不得不吐槽一下PS的功能真的很强大,灵活性很强,只有你想不到,没有PS做不到,只要技术到位几乎能达到任何想要的任何效果。今天我们来学习把一个人的脸换到另一个人身上,见证奇迹的时刻:

我们打开两张图片,把女人的脸换到男人的脸上。试试看效果怎么样。
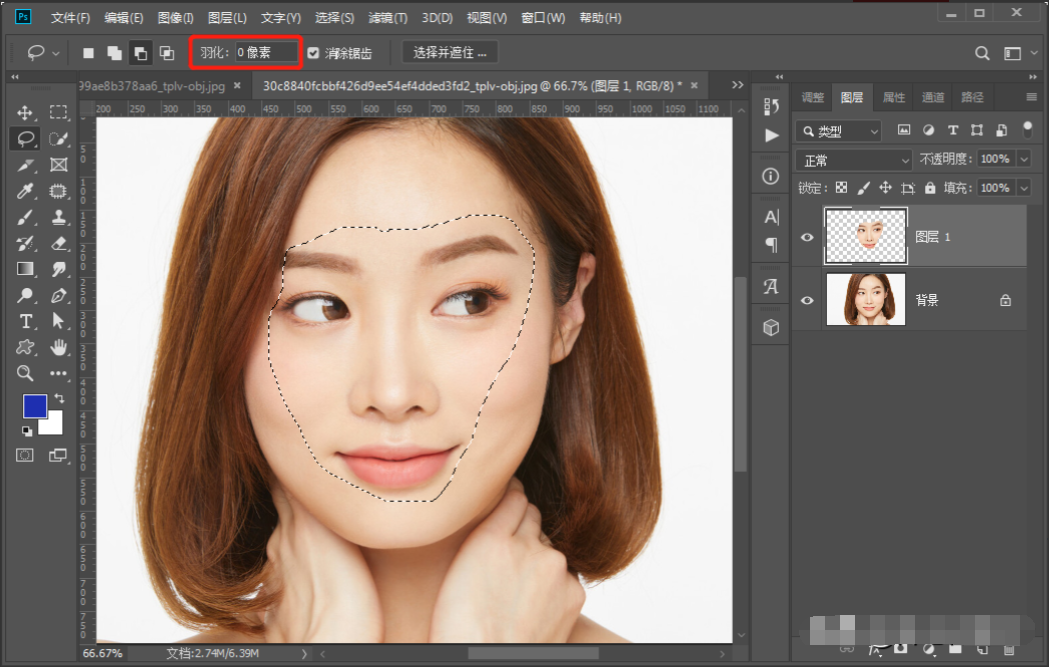
选择女人的文档窗口,使用“套索工具”圈选女人的五官。执行“Ctrl+J”快捷键复制一个图层。套索工具配合加选和减选,可以很好地选择出人物的五官。记得这里不要设置羽化数值,后面的合成会出现问题。
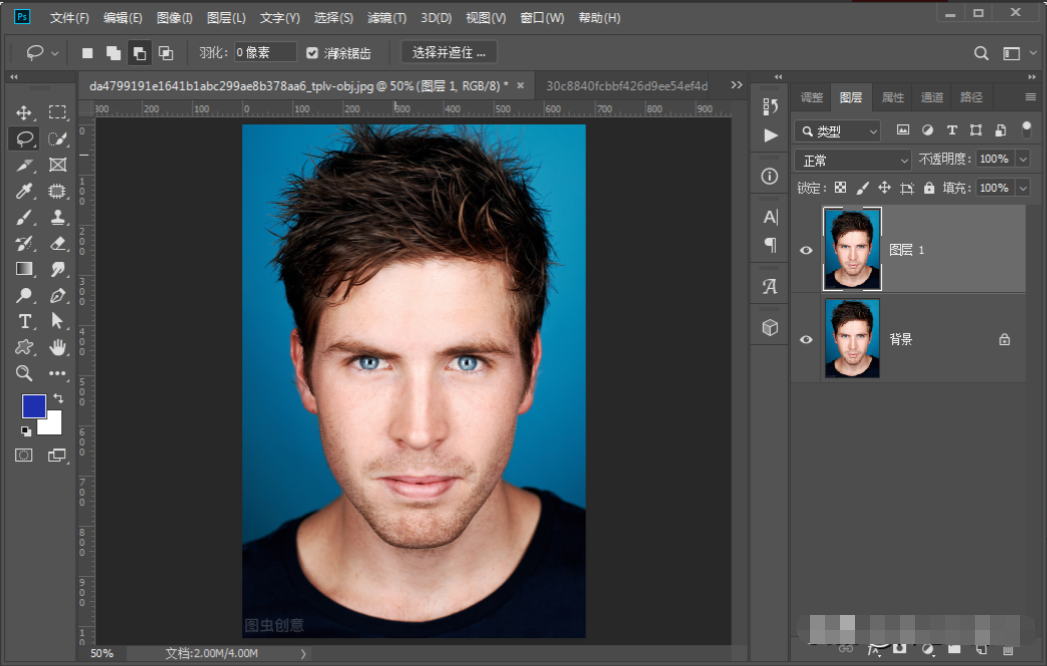
返回男人的文档窗口。执行“Ctrl+J”把男人的图片复制一层。多留备份是个好习惯。

先给男人刮刮胡须吧。选择“仿制图章工具”,模式选择“变亮”,不透明度和流量都设置为40%。按住“Alt”键点击脸上好的皮肤采样,然后涂抹胡须,就可以轻松去掉人物胡须了。操作的过程中要不断地按住“Alt”键重新采样,采样点要尽量和胡须位置的色调一致。
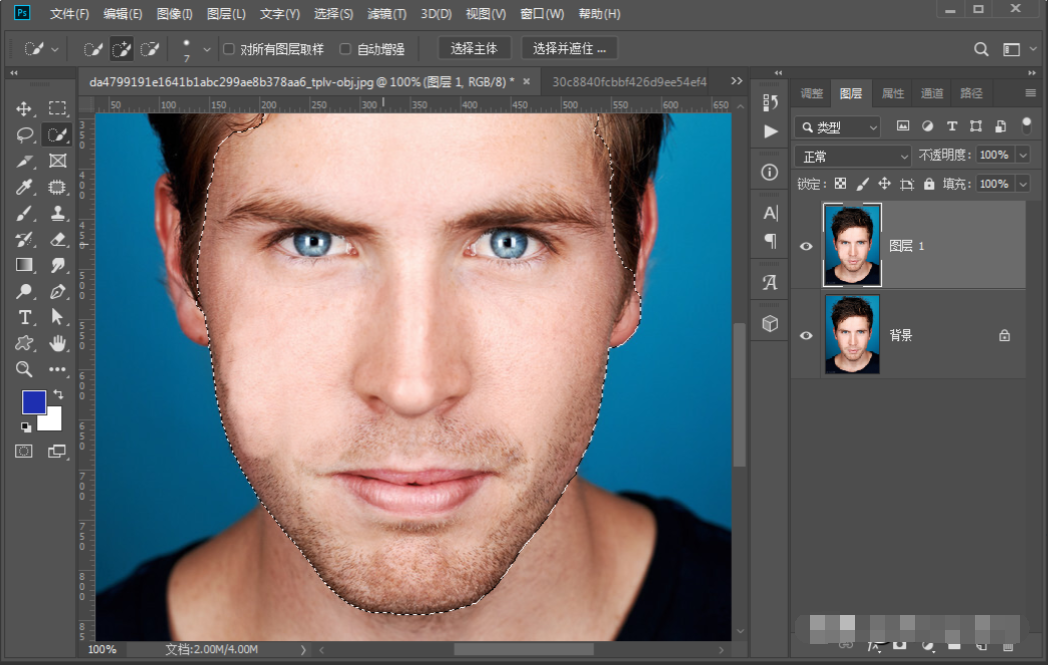
使用“快速选择工具”选择出男人脸部,涂抹的时候可以防止涂抹到背景区域。
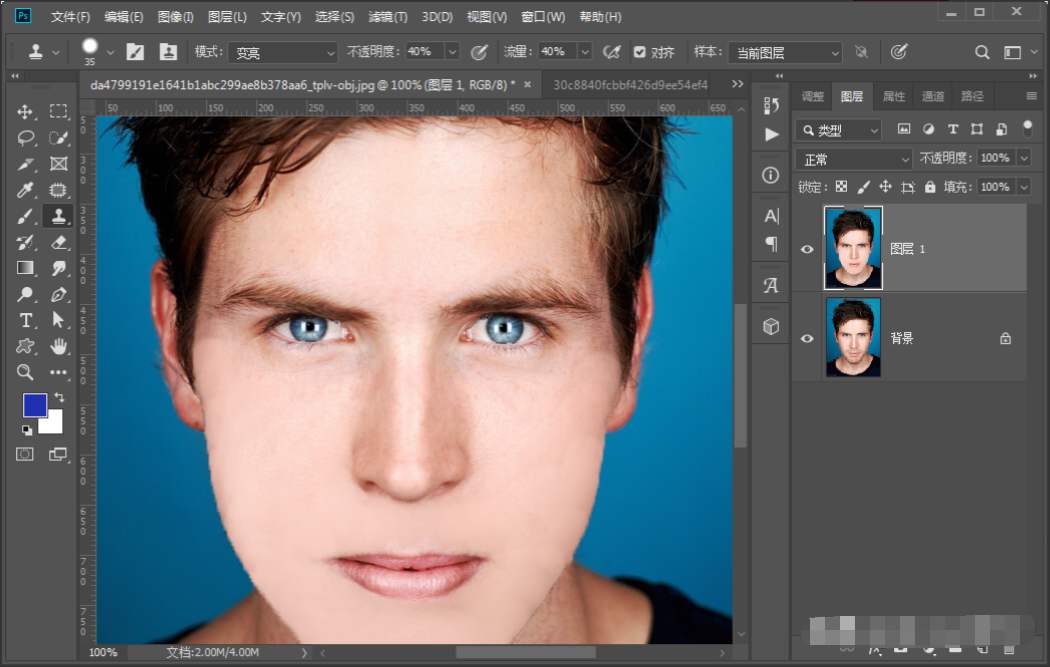
给男人刮完胡子,瞬间年轻了好多岁。真不知道男人为什么要长胡子,不好看也没什么用。
操作的时候,可以按“Ctrl++”放大画布,“Ctrl+-”缩小画布,按住空格键拖动画布。“[&]”可以放大或者缩小画笔大小。这些应该都知道吧,就不详细说了。
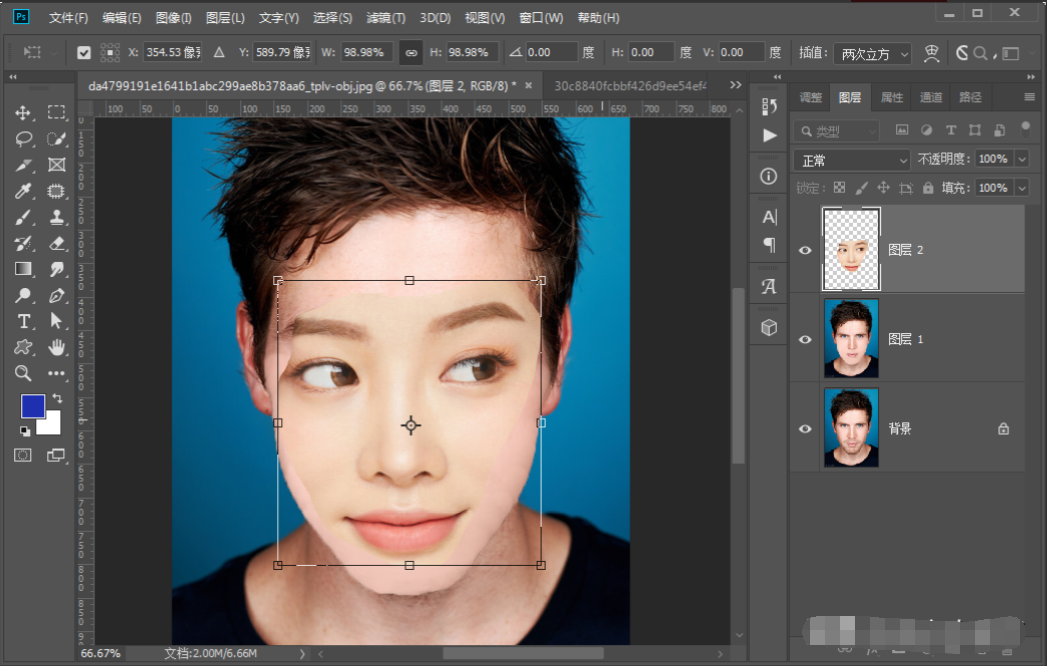
刮完胡子,拖入刚才复制的女人的五官。执行“Ctrl+T”快捷键调整大小和位置。调整好按回车键。使用“橡皮擦工具”擦掉多余的区域。
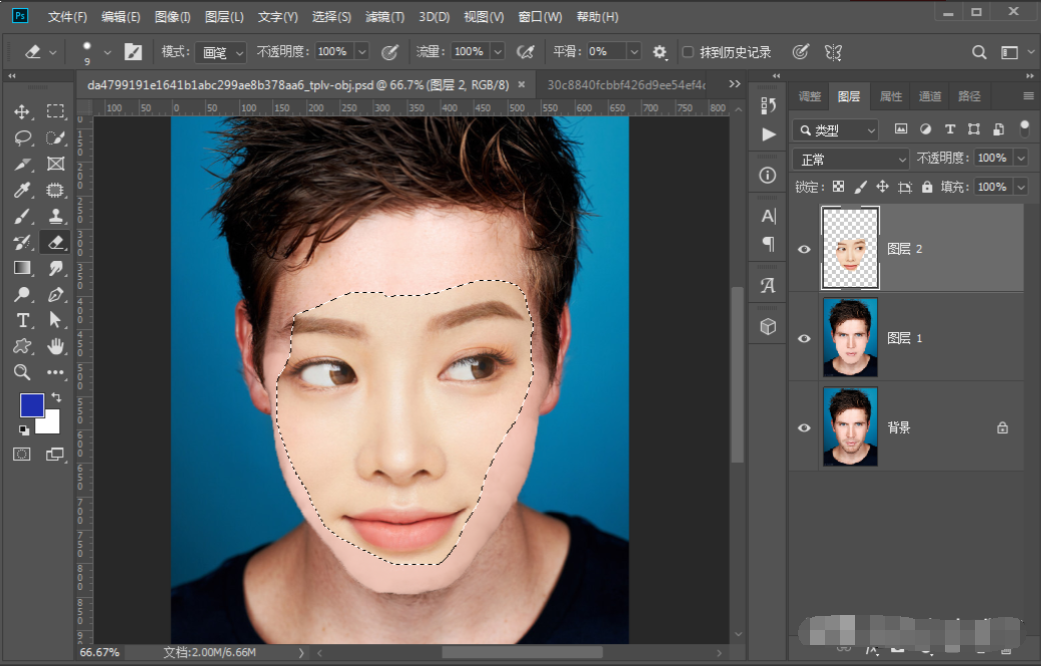
按住“Ctrl”键点击女人五官的缩略图,载入五官选区。
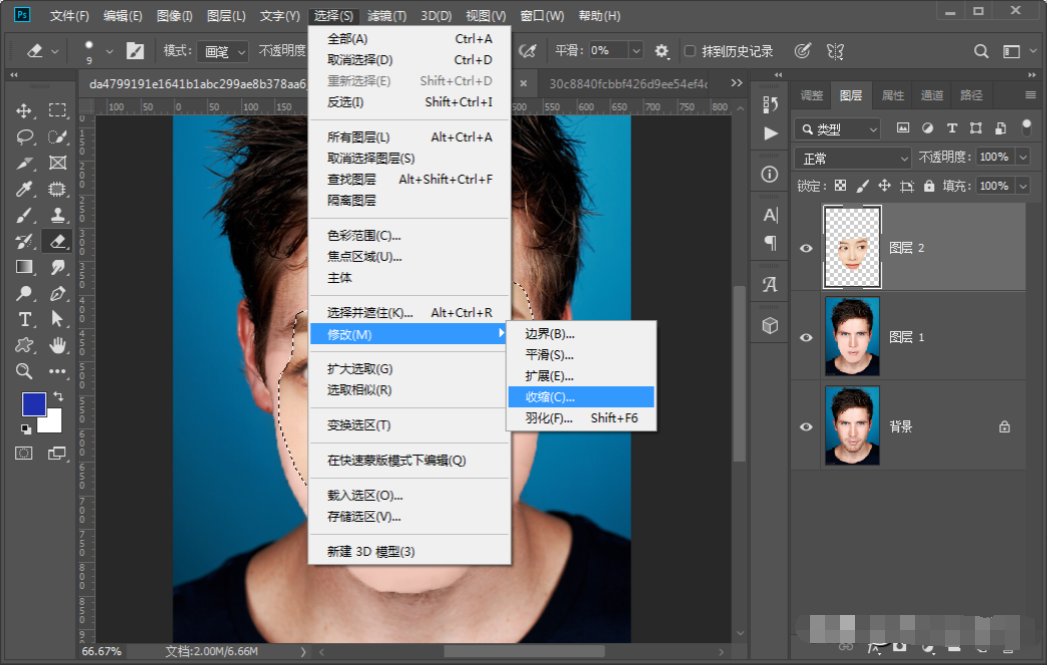
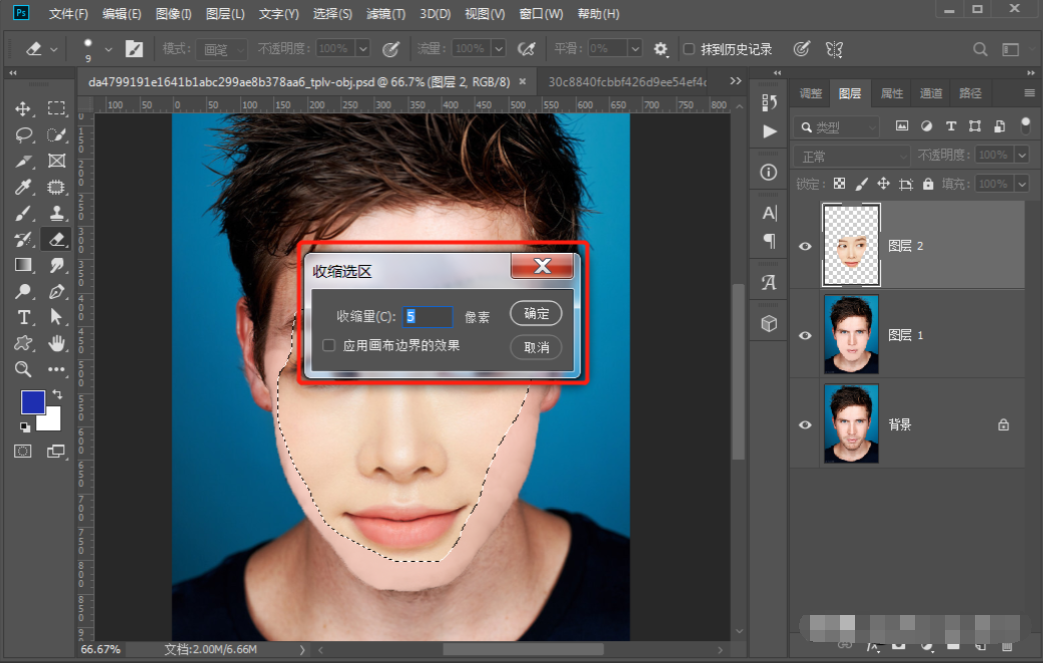
点击菜单栏的“选择”“修改”“收缩”,把选区收缩5个像素。
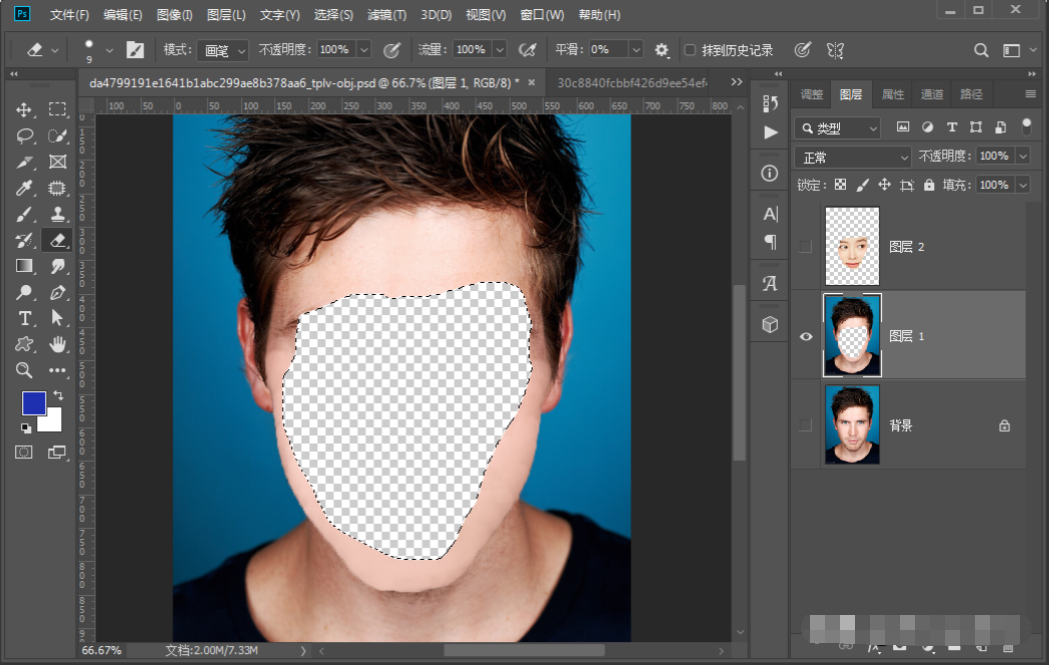
选择下面的男人图层,按“delete”删除男人的五官。执行“Ctrl+D”删除选区。在PS中,选区可以穿透各个图层。这个就好像物理世界中,引力可以穿透各个维度是一样的吧。

按住“Ctrl”键点击图层缩略图右边的空白区域,同时选择上面的两个图层。
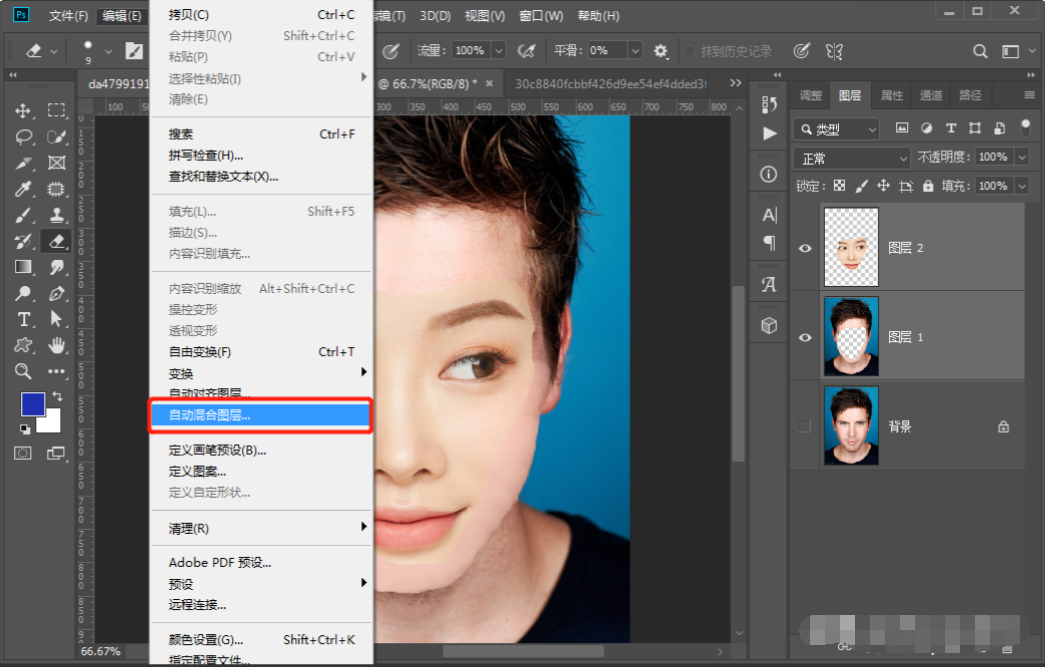
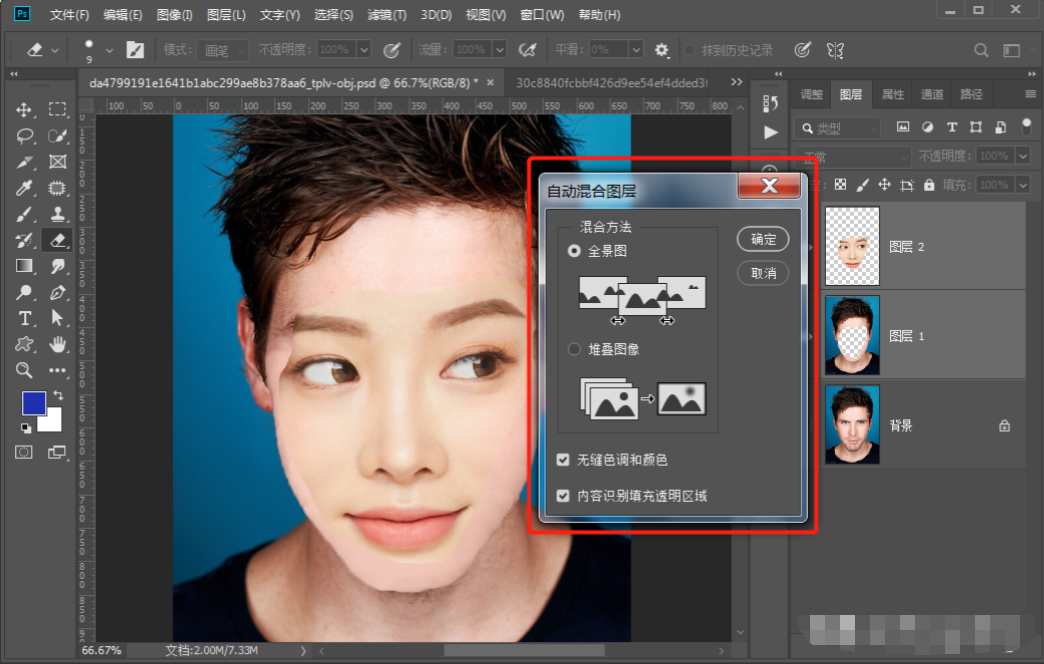
点击菜单栏的“编辑”“自动混合图层”。选择“全景图”。勾选上“无缝色调和颜色”、“内容识别填充透明区域”。点击“确定”,PS就自动生成一个合成好的图片。
“自动混合图层”这个工具可以制作全景图片和堆栈图片,有兴趣的小伙伴们可以研究一下。

不太完善的地方,可以使用“污点修复工具”或“仿制图章工具”修一下。脖子太黑,用曲线工具提亮。
以上就是今天的内容,关注疯狂的美工官网,每天分享不同的设计技巧!

转载说明:欢迎转载本站所有文章,如需转载请注明来源于《疯狂的美工装修助手网站》。
本文链接:https://www.mgzxzs.com/PhotoShop/8337.html





