平面设计是Photoshop应用最为广泛的领域,无论是我们正在阅读的图书封面,还是大街上看到的招贴、海报,这些具有丰富图像的平面印刷品,基本上都需要Photoshop软件对图像进行处理。如果想让产品图片中的主体变得更有质感,我们就需要让物体的光影和明暗对比更加强烈。那如何用PS将一张图片变得更有立体感呢,下面就给大家来讲解一下具体的操作步骤!
1. 打开桌面的PS软件,然后选择菜单栏中的【文件】-【打开】,选择要调色的产品图片并打开,快捷键为CTRL+O。
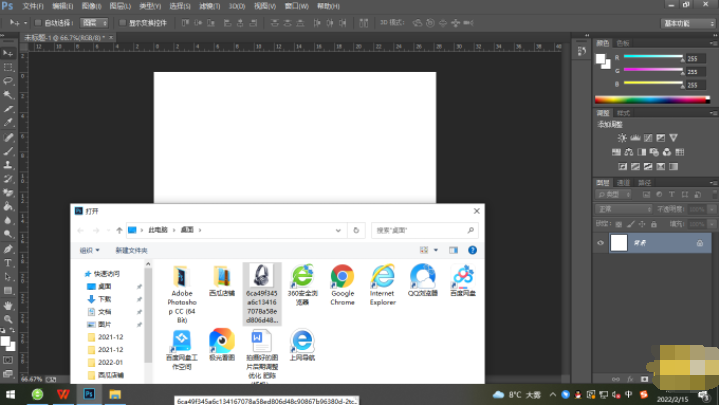
2. 打开图片后将图层转为智能对象更方便操作,随后双击当前图层,按CTRL+M调整曲线,创建曲线面板。
在打开曲线面板后,我们就可以选择曲线来调整色调,可以用曲线拉低原图画面中的产品曝光度,来避免色差。尽量调整为接近现实生活中的原色调。
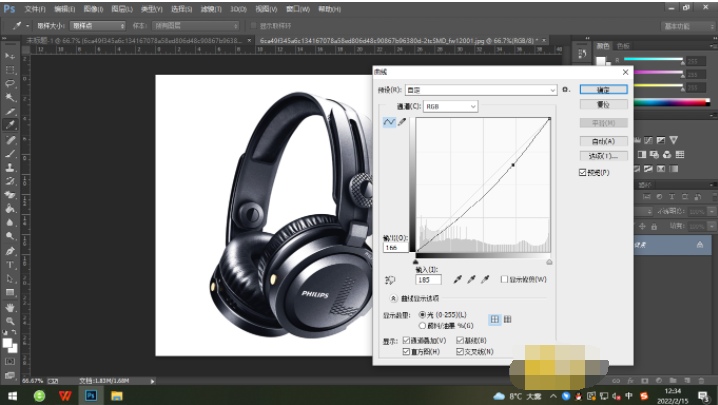
3. 接着我们可以进行第二次曲线调整,让产品图片的质感色调更醒目。经过两次曲线调整,我们会发现图片比之前的质感更加丰富了。
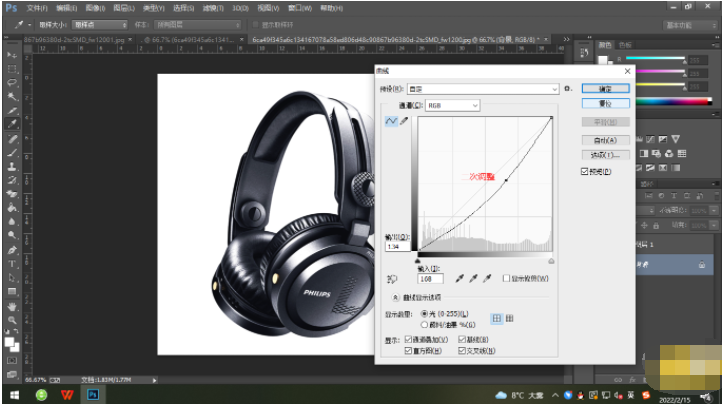
4. 下一步我们需要对产品的主体进行优化,选择工具栏的【画笔工具】-【新建图层 CTRL+SHIFT+N】,将画笔透明度设置为10%-15%,流量设置为百分百。

5. 设置好画笔参数后,将新建的空白图层改为【正片叠底】模式,把前景色中的黑色吸取为产品最黑的地方色,并再次涂抹在产品较暗的地方,来增加立体感。
涂抹完后将图层转为【智能对象】- 打开【滤镜】-【高斯模糊】,根据现实生活中的原色调让暗光与产品更好地融合,让边缘能更好地过渡,也可以根据透明度进行调整。

6. 加强了产品主体暗光立体色调后,我们再来加强产品的高光面,让产品更有立体感和质感。新建空白图层,将前景色改为接近白色的白色值,把当前图层改为【柔光】或【叠加】,画笔透明度保持不变,继续涂抹产品主体自身的高光部分。
将图层转为【智能对象】,打开【滤镜】-【高斯模糊】,模糊数值根据现实生活中的原色调,让暗光更加自然,能更好地和产品融合。最后选择【色彩平衡】来进行调整(快捷键:CTRL+B),使画面更和谐,颜色更协调。
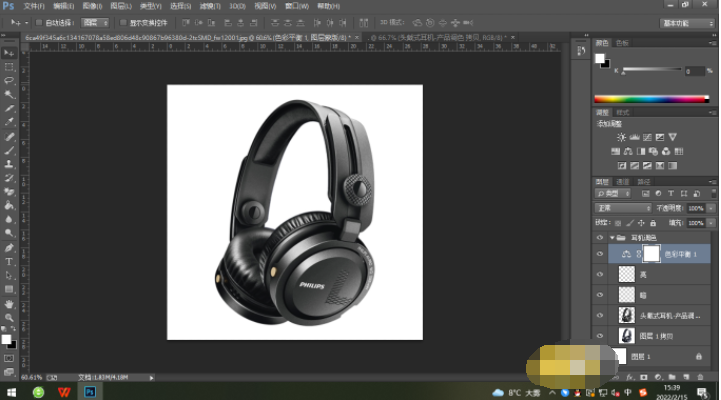
7. 将前两个图层打包创建蒙版,按住CTRL的同时用鼠标点击产品图层,会出现产品框选,按CTRL+I 进行反向选择,将前景色改为黑色填充,去除画笔涂抹颜色的多余部分。

8. 最后将图层命名好后,选择【文件】-【另存为】即可,保存类型选择JPEG(快捷键为CTRL+SHIFT+S)。
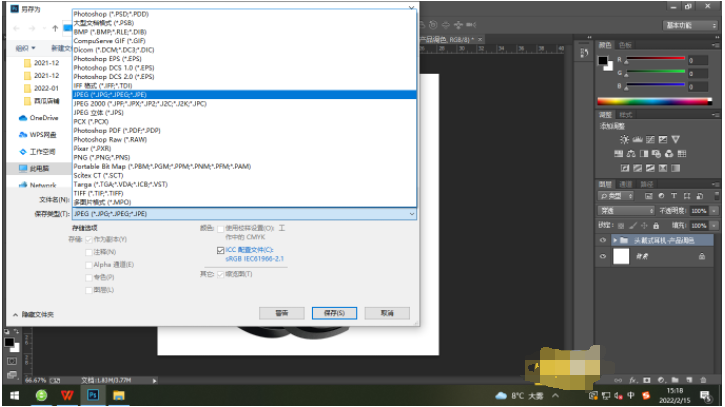
以上就是今天的内容,关注疯狂的美工官网,每天分享不同的设计技巧!

转载说明:欢迎转载本站所有文章,如需转载请注明来源于《疯狂的美工装修助手网站》。
本文链接:https://www.mgzxzs.com/PhotoShop/8208.html





