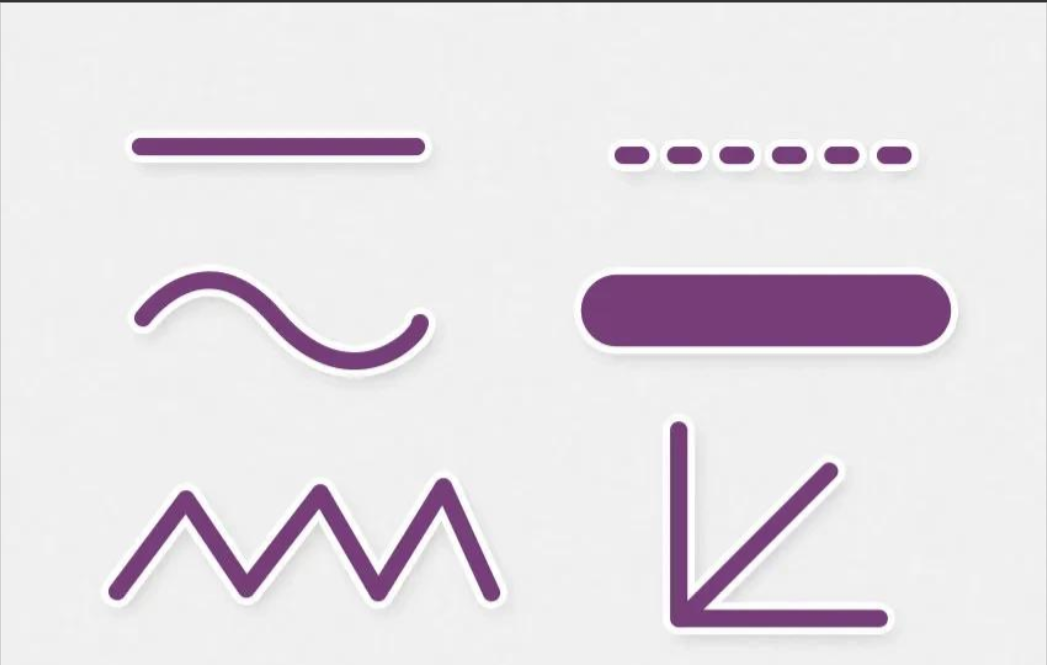
绘制直线
第1步
我将向您展示如何首先在Photoshop中绘制一条直线。最简单的方法是使用为此目的设计的工具:直线工具(U)
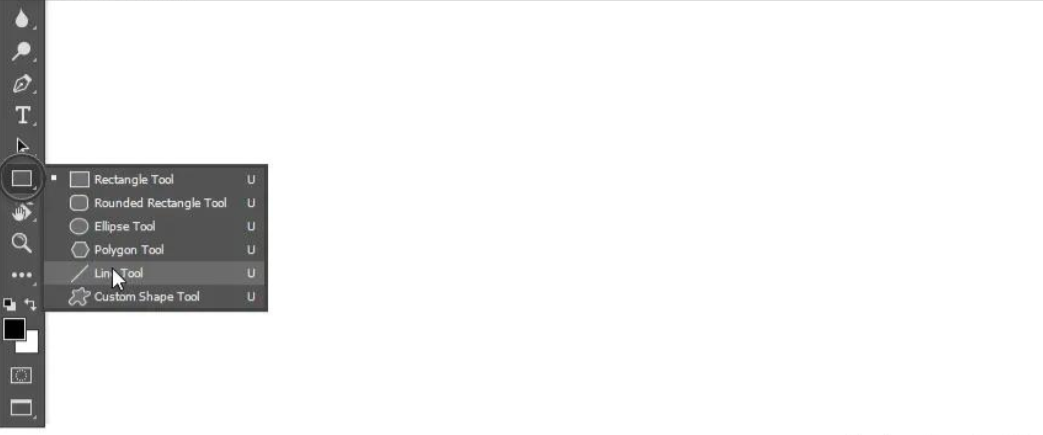
第2步
将其模式设置为像素。

第3步
然后只需单击并拖动以任意角度绘制一条直线。
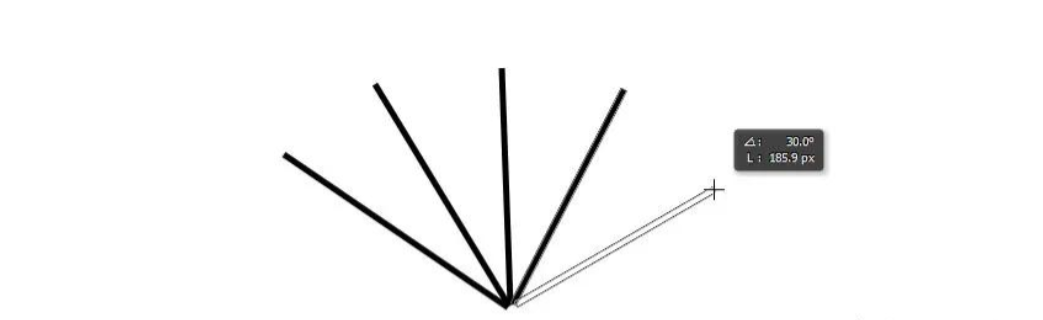
第4步
您也可以使用画笔工具(B)。单击您想要线的起点,按住Shift,然后单击线的终点。Photoshop将为您绘制!这些线以您当前的画笔为基础

绘制折线
如果先单击,然后按Shift,则将绘制一条直线。但是,如果您按住Shift键并再次单击,上一行的终点将成为新一行的起点。因此,请记住顺序:单击并按Shift键以换行,然后按Shift键并单击以连续虚线。
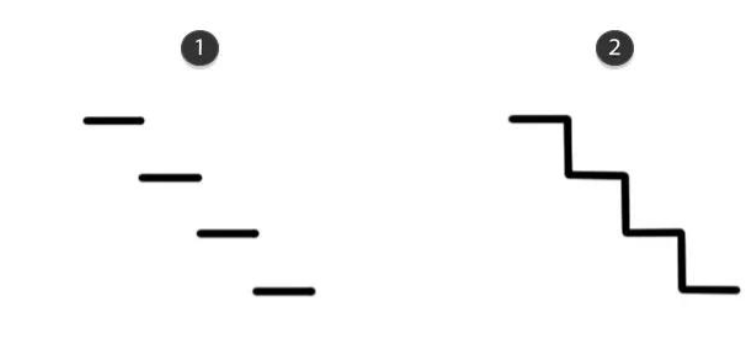
1:单击,按Shift,单击,释放Shift,
2:单击,按Shift,单击,单击,再单击...
3.如何在Photoshop中绘制90度线
现在,让我向您展示如何在Photoshop中绘制90度线。Shift键在这里也很有用。按住Shift键并开始向左或向右绘制以绘制水平线,并向上或向下绘制以绘制垂直线。
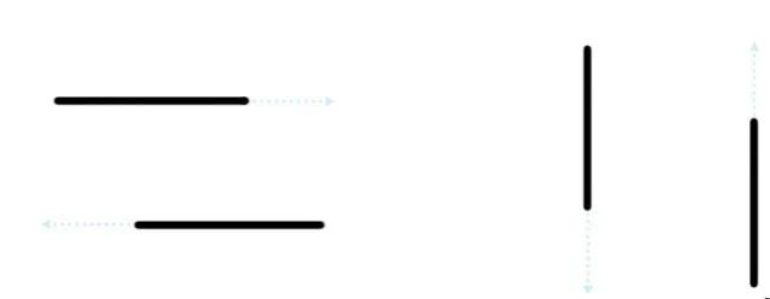
绘制曲线
第1步
这就是一条直线,但是如何在Photoshop中绘制一条曲线呢?当然,您可以使用“ 画笔工具”(B)轻松绘制所需的任何线条,但是如果您没有图形输入板,则可能很难控制其形状。让我们改用曲率笔工具(P)。
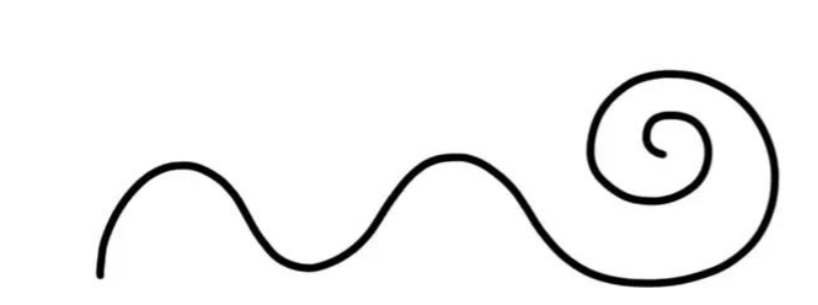
第2步
“ 曲率钢笔工具”隐藏在“钢笔工具”菜单下:
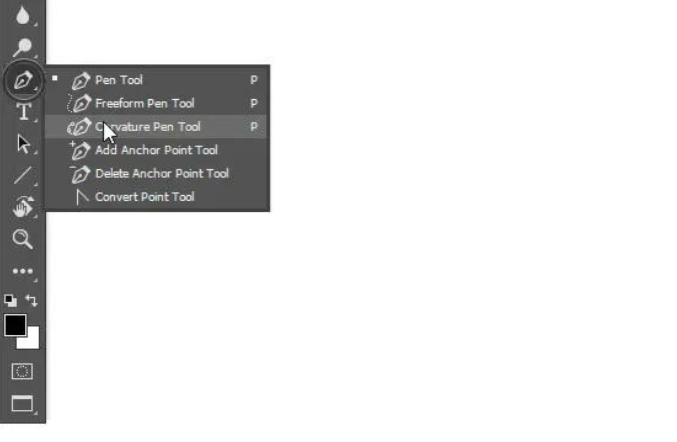
第3步
将其“ 模式”设置为“ 形状”,删除“ 填充”,为“ 笔触”添加颜色,并调整线的粗细。

第4步
该工具允许您通过单击和拖动来绘制曲线。最好的是,线保持完全可编辑的状态—只需单击并拖动其任何点即可修改其形状。按住Ctrl键单击以完成绘图,然后使用直接选择工具(A)再次选择线。
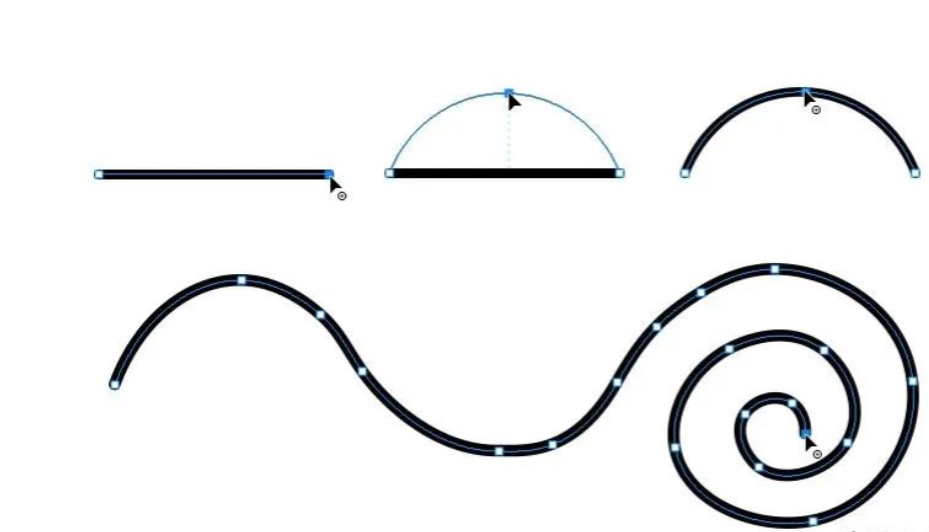
绘制虚线
第1步
这是在Photoshop中绘制虚线的方法。如果单击“描边”厚度旁边的线,您将看到几个预设,包括虚线。

第2步
单击您选择的预设,然后开始画线:
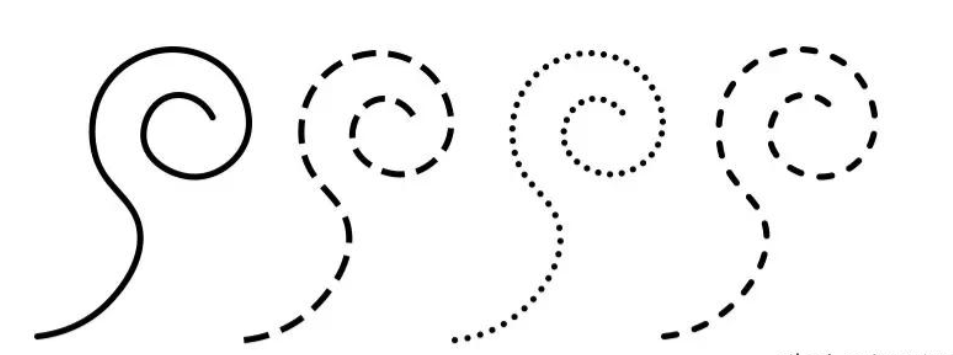
第3步
如果要为虚线创建自己的预设,请单击“ 更多选项 ...”可以为虚线创建自定义预设
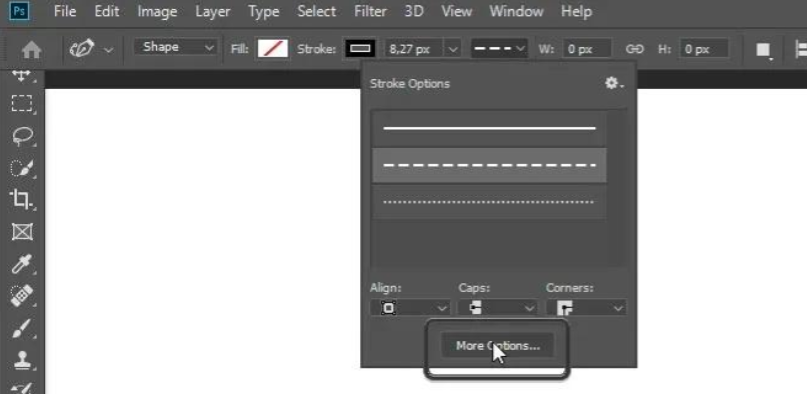
第4步
...并调整设置。单击“ 保存”以保存预设以供以后使用。
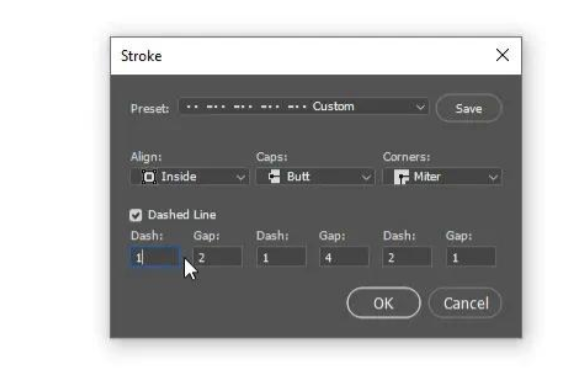
绘制黑线
第1步
如果您想知道如何在Photoshop中绘制黑色线条,则对所有颜色都一样。要使用“ 画笔”工具(B)或其他工具在“ 像素”模式下绘制任何颜色的线条,请在“ 颜色”面板中调整颜色。
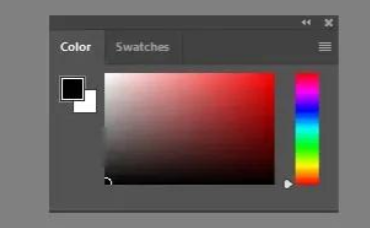
第2步
如果您希望使用“ 弯曲笔”工具(P)或“ Shape e”模式中的任何其他工具,请在“ 描边”面板中调整颜色,即使在绘制线条后也可以执行此操作。

绘制粗线
第1步
如果您想知道如何在Photoshop中绘制粗线,则有两个选择:或者使用方括号([),(])来增加要绘制的画笔的大小...
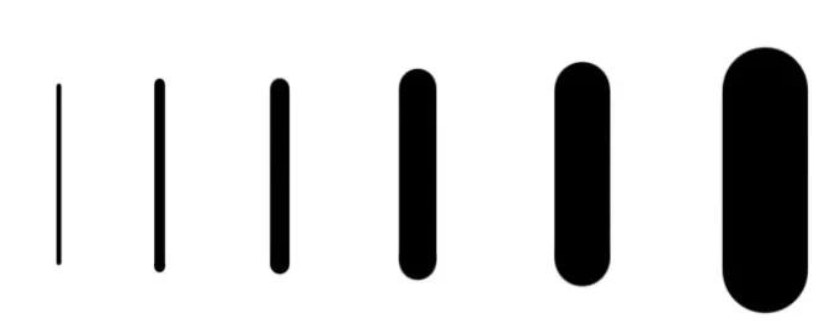
第2步
...,或者,如果您处于“形状”模式,则只需在设置中设置“描边”的粗细即可。
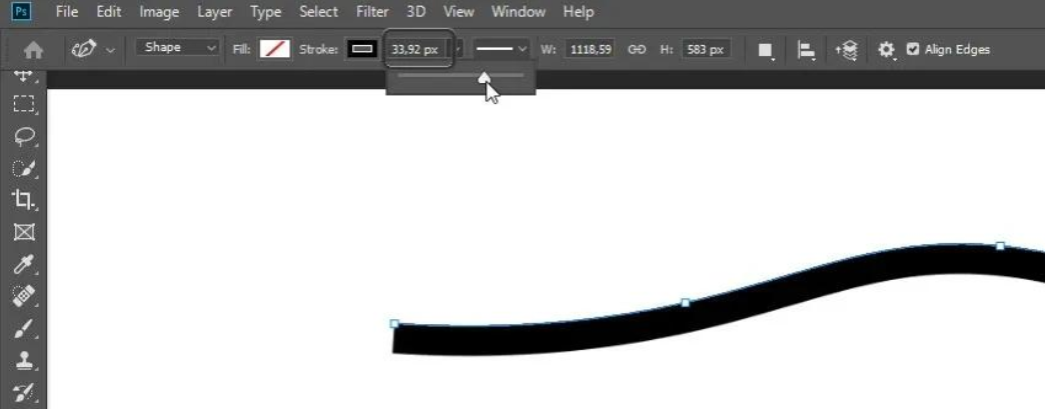
绘制45度线
第1步
但是,如何在Photoshop中绘制45度线或与此相关的任何其他角度?诀窍是:使用“ 旋转视图工具(R)”。
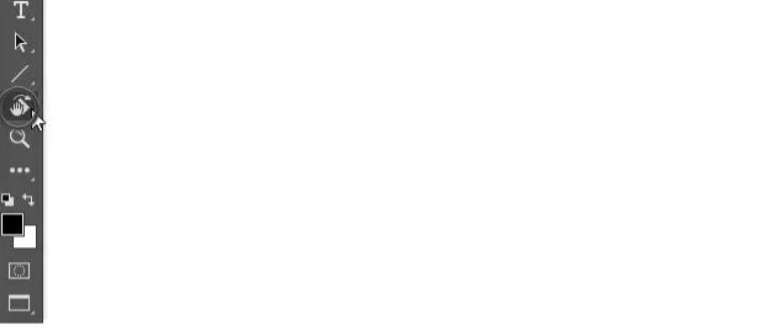
第2步
在“ 旋转角度”字段中输入角度,然后按Enter。
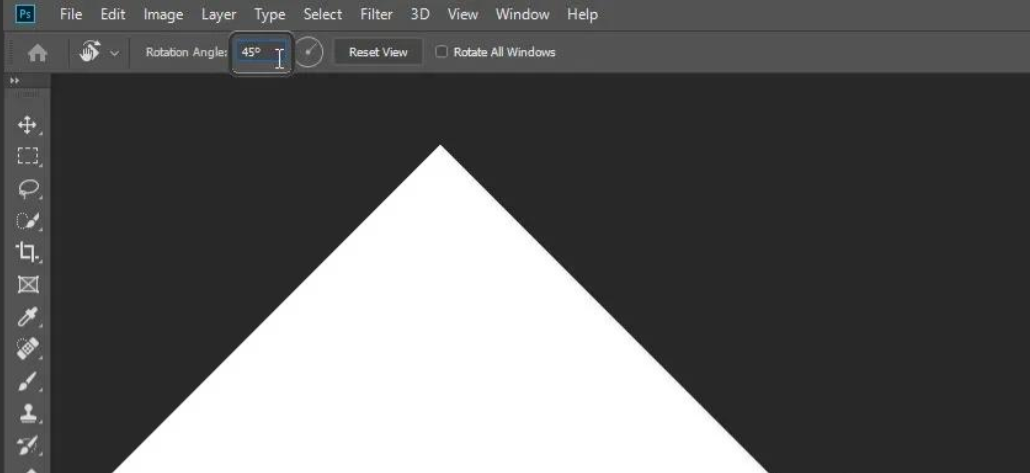
第3步
现在只需画一条直线。
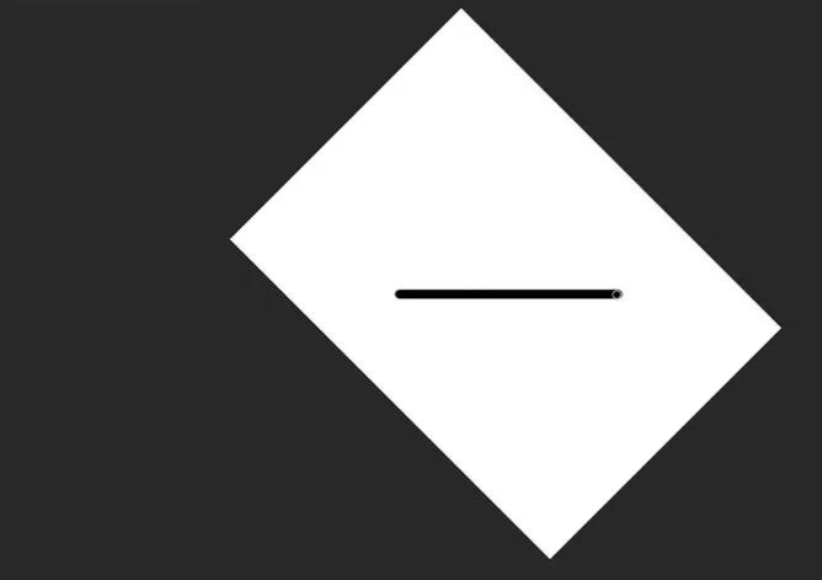
第4步
按Esc键返回默认视图,并以正确的角度查看线。
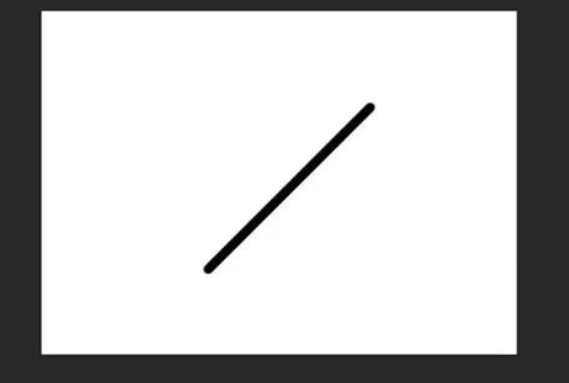
效果图
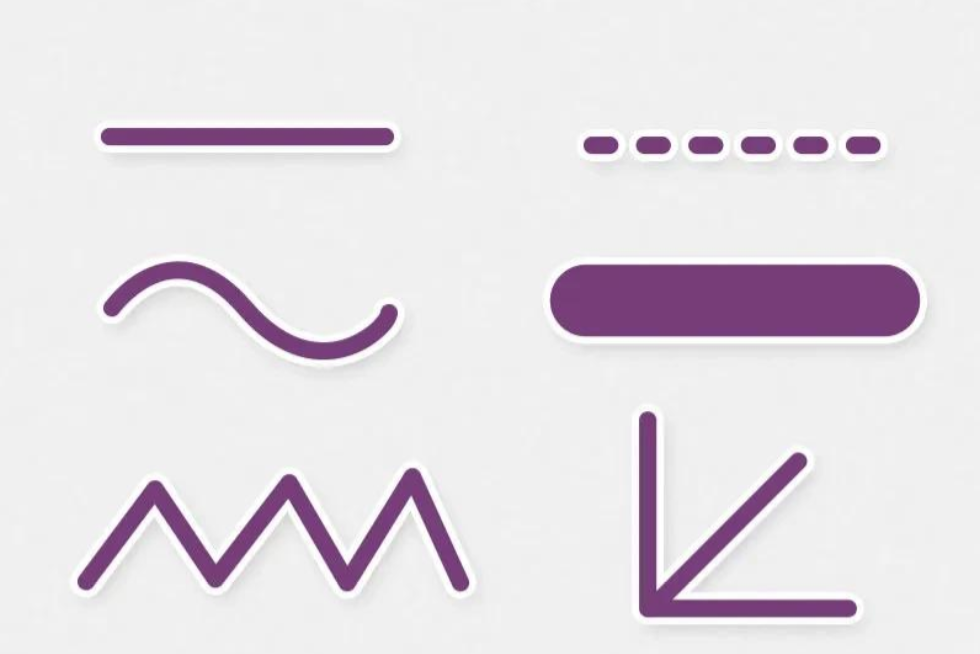
以上就是今天的内容,关注疯狂的美工官网,每天分享不同设计教程!










