今天给大家分享的是咖啡的合成效果,感兴趣的朋友可以学习一下!

第1步
让我们开始,打开一个Photoshop,然后转到“文件”>“打开”,然后从图库中选择“咖啡”。

第2步要更改杯子的颜色,我们将创建一个新的调整层“色相/饱和度”
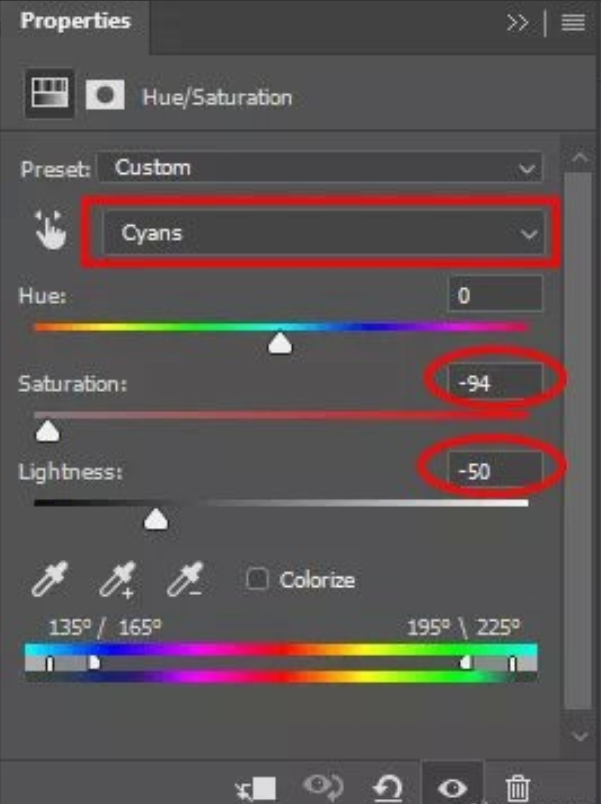
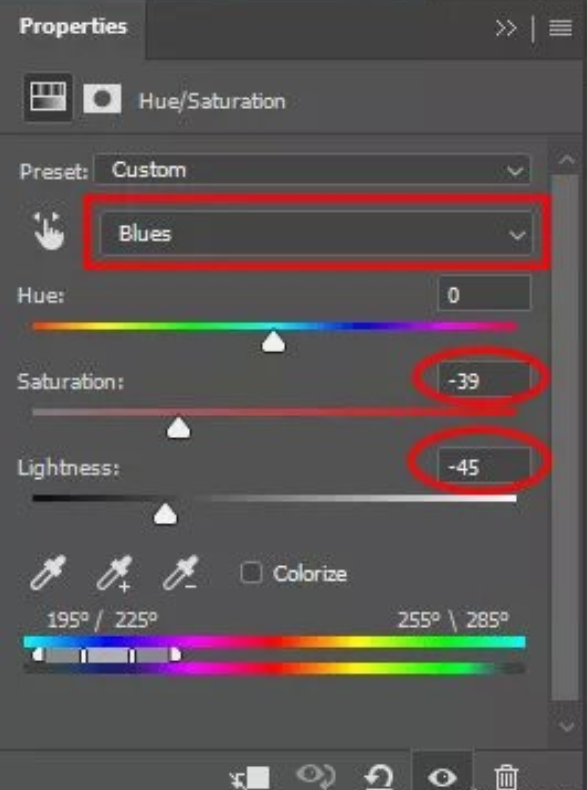
结果

第3步不,我们将云朵放在杯子的顶部,转到“文件”>“放置”。如下图所示进行设置。使用变换工具(Ctrl + T)重新调整图像。

第4步接下来,创建一个图层蒙版以从咖啡中删除该部分。使用“画笔工具(B)”的“大小”设置为500px,“硬度”设置为0%,然后选择“软圆形”。前景颜色设置为黑色。使用画笔工具时,可以根据需要减小和增大画笔的大小,这取决于您的具体情况。

第5步现在,选择“云层”并使用“矩形选框工具”(M),然后选择云的顶部。之后,按Ctrl J复制它。

第6步重复与步骤4相同的过程,擦除边缘以使其看起来尽可能逼真。使用软圆形画笔并增加画笔大小。


第7步接下来,导入云笔刷。选择一个画笔工具(B),然后右键单击背景。现在,单击齿轮图标,然后单击导入画笔(选择下载的画笔)。

第8步创建一个新图层并选择“画笔工具”(B),然后选择前景颜色为白色且不透明度为20%的云形画笔。


现在,我们开始绘画并将包装中的所有云合并为下图。包装中有几种类型的笔刷,请尝试合并所有笔刷,然后可以更改不透明度,稍微增加或减少。

第9步我们要放置的最后一张图片是Boat。转到文件>放置。
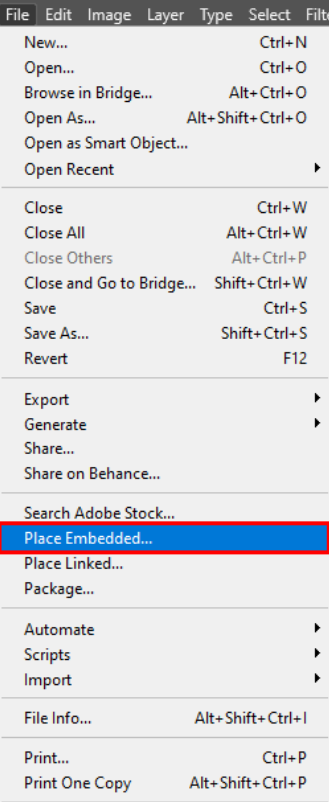

第10步接下来,选择一个图层船并创建图层蒙版。现在,将“画笔工具(B)”与“圆形画笔”和前景“黑色”一起使用,然后开始绘画。增大和减小画笔的大小,使其看起来像船在云中漂浮。始终使用图层蒙版,因为如果您犯了一个错误,您可以对其进行更正;如果您使用没有图层蒙版的擦除工具,那么您将无法对其进行更正。
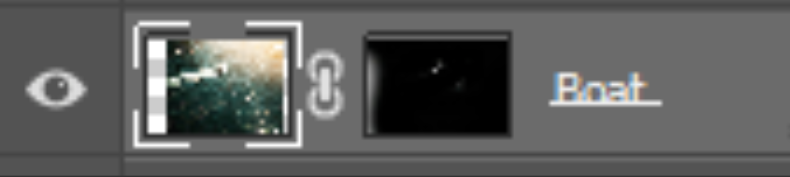

第11步现在,我们将添加一些调整层。添加调整层“色相/饱和度”
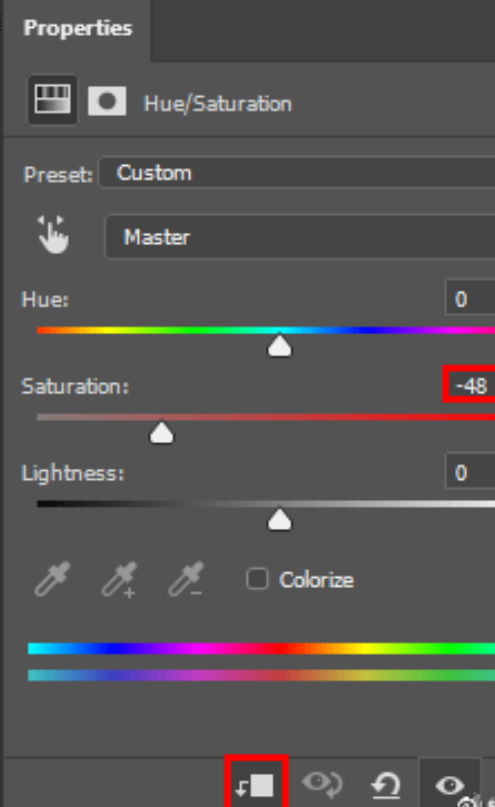
第12步添加调整层“色阶”
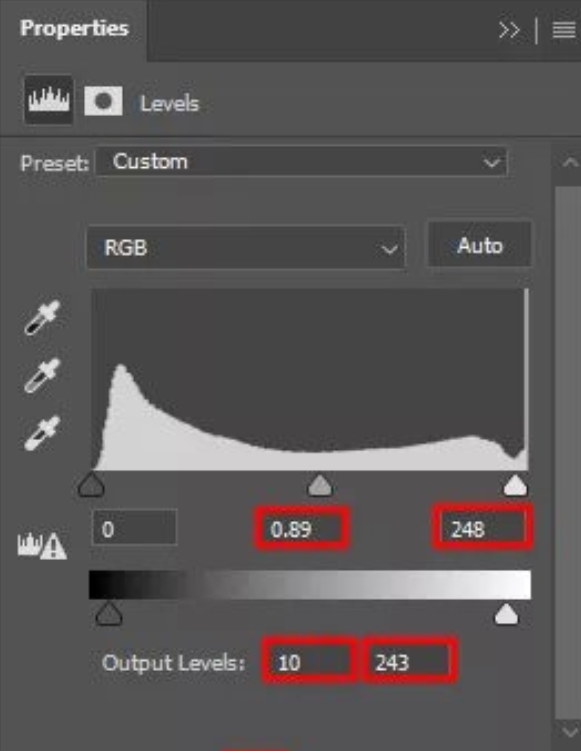
第13步添加另一个调整层“曲线”

第14步最后一层调整层“亮度/对比度”
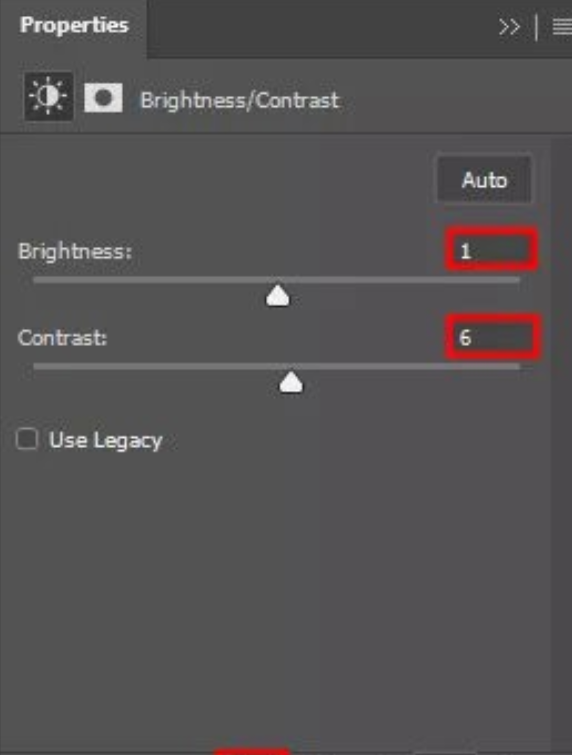
最后,一切应该看起来像这样。首先插入图像,然后使用“调整层”进行颜色校正。非常简单漂亮的照片处理。
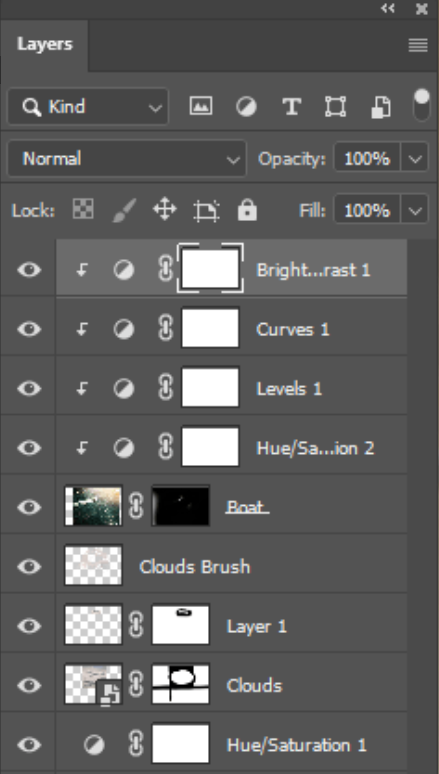
至此就完成啦!

以上就是今天的内容,关注疯狂的美工官网,每天分享不同设计教程!

转载说明:欢迎转载本站所有文章,如需转载请注明来源于《疯狂的美工装修助手网站》。
本文链接:https://www.mgzxzs.com/PhotoShop/6925.html





