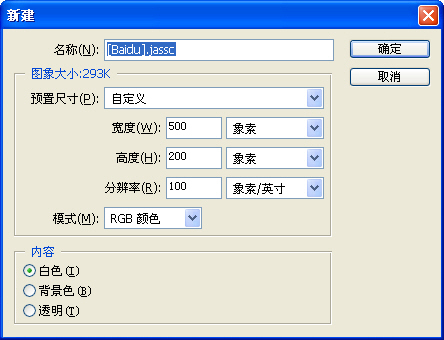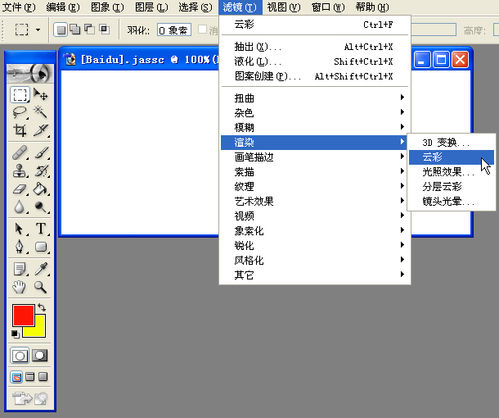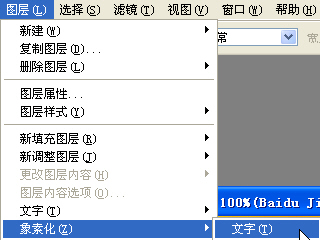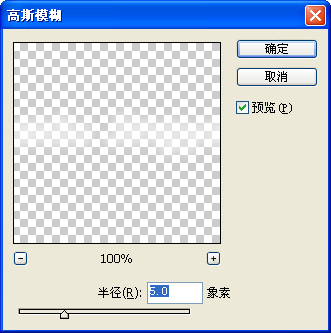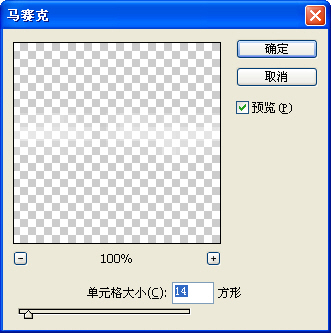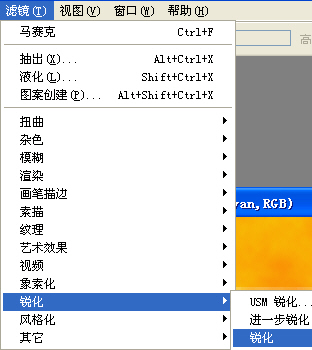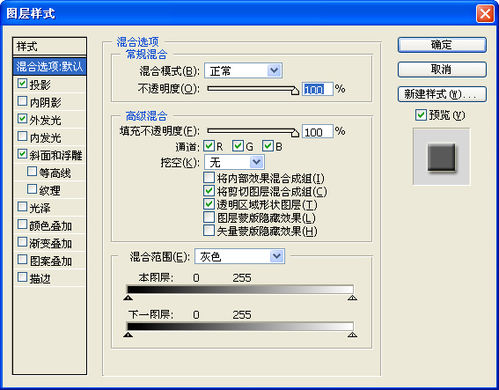利用Photoshop自带的滤镜,可以轻松做出一些文字特效,例如本例的栅格字,方法很简单,一起来学习吧!
最终效果图:
步骤:
1、新建文件。
2、设定前景色为红色,背景色为黄色。
3、执行“滤镜”→“渲染”→“云彩”。执行后的效果如下。
4、输入文字。
5、复制文字层。
6、将第三层设为不可见,第二层字体颜色改为白色。
7、选定白色文字层,执行“图层”→“象素化”→“文字”。
8、执行“滤镜”→“模糊”→“高斯模糊”。
9、执行“滤镜”→“象素化”→“马赛克”。
10、执行“滤镜”→“锐化”,视需要效果重复执行多次,本例执行了6次。
11、使红色文字层可见,点击右键,打开图层样式,勾选“投影”、“外发光”、“斜面和浮雕”。
12、最终效果图。
以上就是PS自带的滤镜制作漂亮的栅格字方法介绍,操作很简单的,大家学会了吗?希望这篇文章能对大家有所帮助!