PS修图技巧:如何巧用“焦点区域”工具,比套索和钢笔工具好用,相信不少美工设计师或修图师都会用后面两个工具,前面的焦点区域用得非常少,今天的教程主要是讲如何在Photoshop中使用焦点区域选择?
1.打开图像
抓取一幅图像,最好是具有浅景深的图像,以便在焦点对准的元素和焦点不在焦点的元素之间存在明显差异。您可以下载我们的图片进行后续操作,也可以使用自己的图片之一。
2.考虑选择选项
该图像的合成将使得很难使用其他自动化工具在中央花组周围进行清晰的选择。快速选择工具将沿着背景的边缘移动,并且色相的差异不足以使“颜色范围”工具有效地工作。磁性套索工具可能是一个选项,钢笔工具也很可靠,但是两者都需要仔细的手动输入,可能会非常耗时。
3.新的重点领域选择
步骤1
相反,我们将使用CC 2014的新功能“ 焦点区域”选择。转到选择>焦点区域。
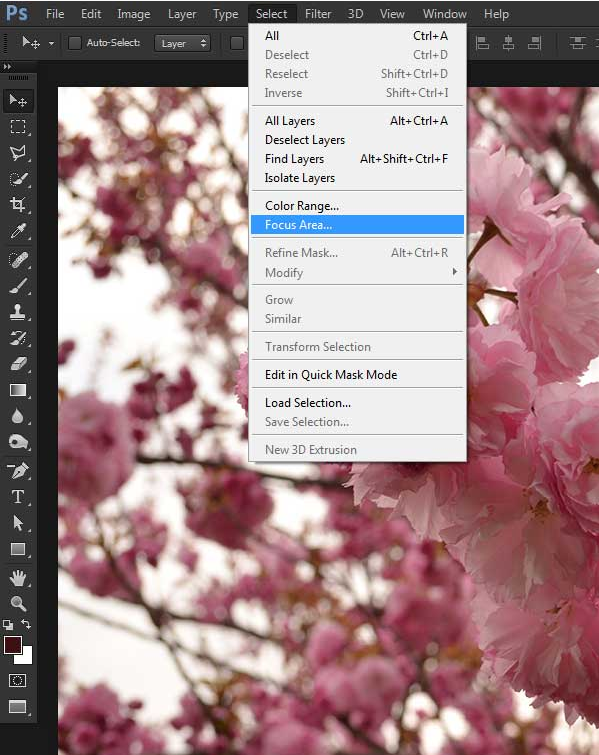
第2步
Photoshop将启动“ 聚焦区域”对话框,并为“ 聚焦范围”和“ 图像噪波水平”应用自动设置。该图像还显示了选择的结果。
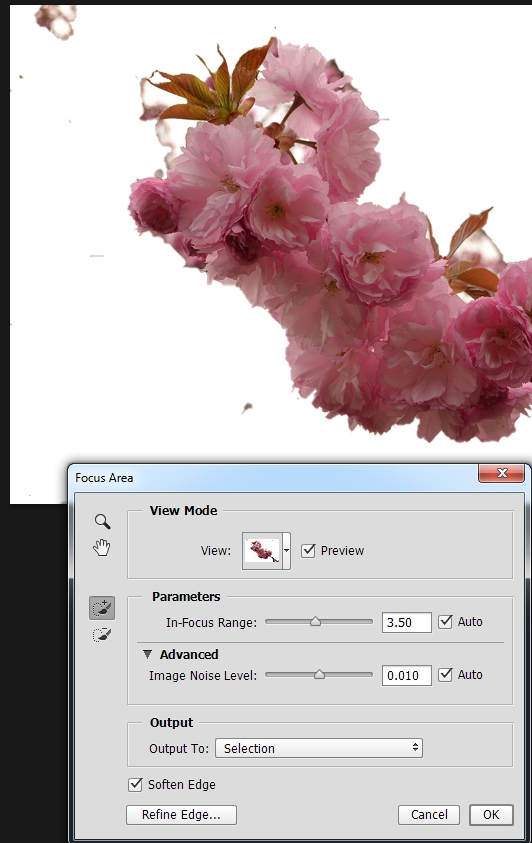
第3步
该自动设置好的,但并不完美。调整“ 焦点范围”滑块以获得更好的边缘并清理一些杂散选择区域。我们使用了2.05的设置。
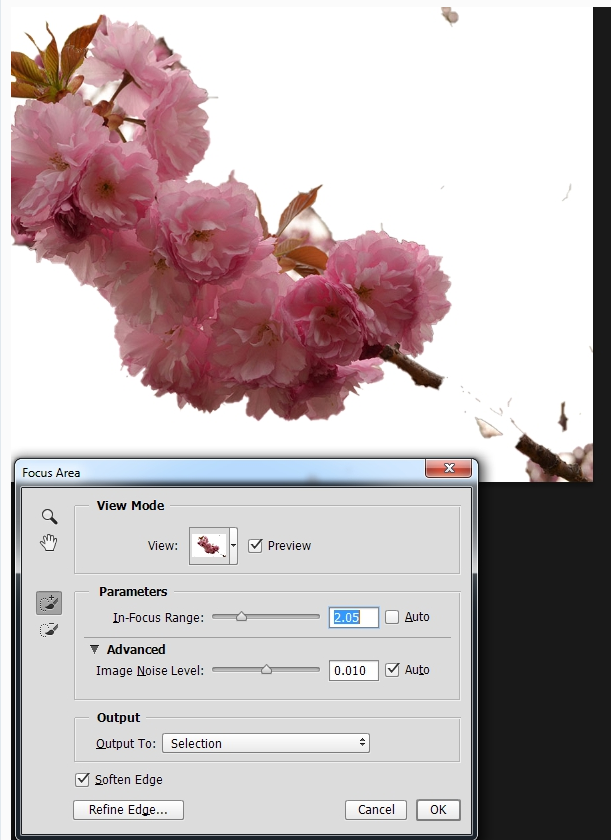
第4步
左侧的小画笔图标可进一步完善选择边缘。使用此“ 焦点区域添加工具”(E)来刷掉应该包括在选择中的圆角,如右下角的分支。然后使用“ 聚焦区域减去工具”(E)删除背景窥视的花朵组中的杂散选择区域和小孔。请记住,点击左([)和右(])括号键将调整工具提示的大小。
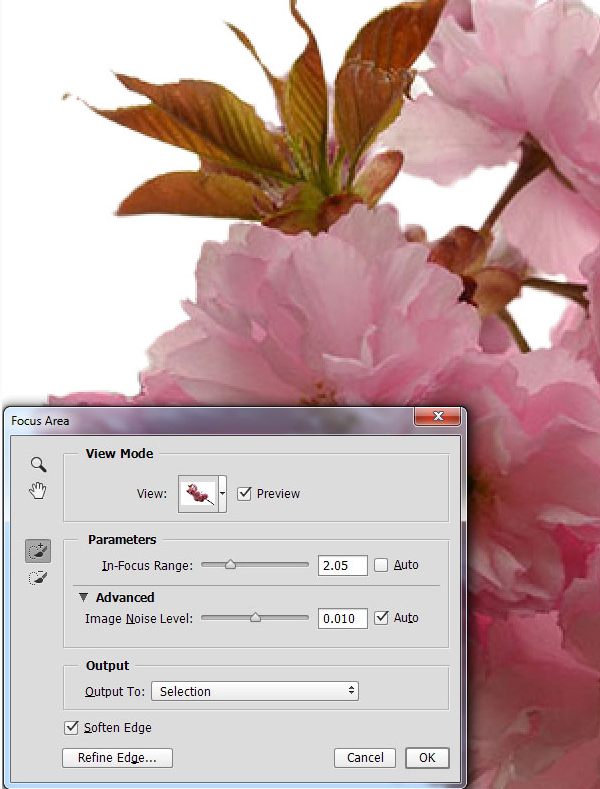
第5步
按下“ 优化边缘”按钮以关闭“ 聚焦区域”框,然后移至“ 优化边缘”设置。使用这些可以进一步调整选择边缘的较小细节。我们选中了Smart Radius选项,并将半径设置为2.3 px。然后我们将“ 平滑度”设置为6,将“ 羽化”设置为0.5
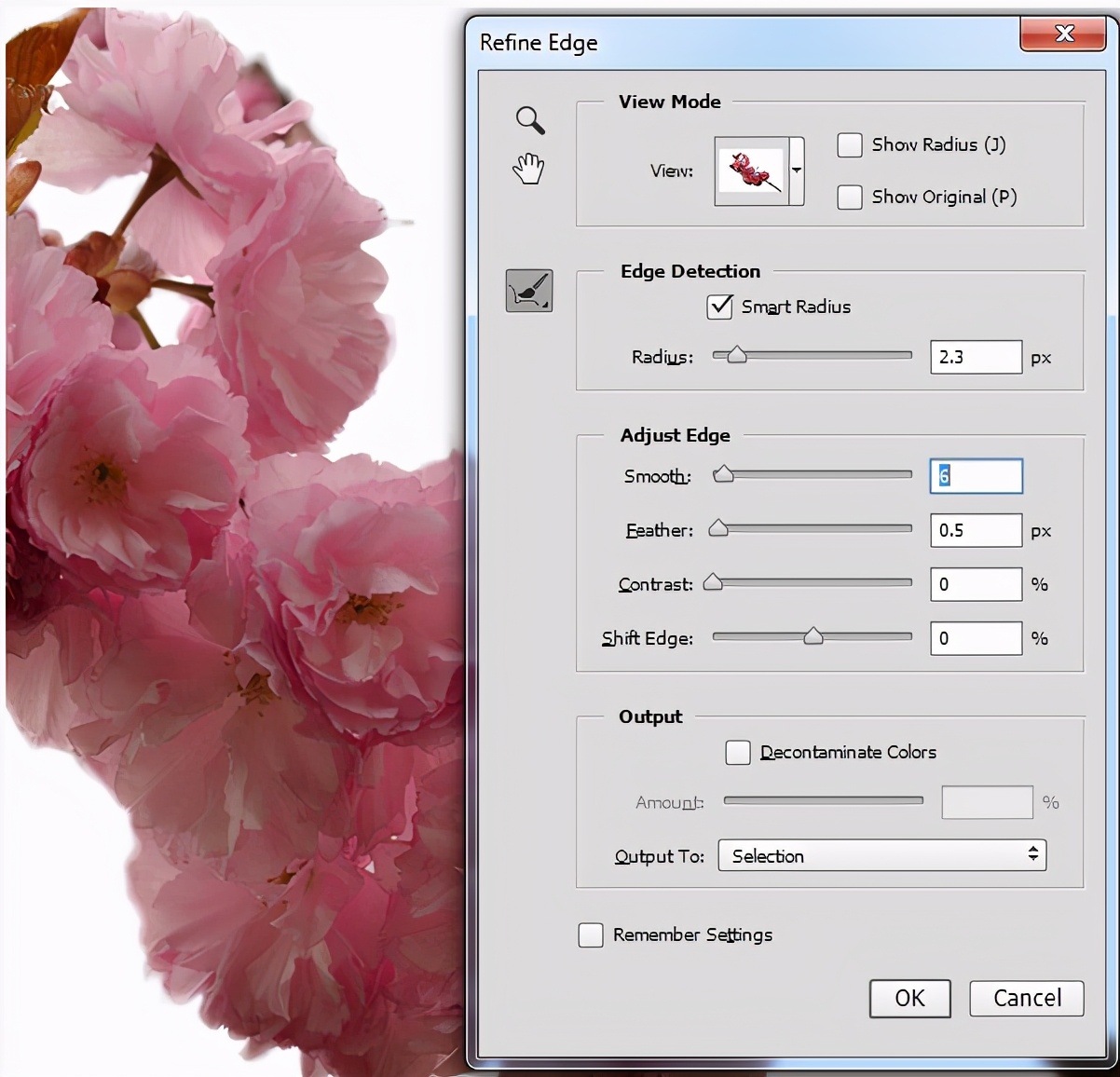
步骤6
按下“ 确定”按钮,Photoshop将返回常规工作区,并围绕着聚焦的花朵进行漂亮而精致的选择!

4.其他图像编辑
至此,新选择功能的功能已经完成,建议您继续选择适合的选择。我们将快速完成为生成最终图像而采取的步骤。
步骤1
通过转到“ 图层”>“复制图层”,创建“背景”图层的副本。然后通过单击 “图层”面板底部的“ 添加图层蒙版”图标,将所选内容用作新图层上的图层蒙版。
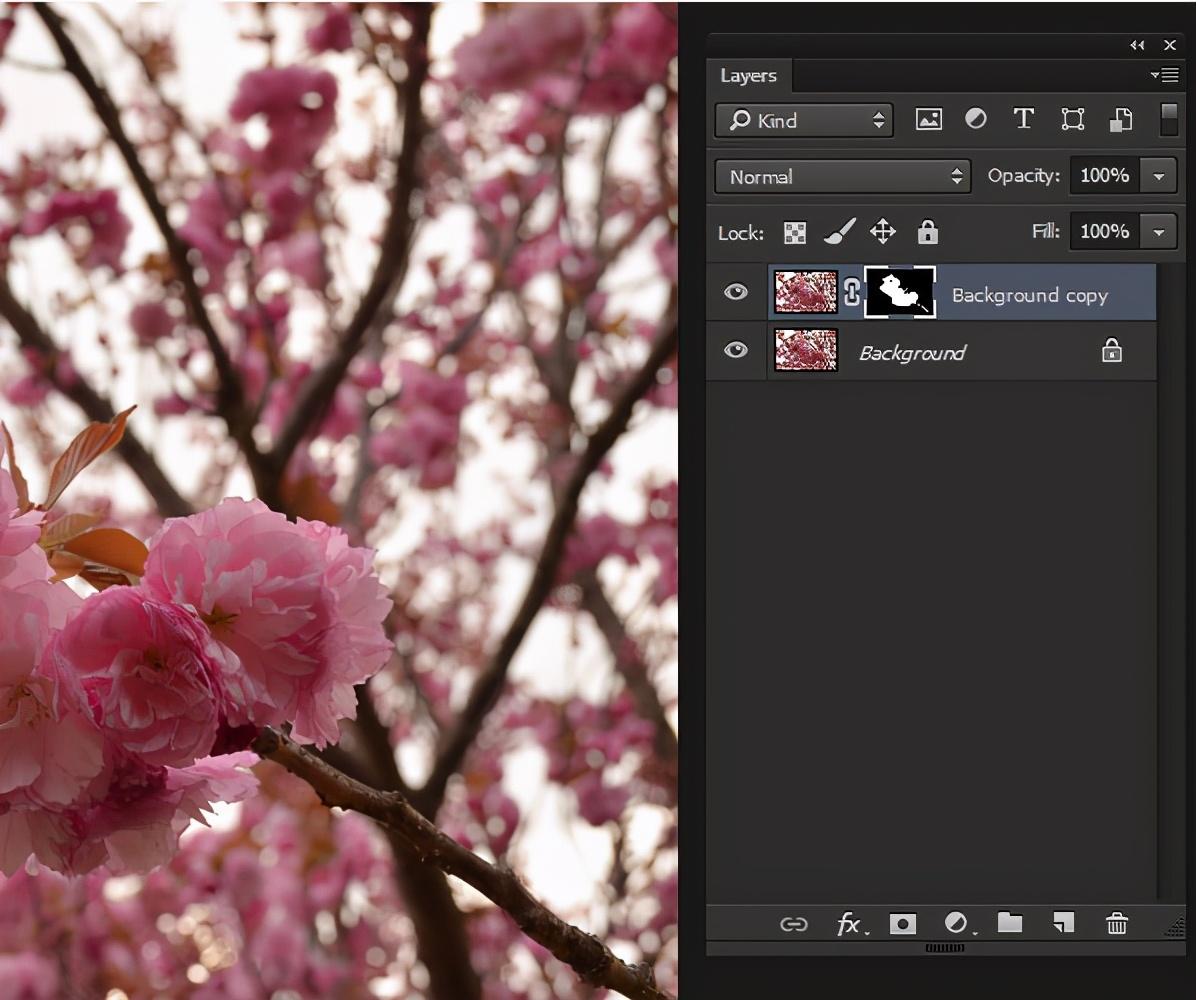
第2步
直接在“ 背景”层上方添加“ 色相/饱和度调整 ” 层。将饱和度降低到-48,将亮度增加到15。这将导致更亮,更暗的背景区域,从而进一步突出焦点化。
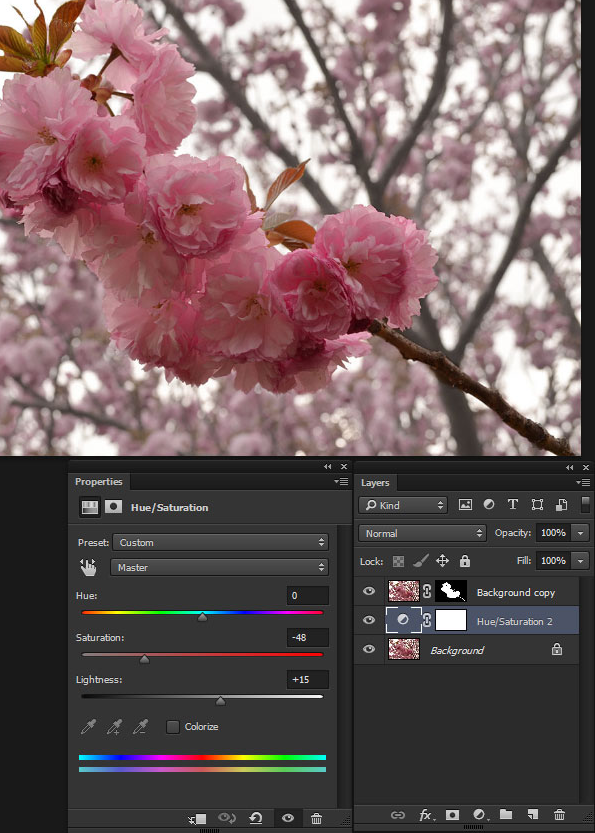
第3步
定位到背景复制层,然后转到“ 滤镜”>“ Camera Raw滤镜”。将“ 清晰度”滑块设置为+30,将“ 活力”滑块设置为+27。
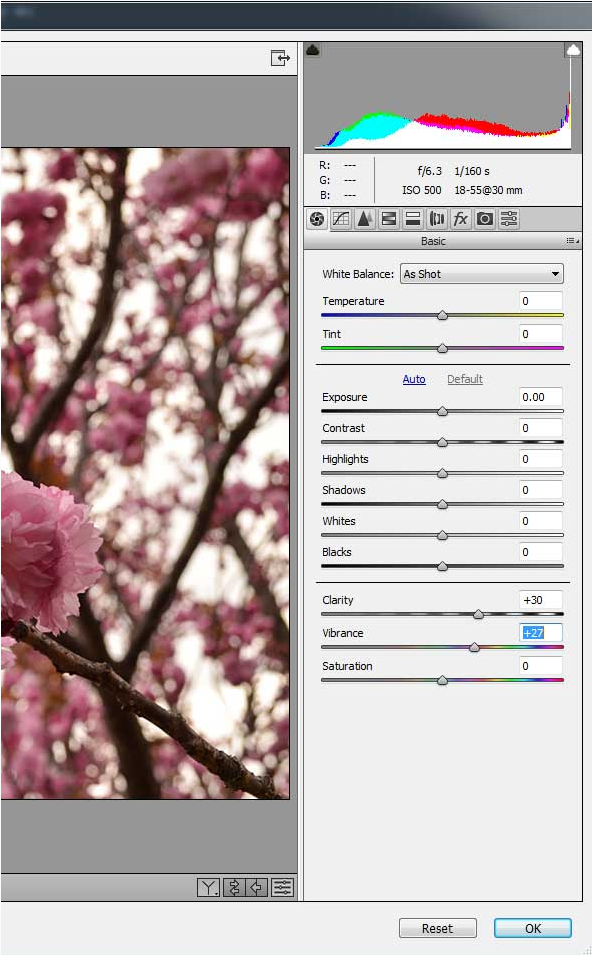
就这么简单!
现在您完成了!看看在图像中围绕焦点生成紧凑,可用的选择有多么容易。诚然,此功能具有一些非常特定的应用程序,但是它是对更全面的选择选项套件的很好的补充。
修改照片时,背景去饱和度是一个相当不错的选择,因此请务必谨慎对待。这只是用来演示这个很棒的新功能!

以上就是今天的内容,关注疯狂的美工官网,每天分享不同设计教程!










