PS学得好,那工作起来也更快,关于PS修图也是有技巧的,运用好减淡工具和加深工具快速修出美美的照片,下面通过实操案例演示出来教大家运用技巧。今天来讲解下,关于photoshop软件工具箱中的一组工具,就是减淡和加深工具。
他们是正好相反的一组工具,一个是让局部减淡,一个是让局部加深,在使用photoshop软件的时候就可以通过他们两个来对图像进行调整操作处理。
减淡工具和加深工具,在工具箱中效果如图所示。快捷键是“O”键。

减淡工具和加深工具
打开一张素材,如图所示,是一张日常拍摄的生活照片。

素材照片
选择减淡工具或者加深工具之后,在选项栏,提供了参数的大小,涂抹的范围,还有曝光度的百分百等参数,如图所示。
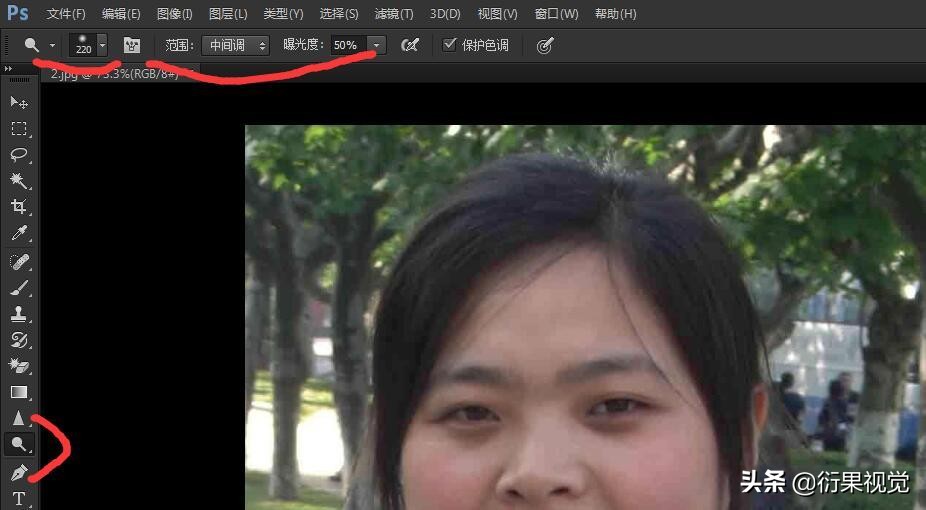
减淡加深工具选项栏
在范围的选择命令里,可以设置为“阴影”“中间调”“高光”三种不同的模式。

范围模式选择
接下来,我们把画笔设置一个合适的大小,然后在范围里选择“中间调”,在曝光度里设置20%参数,在图像人脸进行涂抹操作,使得整个脸部皮肤变亮起来,处理后的效果,如图所示。
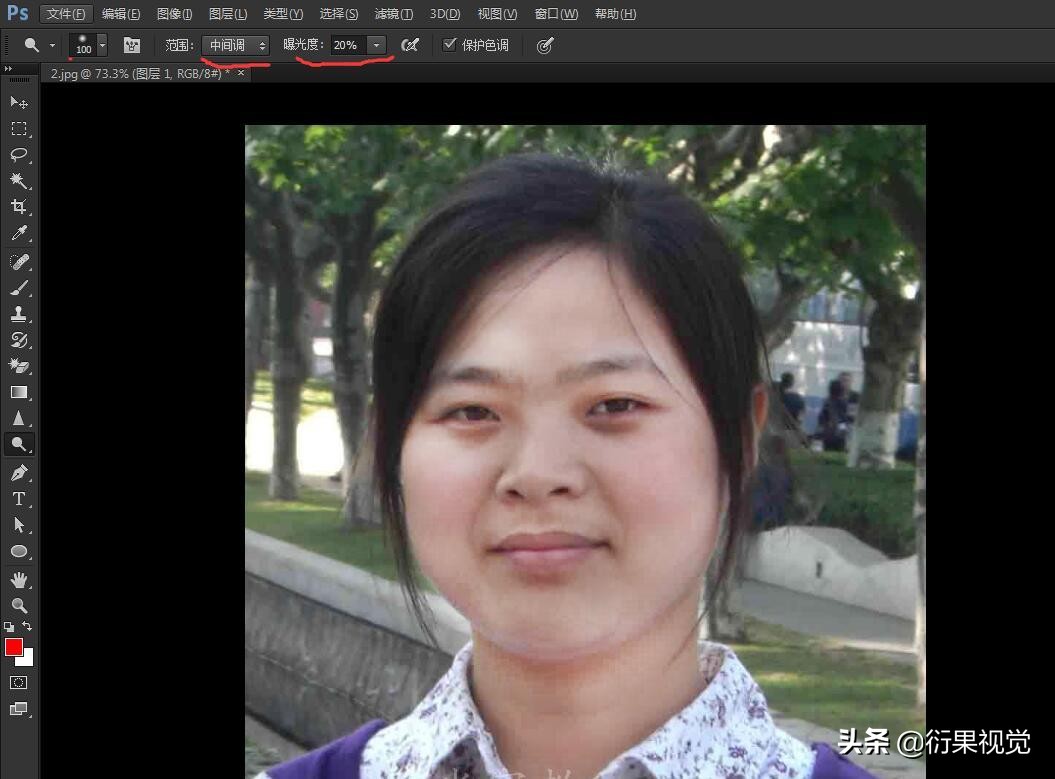
减淡工具处理后
减淡工具可以一步一步使图像变亮起来,那么photoshop软件中的,与之相反的“加深工具”则是可以让图像“变暗”。接下来,我们选择“加深工具”,如图所示。
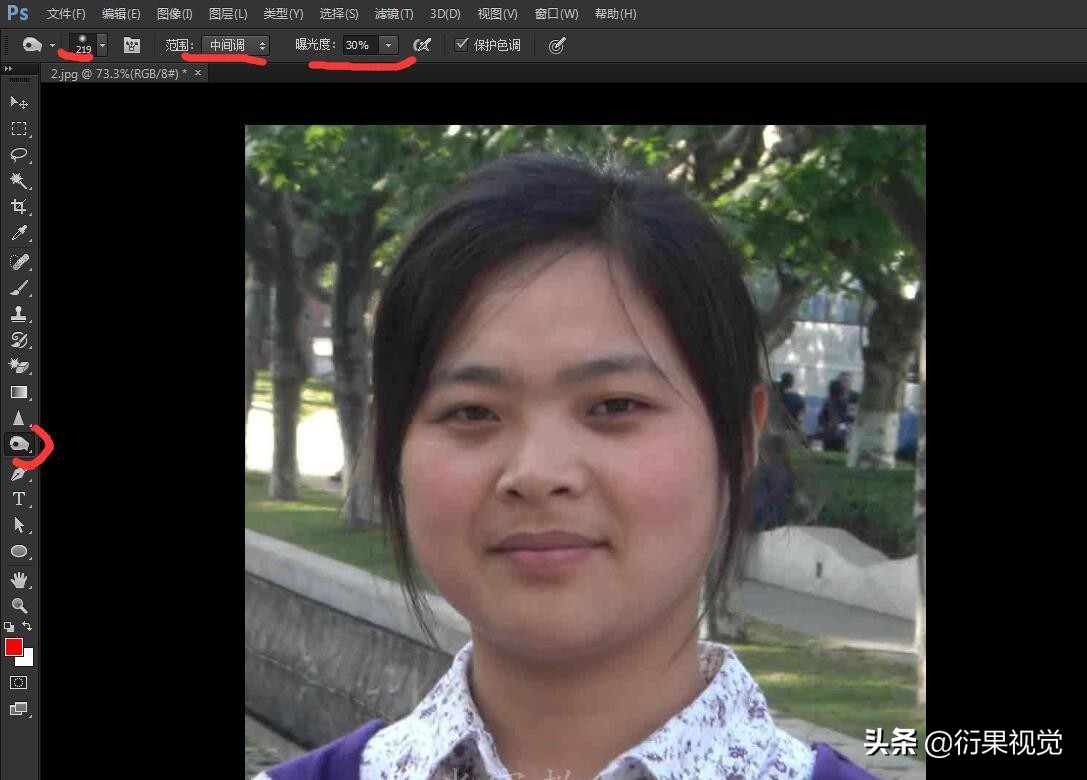
选择加深工具设置参数命令
使用加深工具,在人物脸部进行涂抹,那么整个女孩,看上去就不漂亮了,也许只有“开封有个包青天”才有这样的脸色吧。
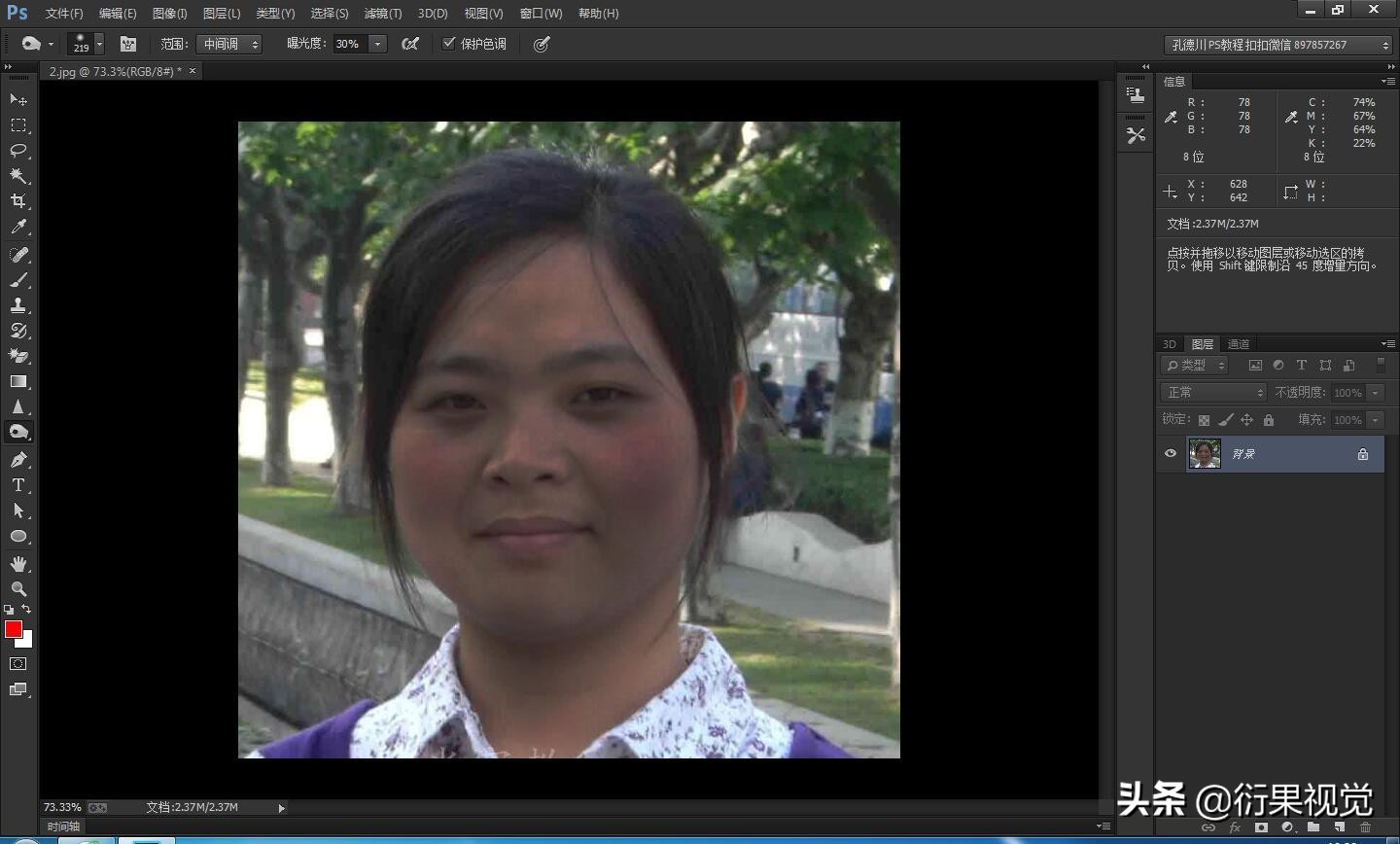
加深工具
值得注意的是,加深工具,通常不会用在人像脸部后期的调整上面,世界是宣扬白为好看的,那么你弄成黑色,就不好看了。
如下图所示,是一个渐变后的背景效果,如图觉得中间的渐变红色不够明显,那么就可以使用“减淡工具”进行调整,同样,如果觉得某些地方太亮了,就可以使用“加深工具”来对它调整。
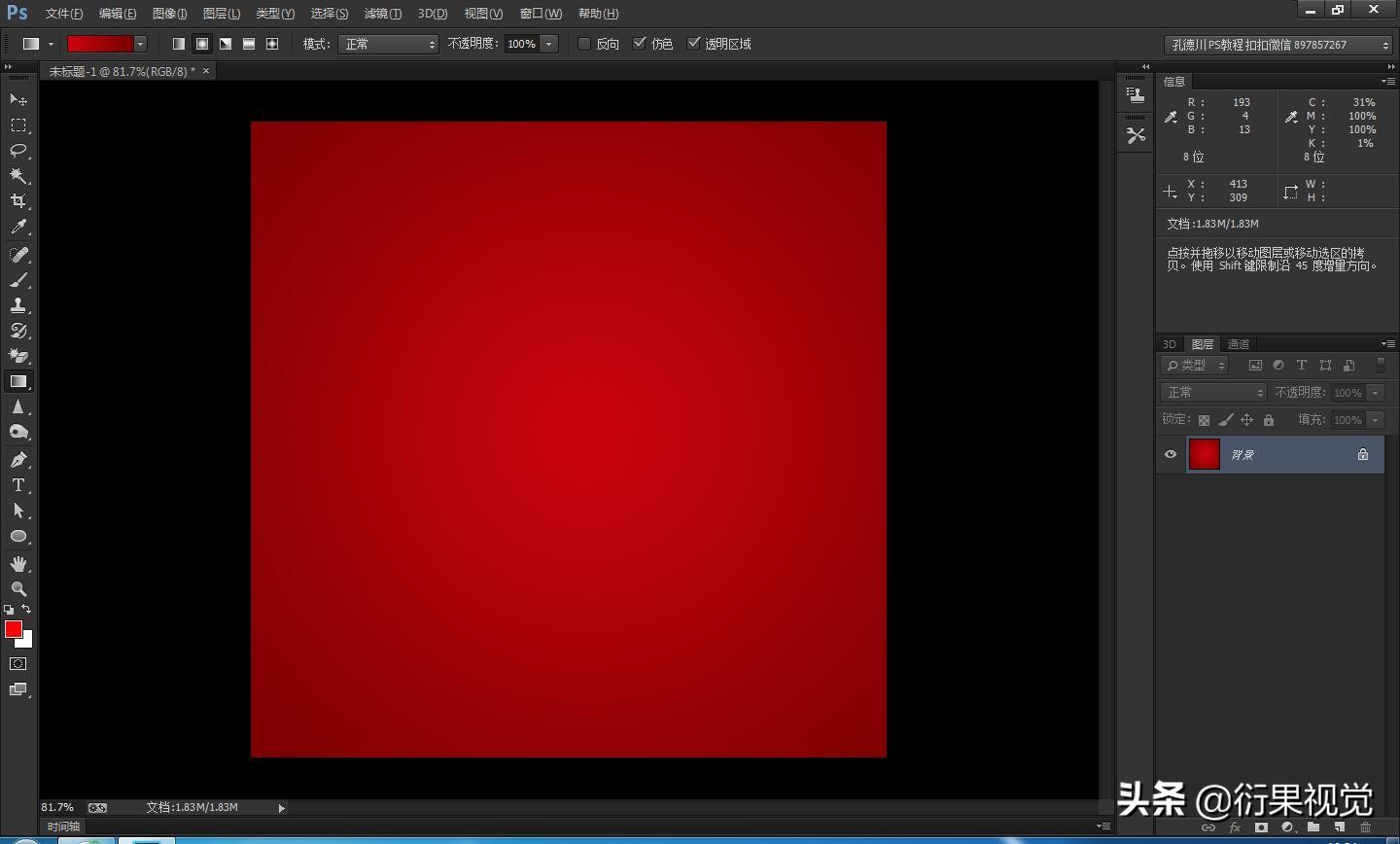
渐变背景
减淡和加深工具,调整后的背景效果,如图所示。

调整后效果
这节课程,就把工具箱中的减淡和加深工具讲解完了,不会使用的小伙伴,可以来进行练习下,熟练掌握。
以上就是今天的内容,关注疯狂的美工官网,每天分享不同设计教程!

转载说明:欢迎转载本站所有文章,如需转载请注明来源于《疯狂的美工装修助手网站》。
本文链接:https://www.mgzxzs.com/PhotoShop/5798.html





