Photoshop中有很多选项可以帮助您使对象彼此对齐。参考线和网格是有用的工具,可帮助您在像素网格上定位和变换对象。

2.将智能对象用于重复元素
每当要使用同一层或一组层的多个实例时,请使用智能对象。这样,您只需编辑源即可同时更新所有这些实例。
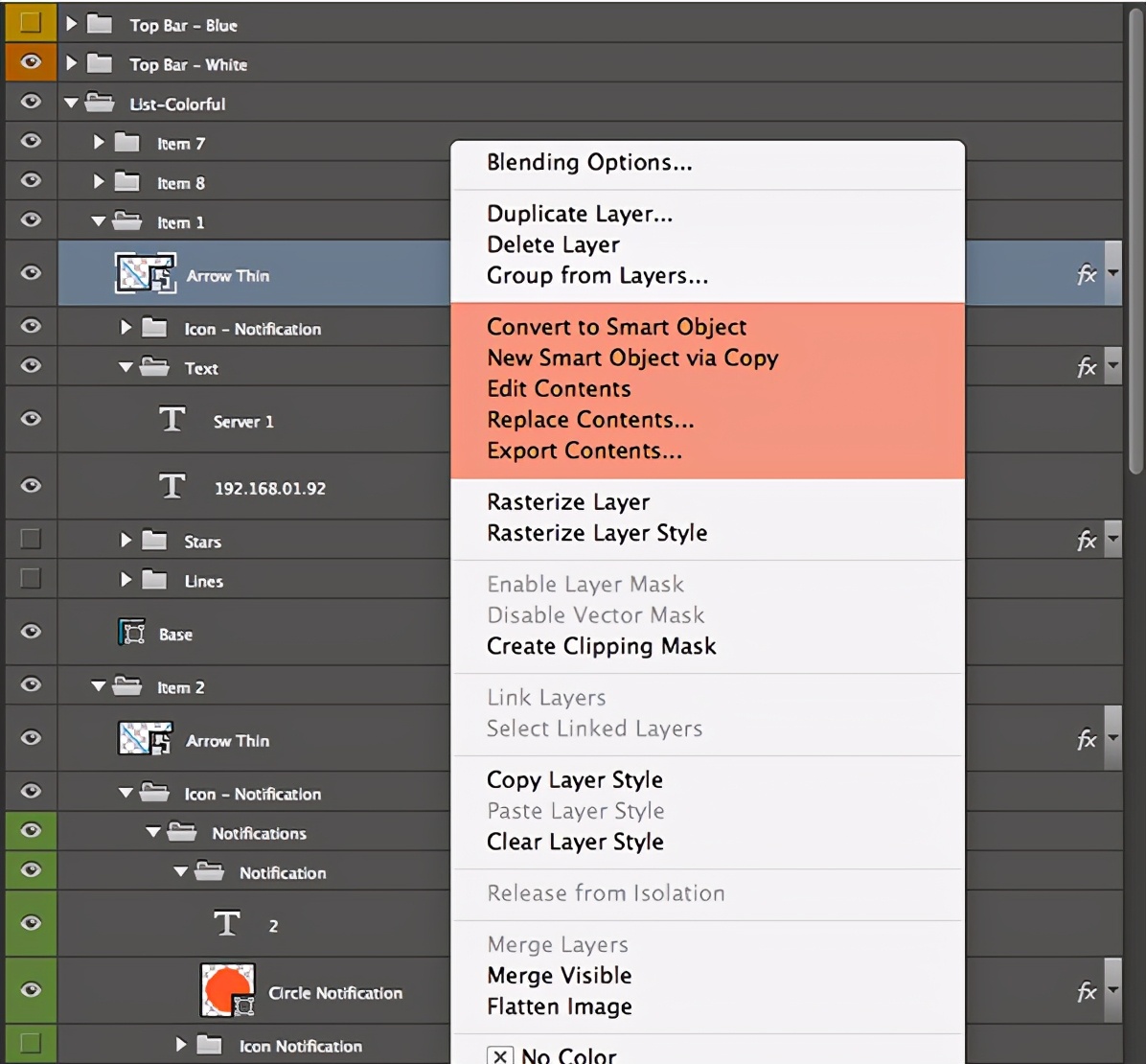
图层组是帮助您构造和组织PSD文件的重要工具。将相关对象放在一个组中,以使您和其他在文件上工作的其他人可以轻松地知道所有元素的放置位置。此外,您可以对图层组应用遮罩,从而可以一次快速遮罩多个项目。
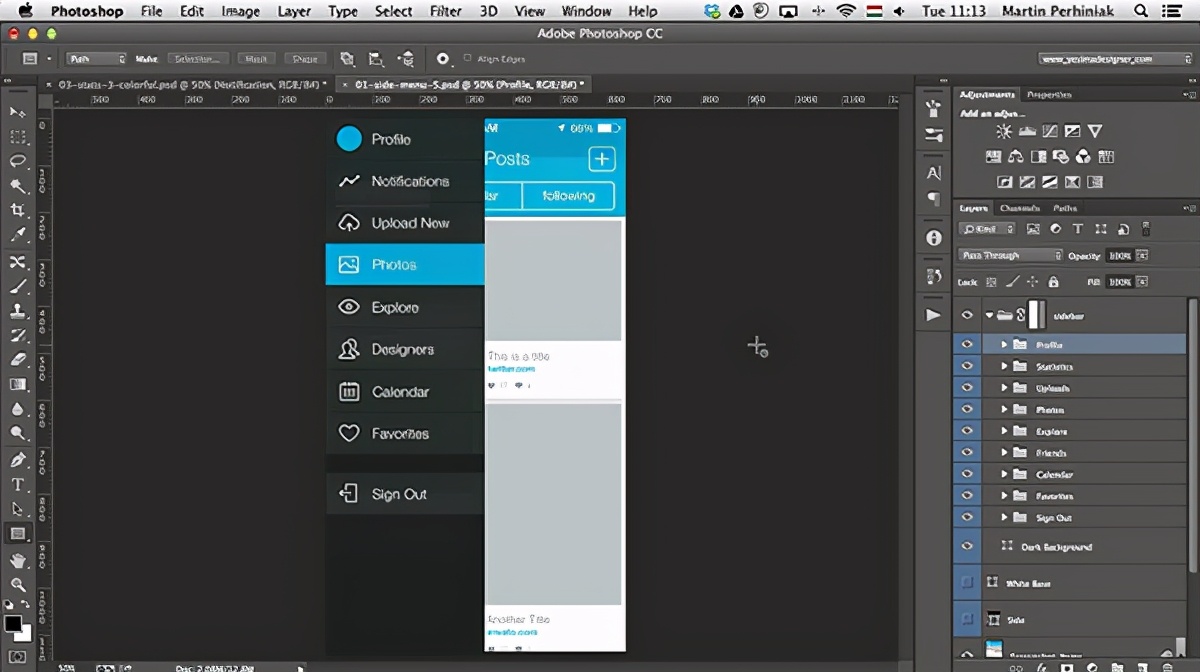
逐层命名每个图层听起来很耗时,但这实际上是提高Photoshop工作流程效率的最佳方法之一。使用Photoshop CC(14.2)的新更新,您可以使用255个字符来命名图层,从而为每个图层的信息留出了很大的空间。别忘了,您还可以在图层上使用颜色标签,以便轻松快速地找到相关图层。您始终可以使用“图层面板”顶部的“图层过滤”来按图层名称或颜色标签搜索图层。

每当在Photoshop中使用文本图层时,都应确保使用Free Transform Tool不会扭曲其外观。而不是缩放文本,而是更改其点大小并尝试使用整数。另外,您还应确保文本可编辑,因此请不要使其变平。如果在多个文本层上使用相同的样式,则应定义“ 字符”和“ 段落样式”,以节省时间并更加有条理。
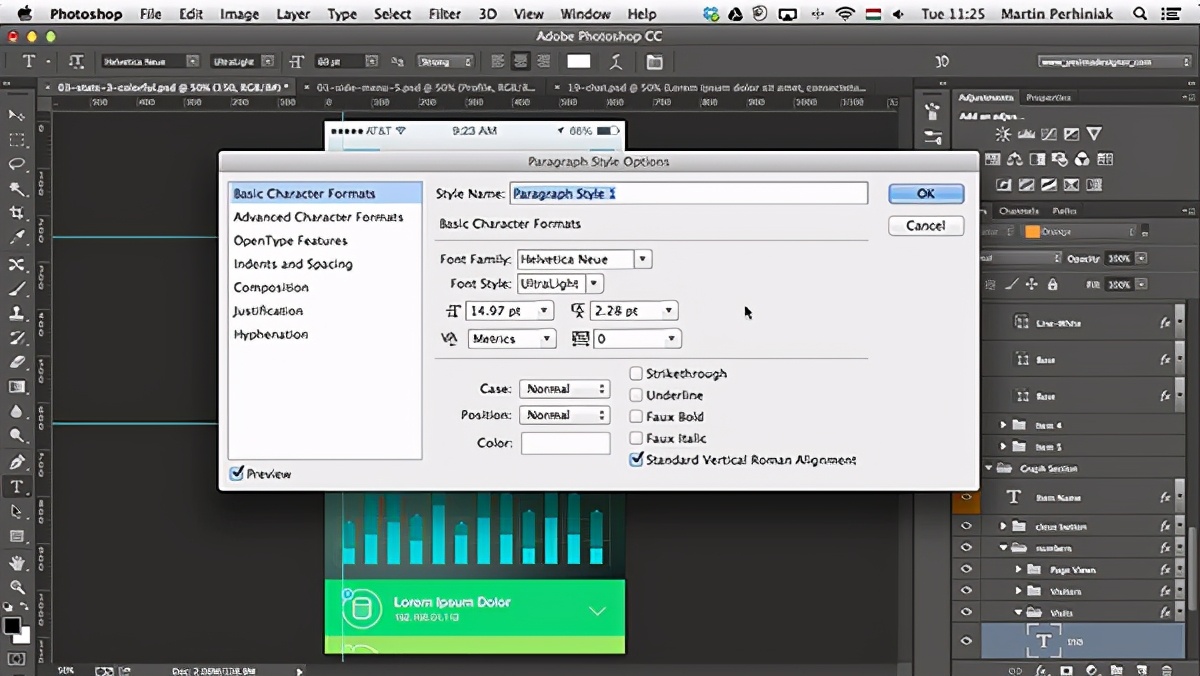
如果需要在Photoshop中使用布局的多个版本,则应使用“ 图层合成”,而不是为每个版本保存单独的PSD文件。使用Layer Comps仅使用一个PSD的优点是,您仍然可以对图层进行编辑,并在保存的Layer Comps上看到更新的更改。这可以节省大量时间,并且使用它们还可以节省大量的存储空间。
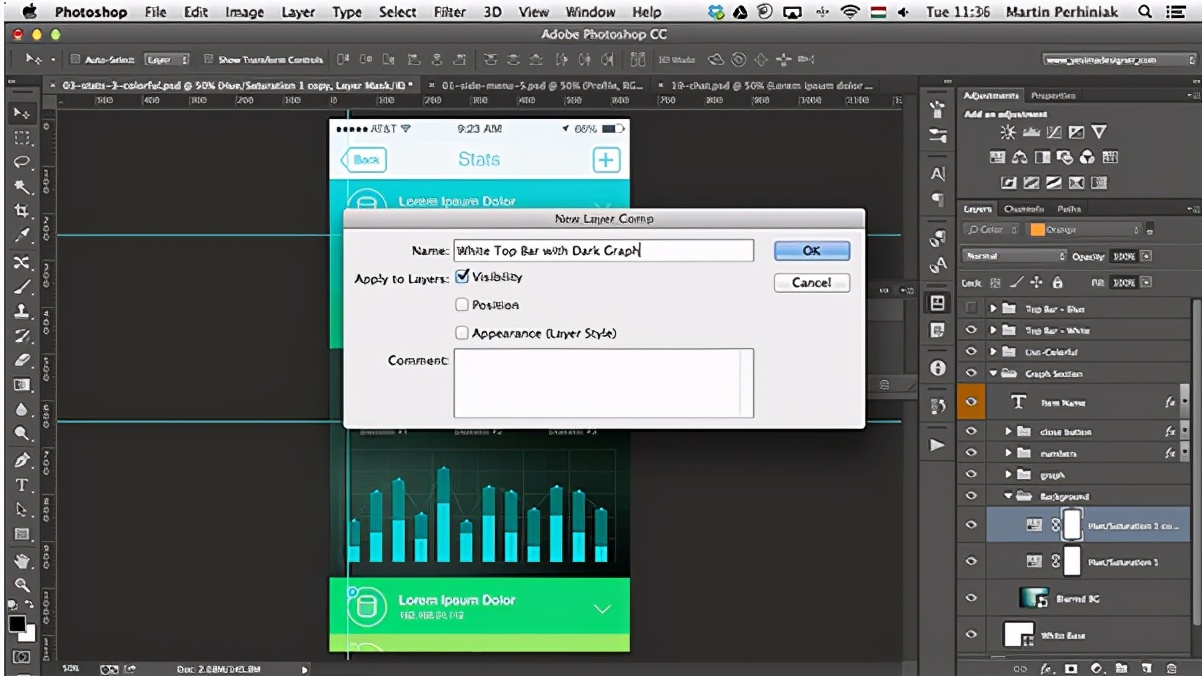
调整图层是一种出色的工具,可帮助您在Photoshop中对图像进行无损编辑。此外,使用PSD文件的其他任何人都可以快速查看您在特定元素上使用的设置。
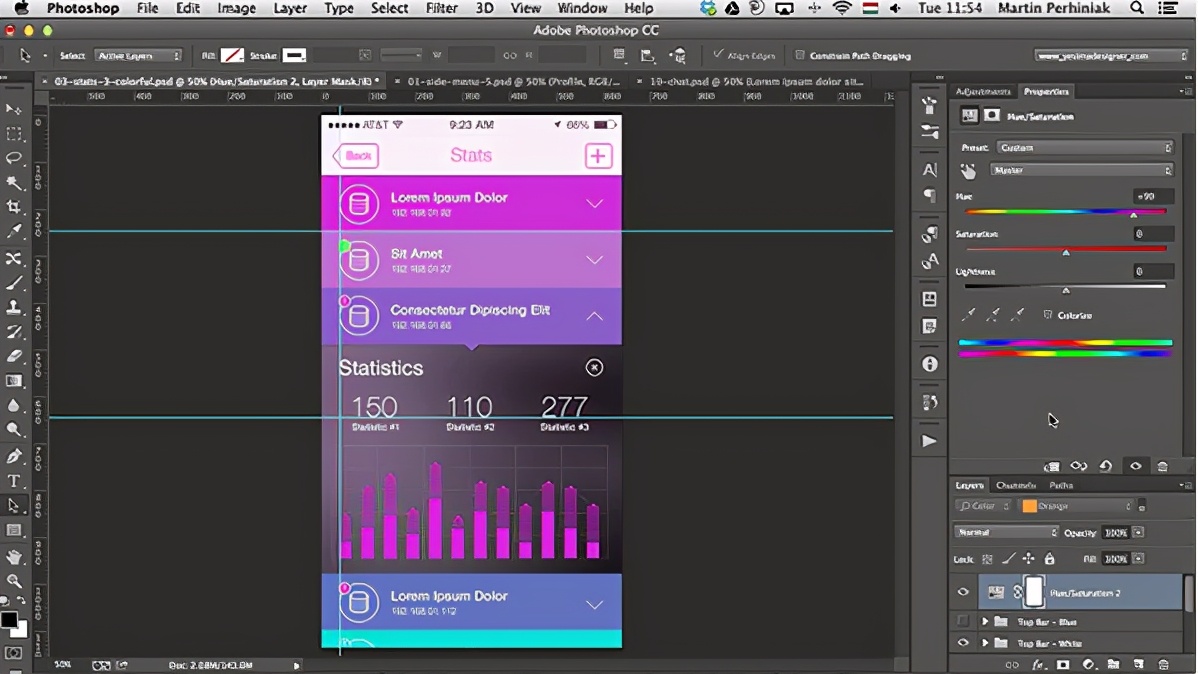
矢量蒙版,形状和路径比像素图层具有更大的灵活性,并且可以使用直接选择工具和钢笔工具轻松调整它们。使用向量的主要优点是它们与分辨率无关,这意味着可以调整它们的大小而不会损失质量。
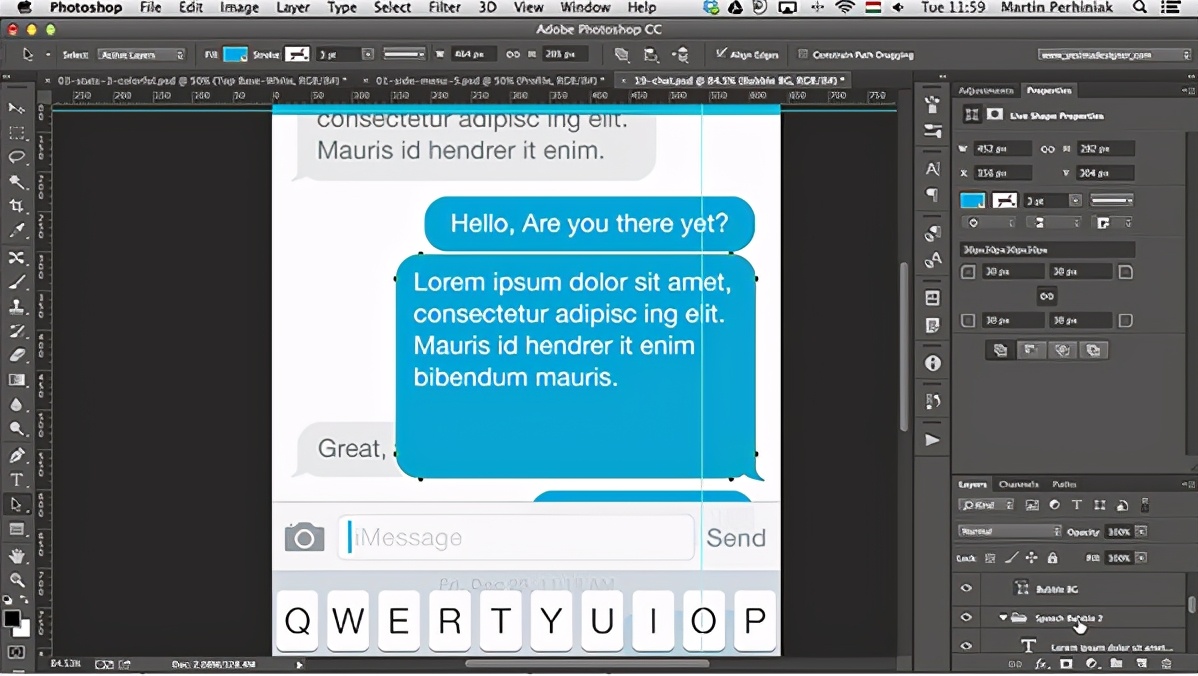
如果在设计过程的早期选择了配色方案,请确保为您的颜色创建色板。将颜色保存到“ 色板”中将使您日后可以快速轻松地访问您的配色方案。

不必要的图层将使PSD变得混乱,并增加其文件大小。为了减少混乱,请尽可能删除不必要的图层或将其合并。例如,矢量形状图层可以合并在一起而不必栅格化它们。要在Photoshop中删除空白层,请从“ 编辑” >“ 脚本”菜单中选择“ 删除所有空白层”选项,或使用“ 图层面板”中的“过滤”选项。
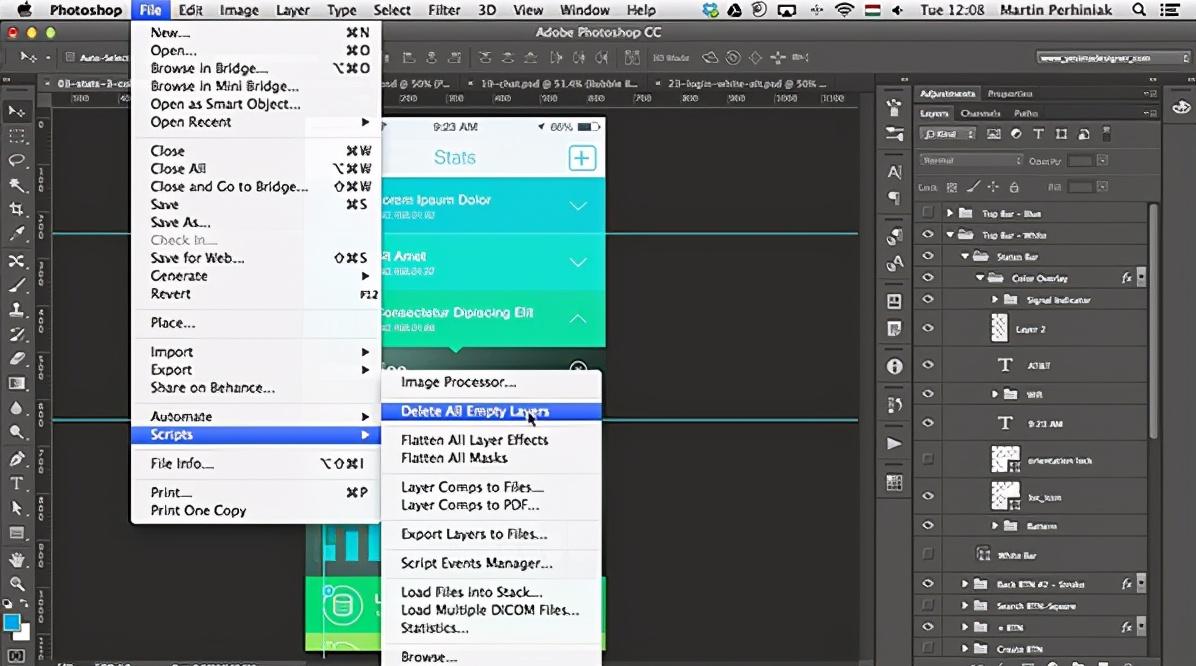
以上就是今天的内容,关注疯狂的美工官网,每天分享不同电商资讯!

转载说明:欢迎转载本站所有文章,如需转载请注明来源于《疯狂的美工装修助手网站》。
本文链接:https://www.mgzxzs.com/PhotoShop/5789.html





