今天的教程我们来学习制作沙滩文字效果,希望可以帮助到大家!
俗话说的好,好马配好鞍,在平时做海报设计、产品设计等时,合适的字体能起到画龙点睛的作用,所以多学几种字体是很有必要的。下面我们就来演示这种充满趣味的文字制作过程。

工具/材料:
电脑、Photoshopcc 2019、素材图片一张(沙滩素材一张)
方法/步骤:
1、打开准备好的沙滩素材软件,如下图所示。
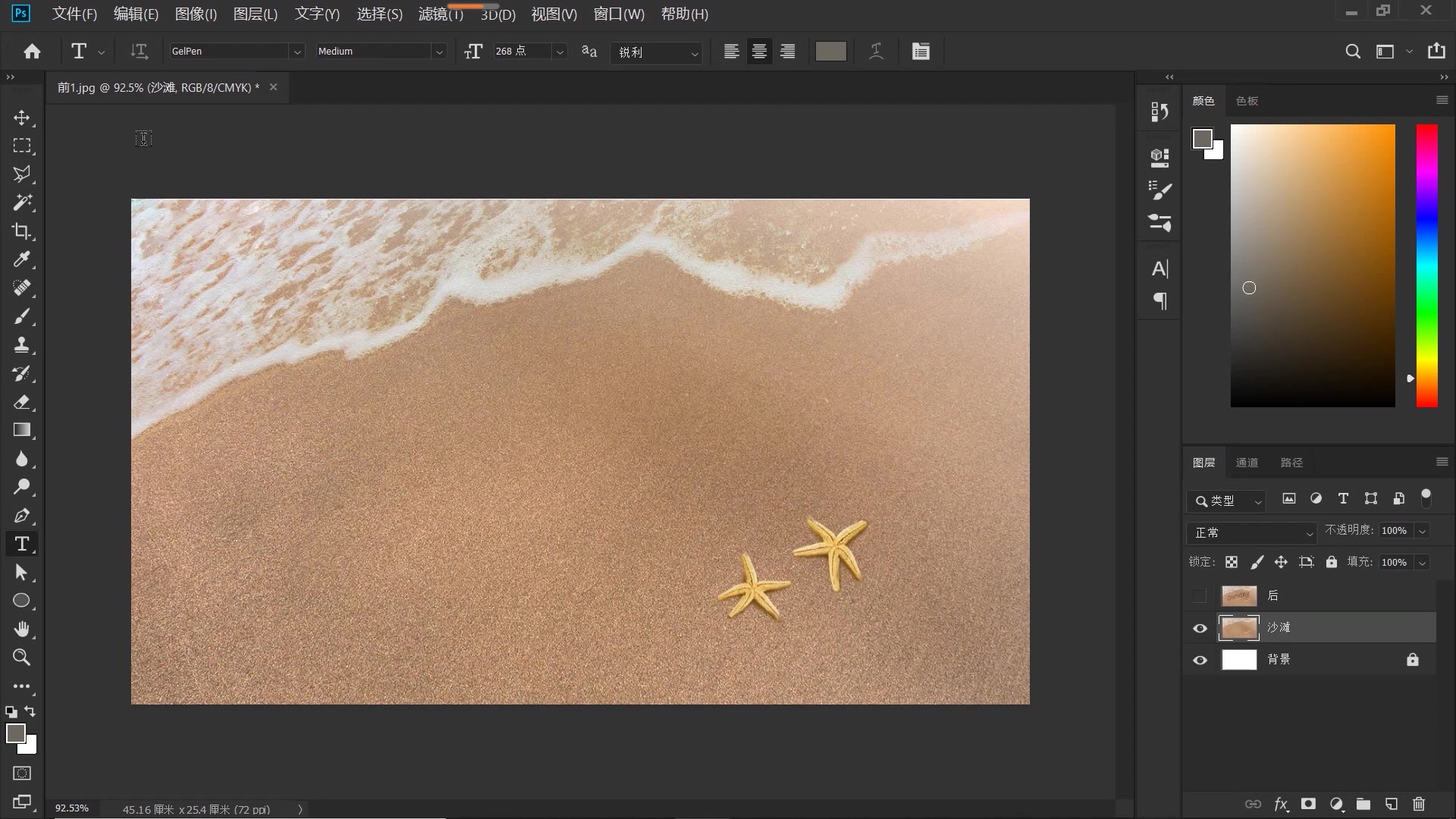
2、选中“沙滩”图层,点击“文字”工具,设置沙滩文字字体,这里建议大家选择轻松随意的字体,接近手写的感觉,不需要太板正;设置适宜字体大小;设置好字体颜色,本案例这里选择了一个灰色,颜色代码是#6c6760,给大家一个参考,点击确定。
如下图所示,输入文字“Sunday”,星期天,Ctrl+T自由变换,调整文字的位置和角度,打勾确认。

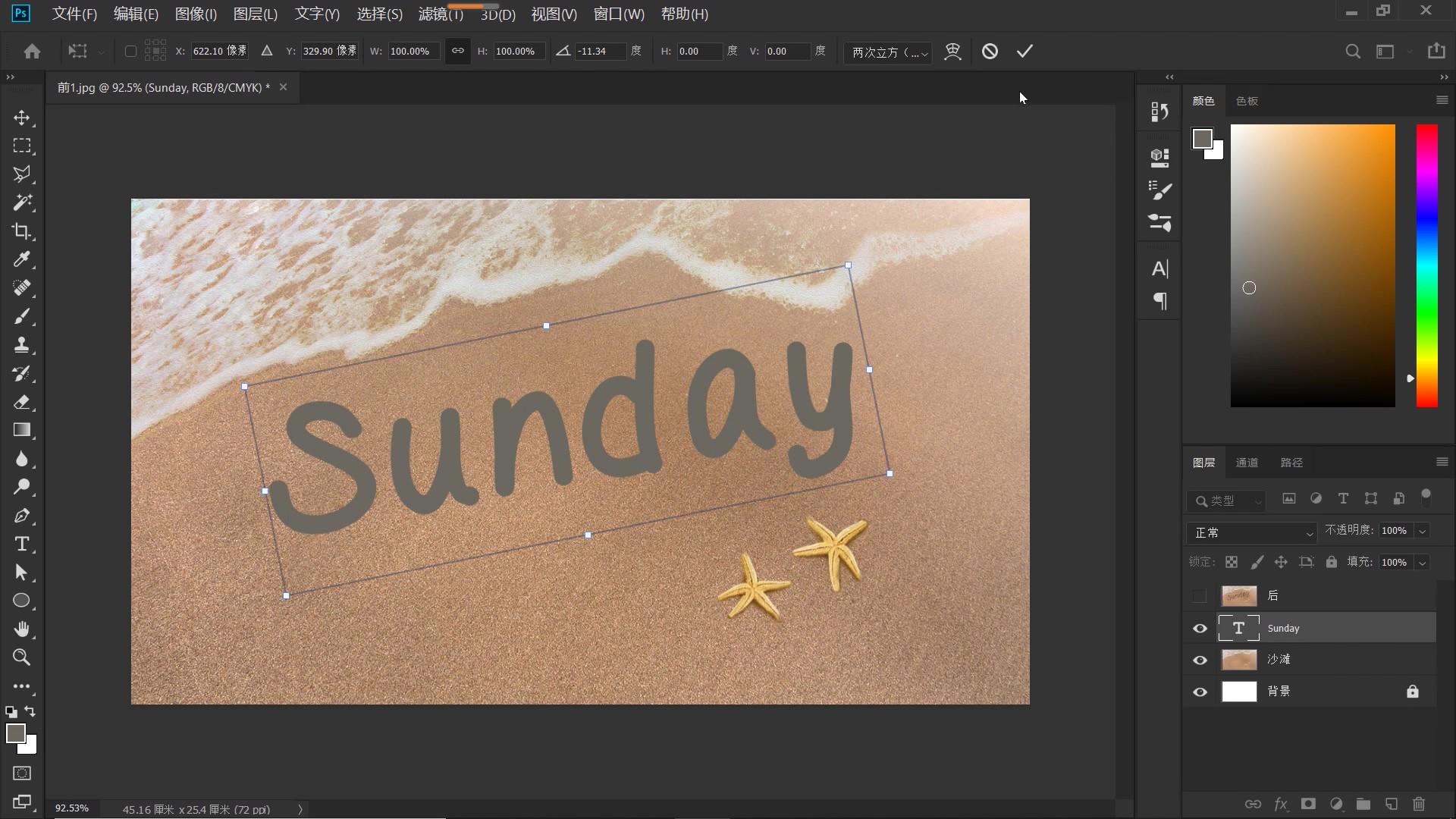
3、将文字的混合模式设置为“柔光”,操作后的效果如下,文字部分现在只呈现出一层薄薄的痕迹。

4、Ctrl+J复制文字图层,得到文字拷贝图层,双击原文字图层,打开它的“图层样式”面板,如下图所示,
勾选“内阴影”,设置它的参数:“混合模式”为“正片叠底”;阴影颜色:黑色;不透明度“75%”;角度给至“-180度”;取消勾选“使用全局光”;“距离”设置为12个像素;“阻塞”0;“大小”18个像素;点击确定。
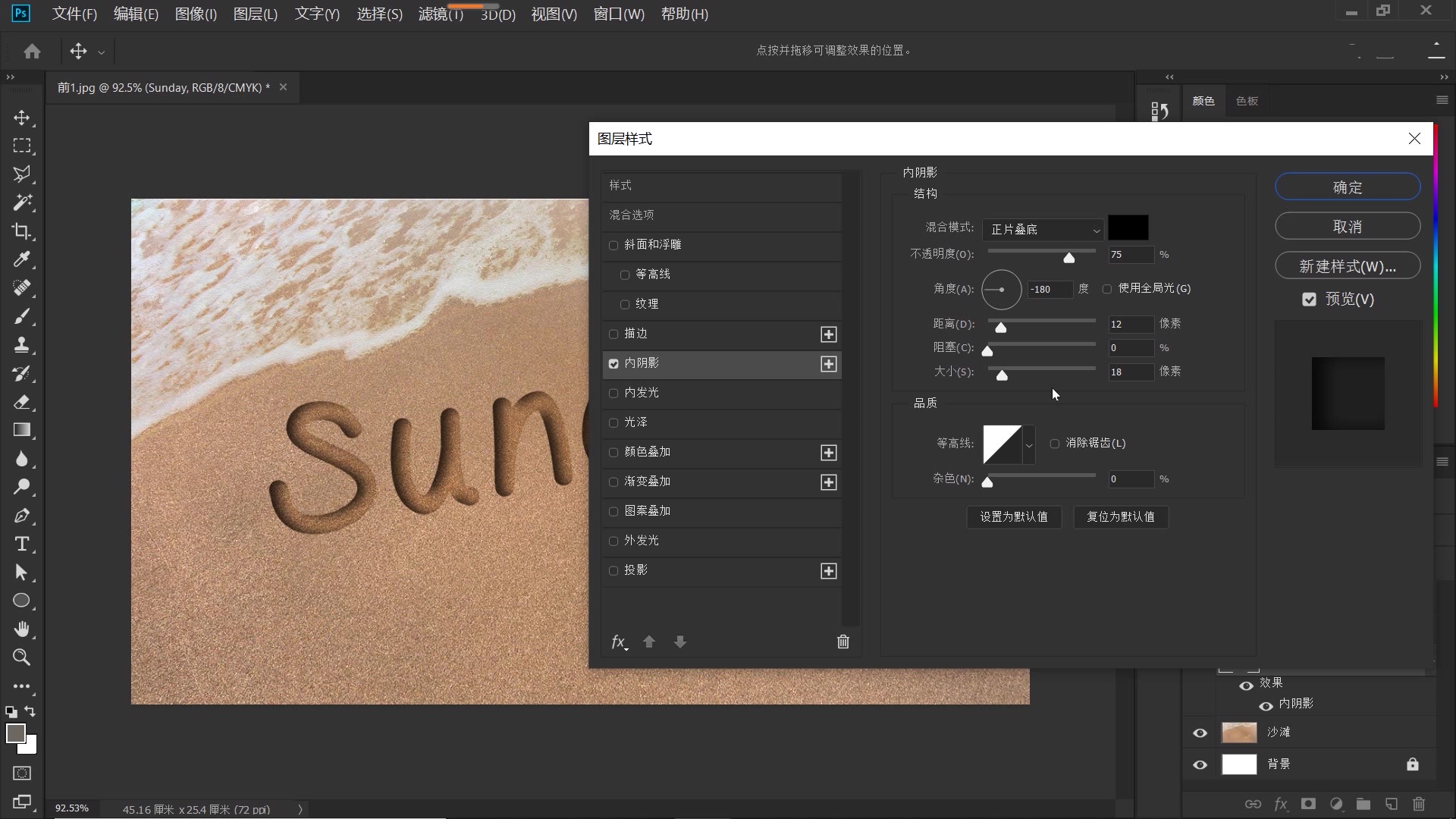
5、双击文字拷贝图层,打开它的“图层样式”面板,如下图所示,勾选“斜面和浮雕”,调整其参数:“样式”选择“内斜面”;“方法”选择“雕刻清晰”;“深度”给到100%;“方向”选择“下”;“大小”也就是斜面的大小,这里给到70个像素;“软化”0;“光源角度”设置为“120度”,“光源高度”设置为“30”度;”光泽“等高线”线性“;“高光模式”选择“柔光”,高光颜色“白色”,“不透明度”设置为“75%”;“阴影模式”选择“正片叠底”,阴影颜色“黑色”;不透明度给到“100%”。
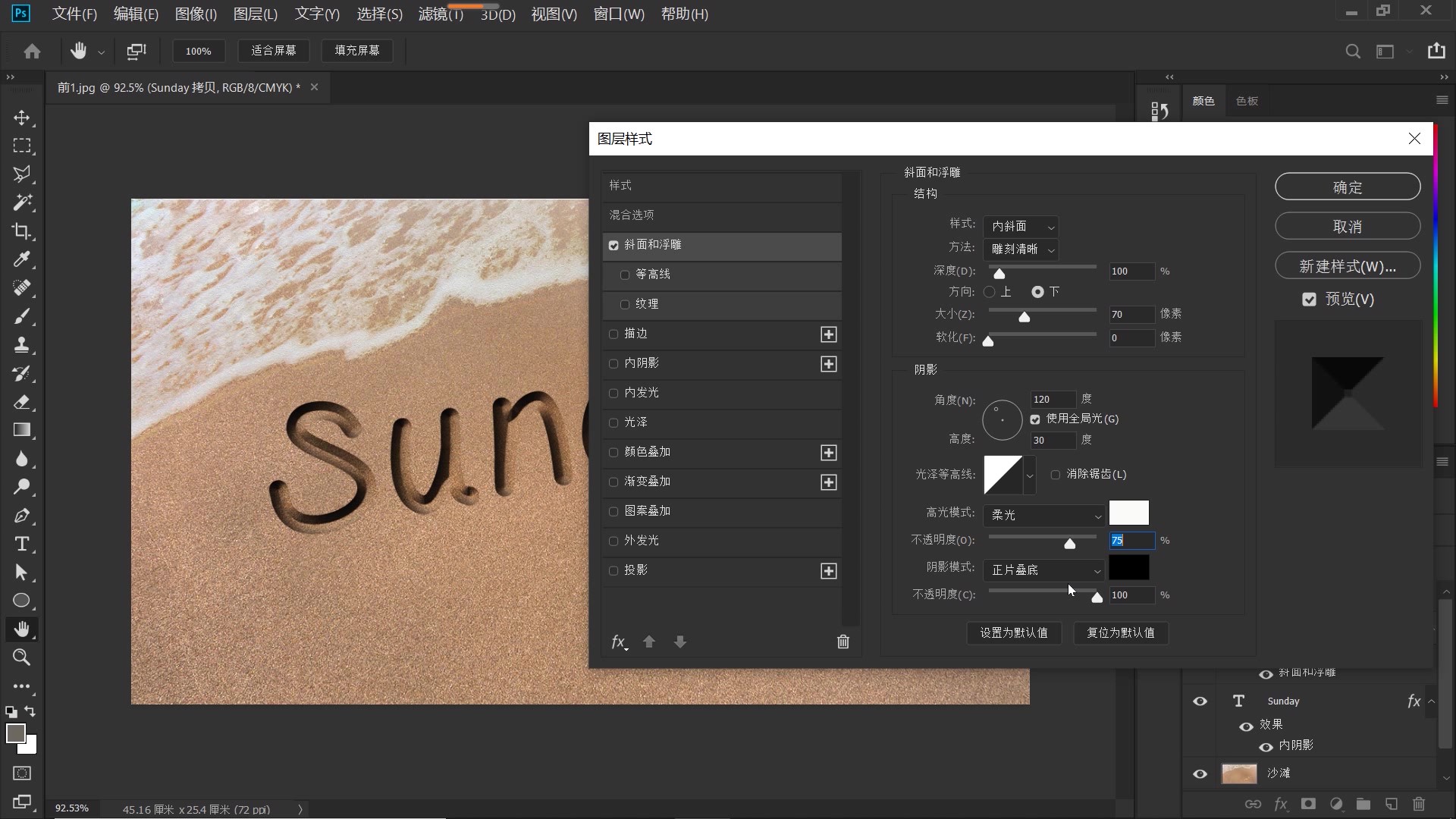
然后,勾选“等高线”,等高线这里我们选择“线性”,打开“等高线编辑器”,如下图所示,编辑映射曲线,我们边调整边观察左边图像变化,直到效果满意,点击确定。

6、任选一个文字图层,单击鼠标右键,如下图所示,在打开的菜单中,选择“创建工作路径”,操作后,文字的周边出现一圈红色的锚点。


7、点击“画笔工具”,切换至“画笔预设”面板,如下图所示,设置“画笔笔尖形状”,选择硬圆形,“大小”给到25个像素;“间距”给到“35%”。
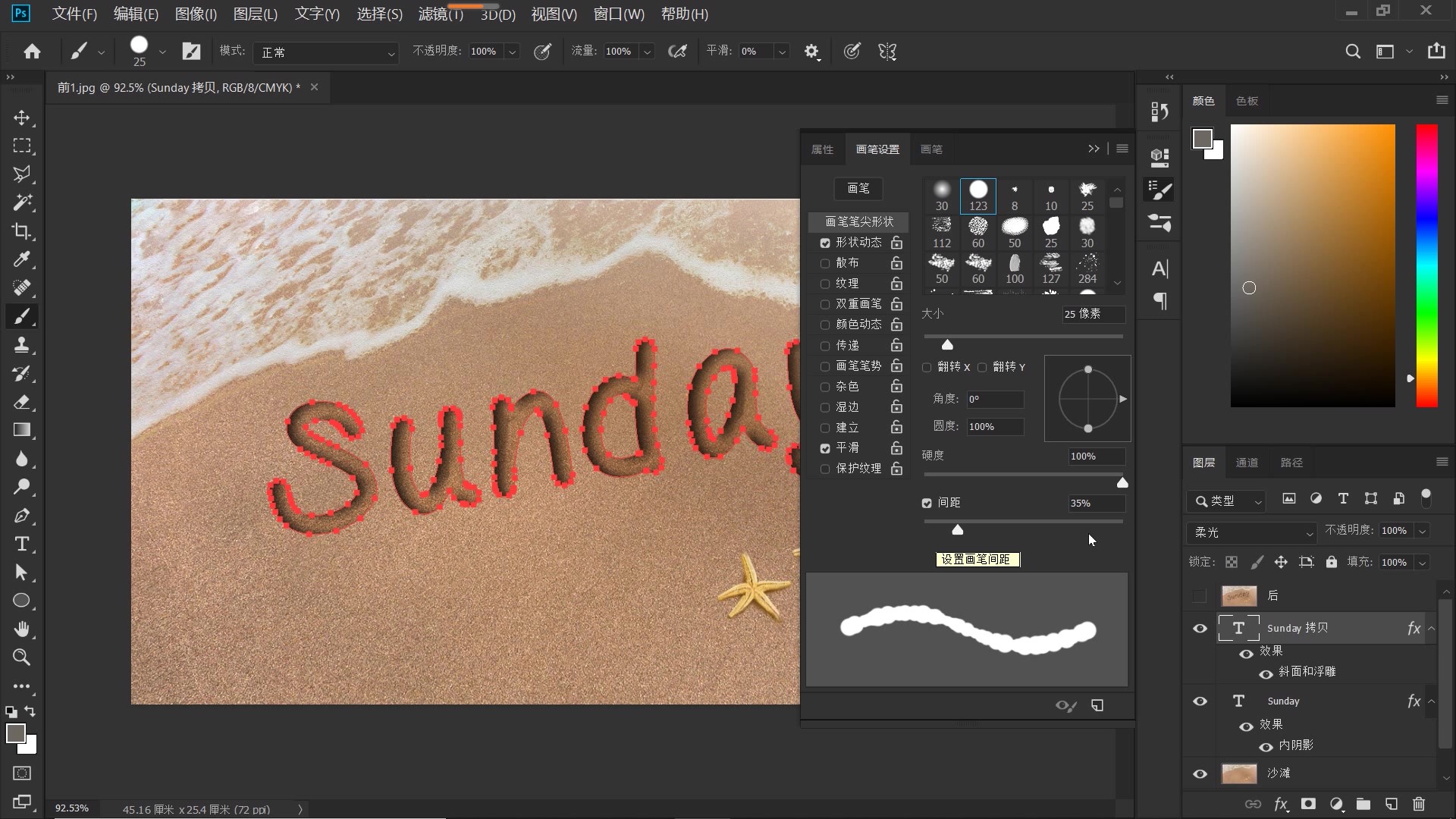
勾选“形状动态”,设置“大小抖动”的随机性,本案例这里给到最大,也就是100%;同样的,“角度抖动”的随机性,这里也给到最大100%。

8、新建一个图层,打开“路径”面板,点击“路径”面板下的第二个按钮“用画笔描边路径”,在“路径”面板的空白处,单击鼠标左键确定,隐藏路径,操作后效果如下。


9、回到“图层”面板,按住Ctrl键,单击“图层1”的缩览图,调出它的选区,点击“选择-修改-收缩”,如下图所示,“收缩量”设置为“3”像素,确定。
再次点击“选择-修改-羽化”,如下图所示,羽化半径设置为“2”个像素,点击确定。
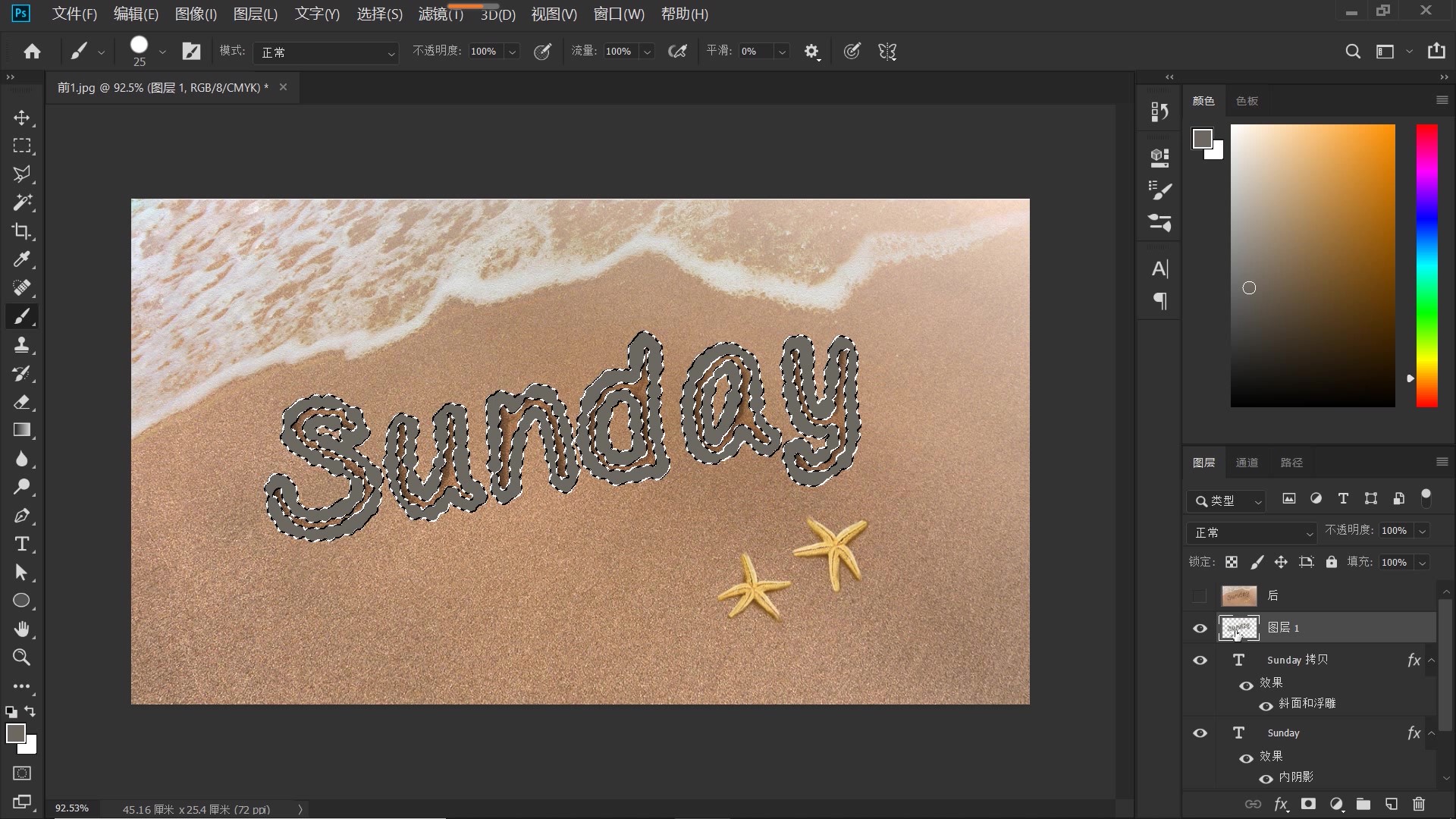
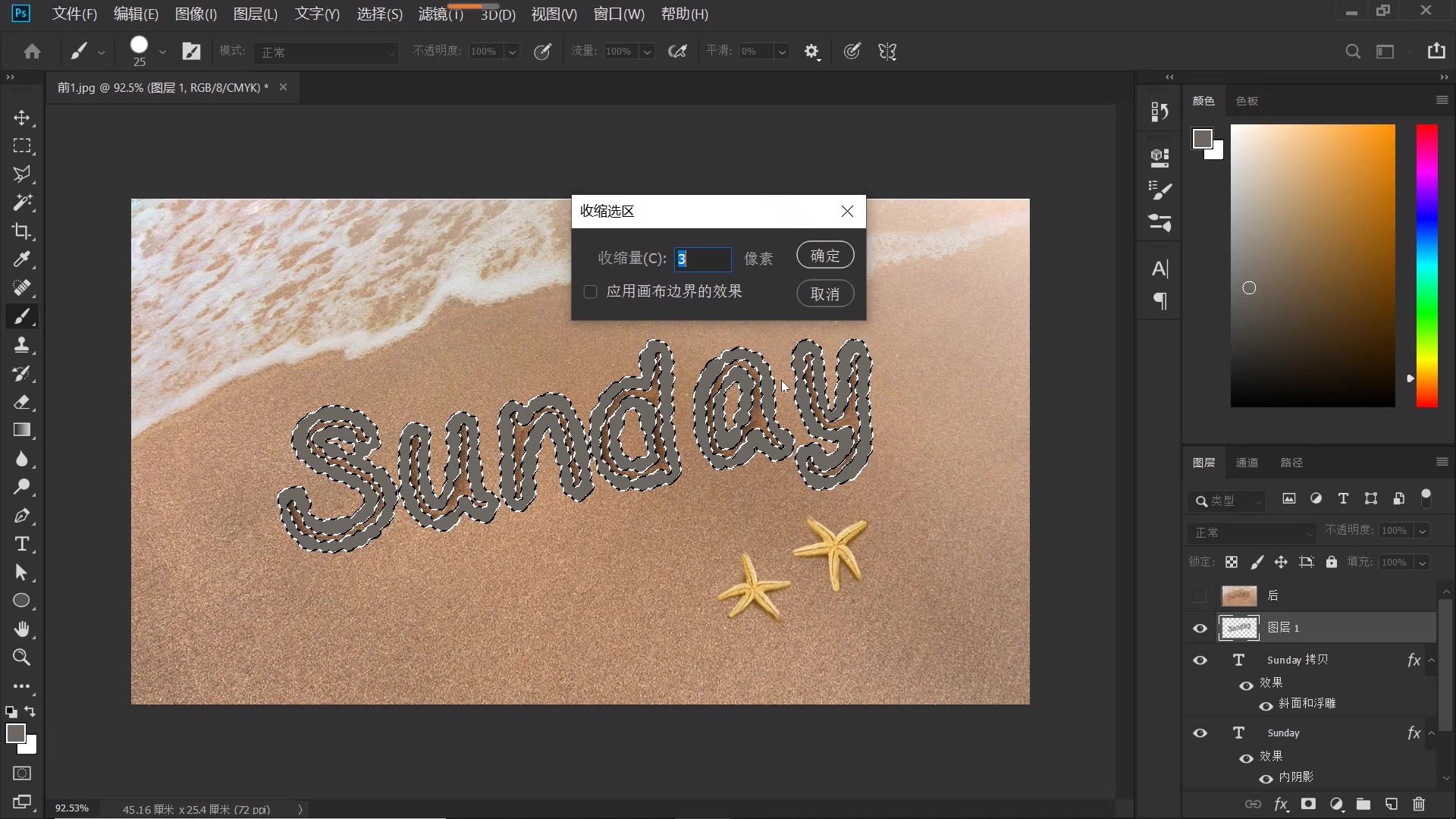
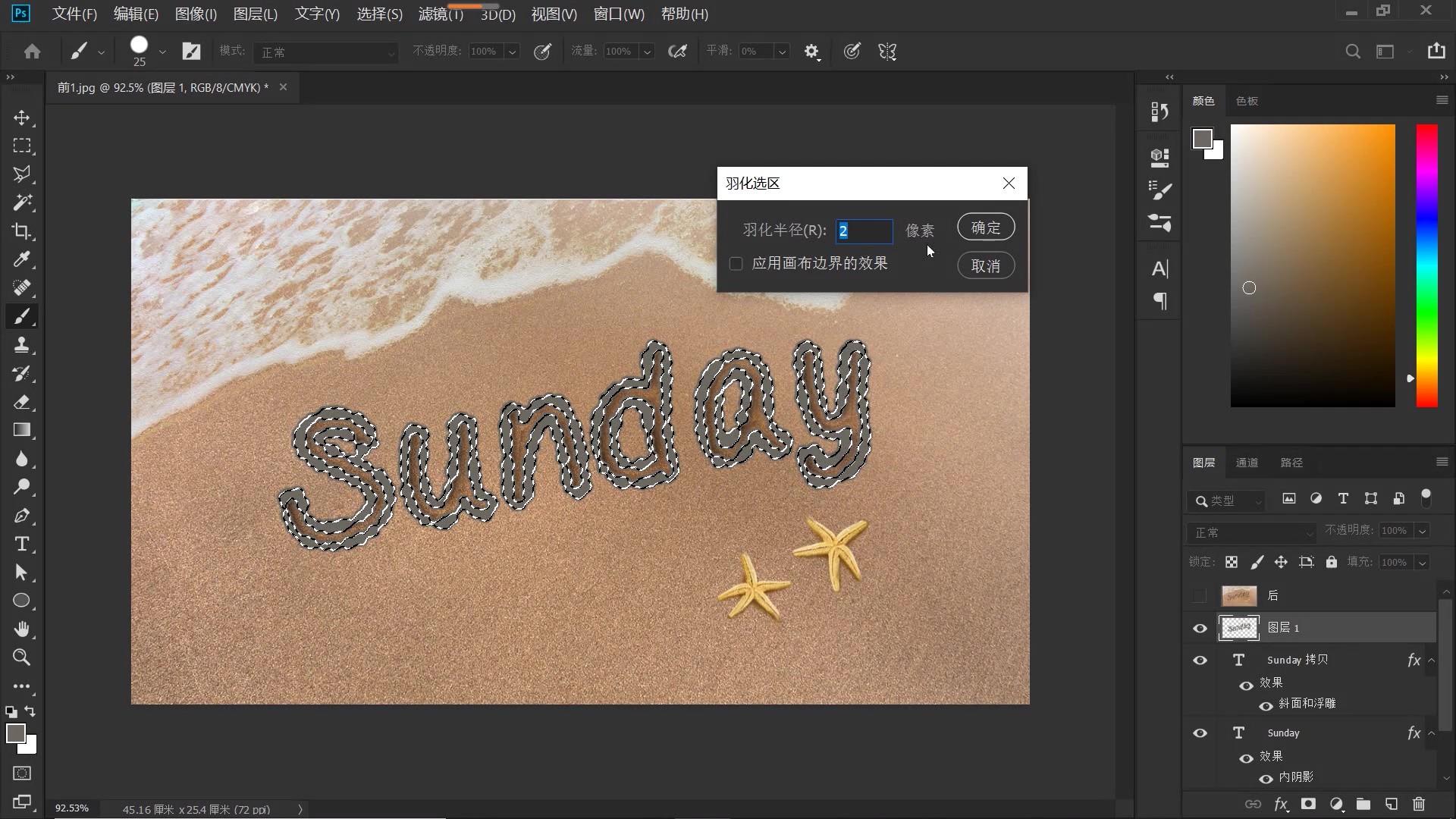
10、关闭“图层1”前面的小眼睛,隐藏“图层1”。
选中“沙滩”图层,Ctrl+J复制选区内的沙滩内容,得到“图层2”,将“图层2”移至最顶端,操作后效果如下所示,目前,做到这一步,沙滩文字的效果还是没有很逼真地呈现出来 。


11、双击图层2,打开它的图层样式面板,继续调整。
勾选“斜面和浮雕”,“样式”选择“内斜面”;“方法”选择“平滑”;“深度”依然给到100%;“方向”选择“上”;“大小”给到5个像素;“软化”0;“光源角度”依然是120度;“光源高度”30度;“光泽”等高线“线性”;“高光模式”选择“柔光”,高光颜色,选择了淡黄色,也就是沙滩的高光颜色,给文字一个环境光;“阴影模式”设置为“正片叠底”,设置阴影的颜色为褐色,作为沙滩的阴影颜色(高光与阴影模式这样设置,可以与沙滩背景融合得更为自然),点击确定,将阴影的不透明度也给到75%。
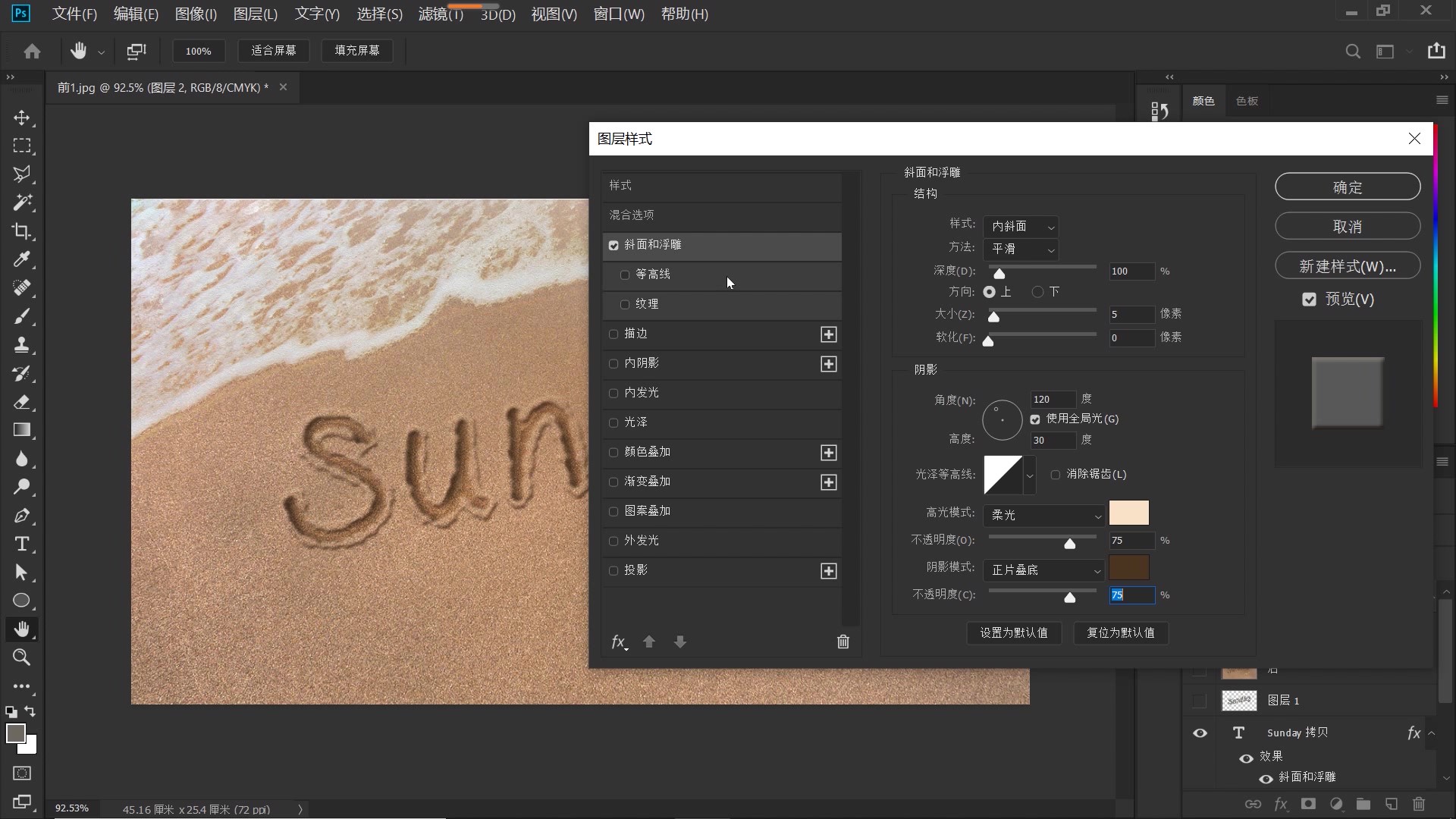
勾选“等高线”,打开“等高线拾色器”,选择“线性”等高线。

勾选“纹理”, “图案"选择ps自带的图案“多刺的灌木”,此时,可以观察到,沙滩文字的效果就完美地呈现了出来。
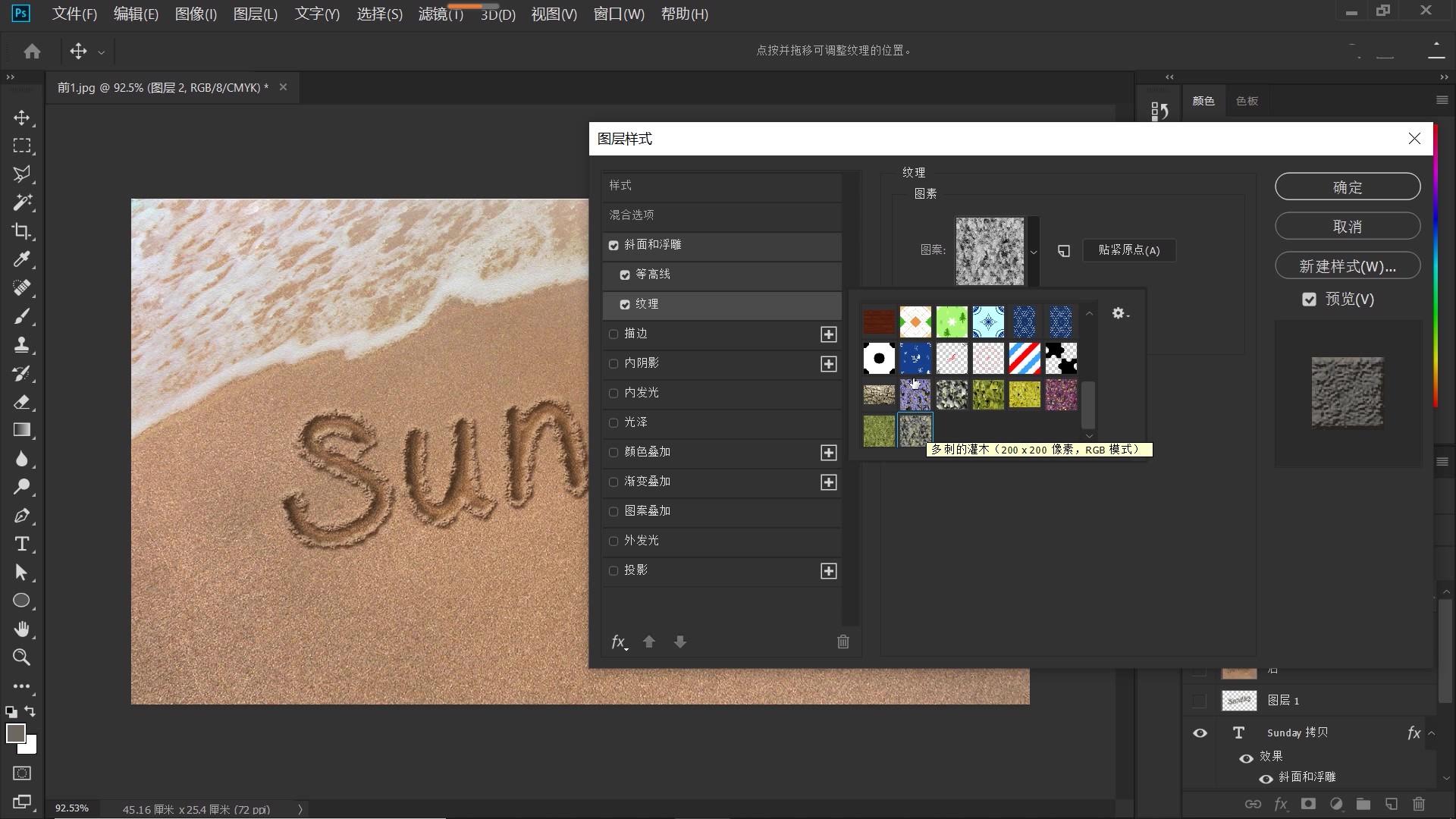
12、如果发现自己打开的“图案拾色器”中,没有找到“多刺的灌木”这种图案,我们可以点击拾色器右上角的小图标,也就是小齿轮,如下图所示,在打开的菜单中,选择“自然图案”。
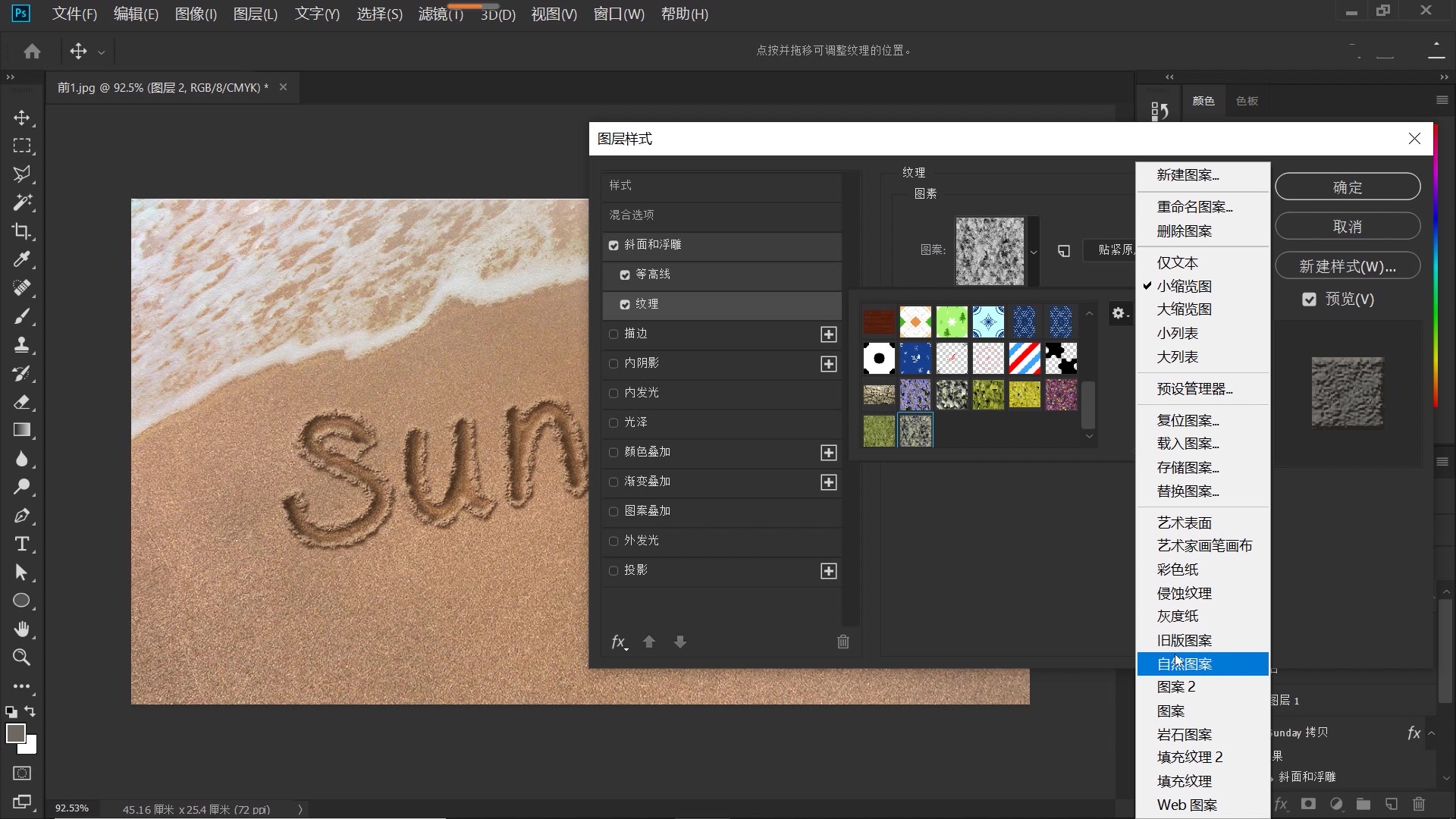
此时,会跳出如下一个对话框,大家只需要点击“追加”即可,“多刺的灌木”图案就加进来了。“缩放”与“深度”都是默认值,不需要调整,点击确定。

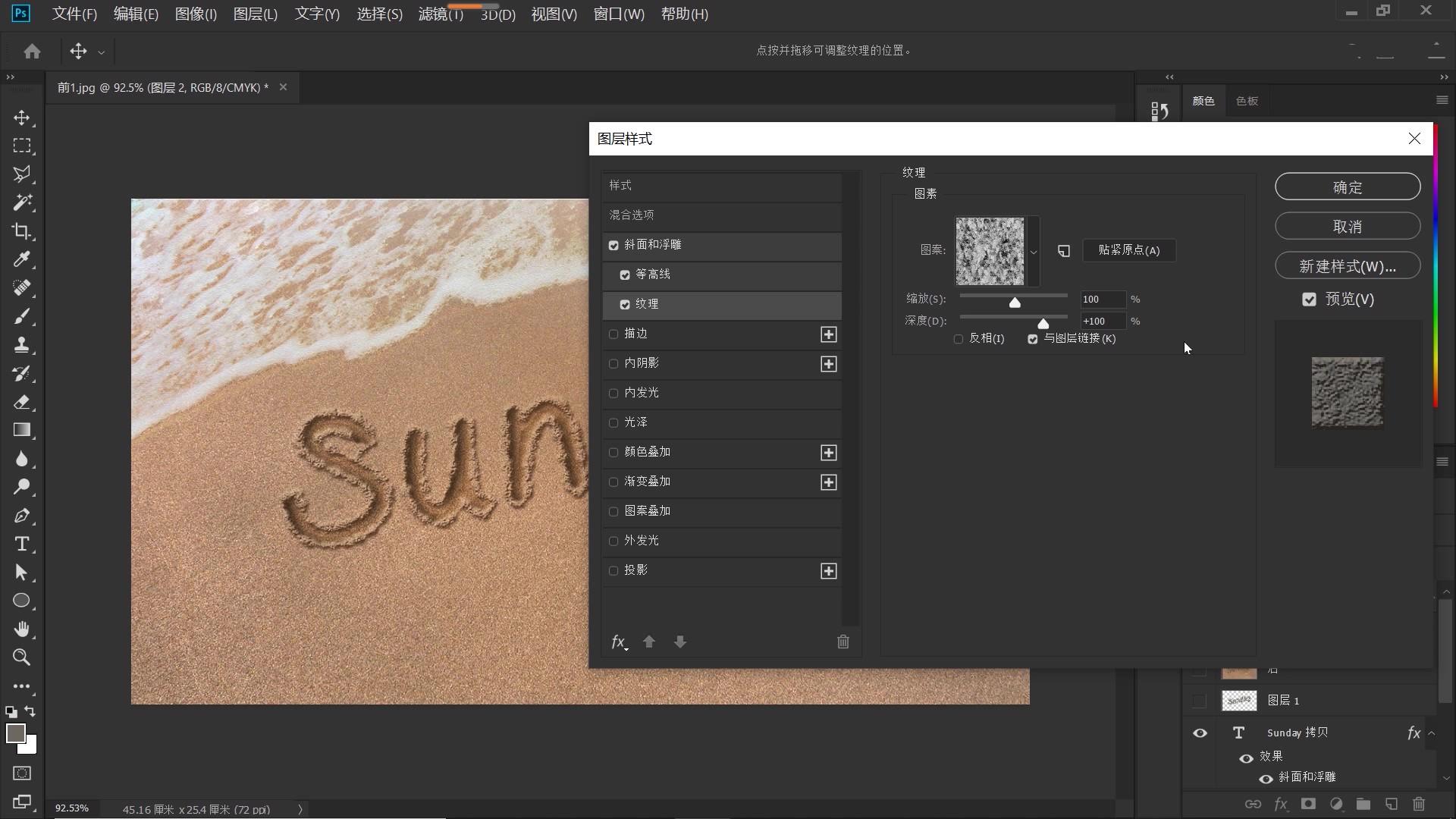
13、来,看看我们的成果,是不是很生动形象呢?

关注疯狂的美工官网,每天分享不同设计教程!

转载说明:欢迎转载本站所有文章,如需转载请注明来源于《疯狂的美工装修助手网站》。
本文链接:https://www.mgzxzs.com/PhotoShop/5540.html
上一篇:PS怎么做出颜色效果跟文字效果





