今天来和大家分享一下如何用Ps做出简单炫酷的立体空间效果。话不多说,我们直接进入正题。
先来看看对比图:

原始图片1

合成效果1
这样有创意的图片要怎么做呢?我们就用上面的图片作为教学案例,配合蒙版的使用来进行简单的操作。
干货来啦!
步骤解析
第一步:
找到一张海景图,【Ctrl+J】复制一层
然后按住【Ctrl+T】自由变换,单击鼠标右键会出现下图画面。
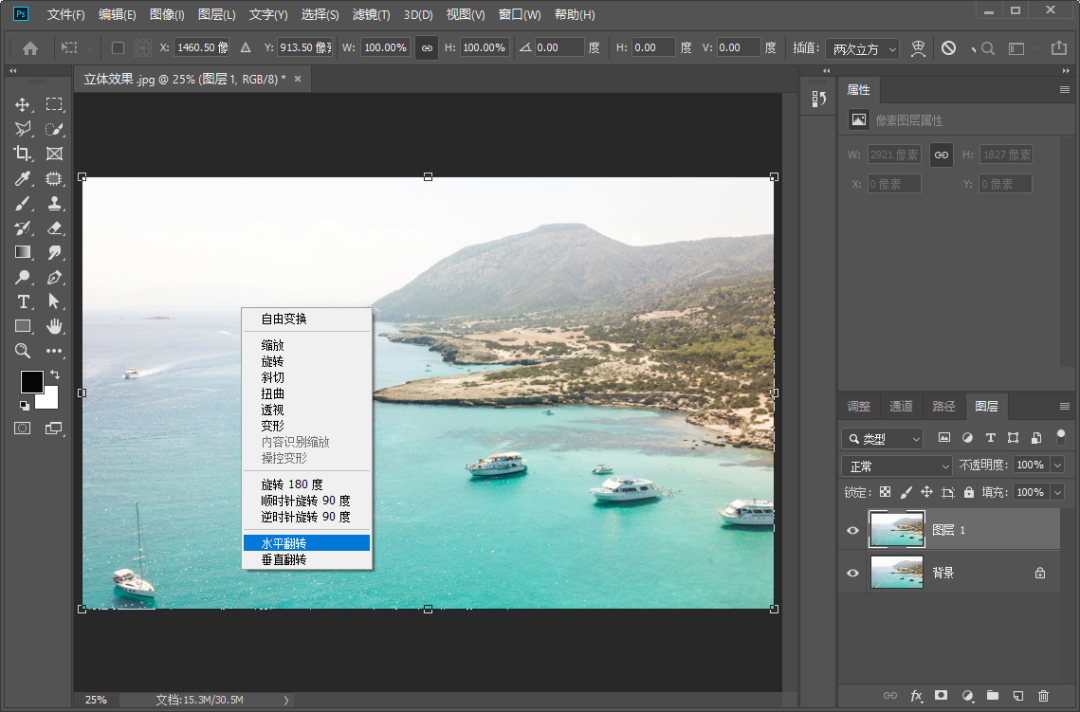
第二步:
选择水平翻转,翻转之后再逆时针旋转90度。
移动被复制的图层1,将其放置到合适的位置,然后双击左键完成摆放。
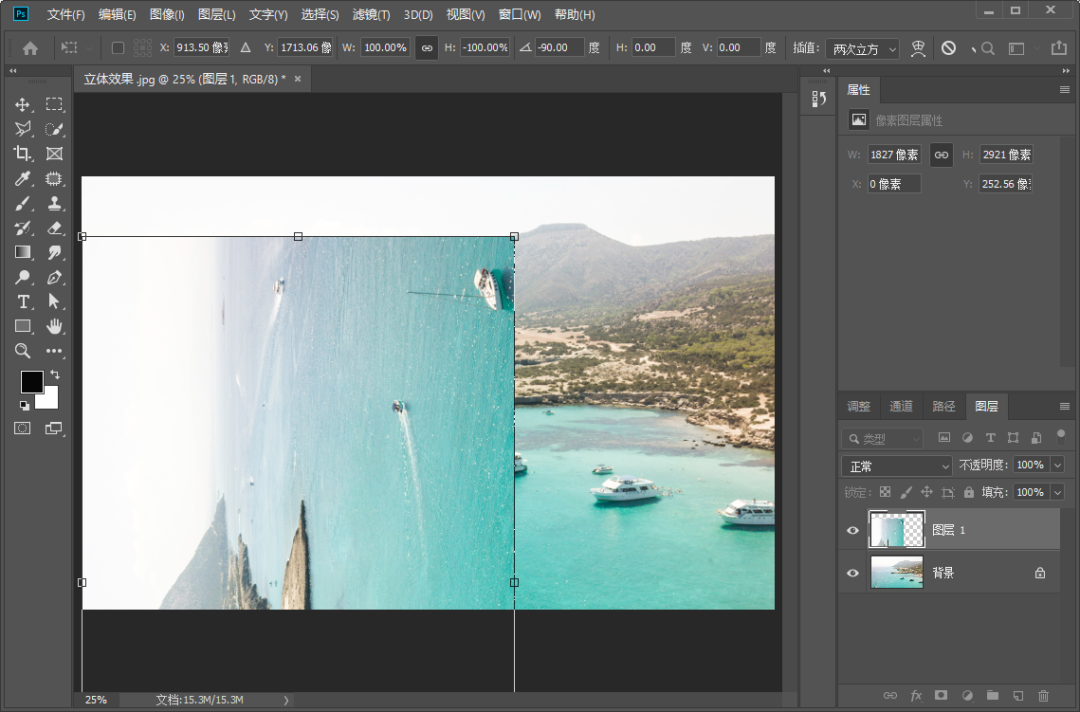
第三步:
创建蒙版。点击【图层】面板中的【蒙版】创建图层蒙版,接下来工具切换成多【边形套索工具】。
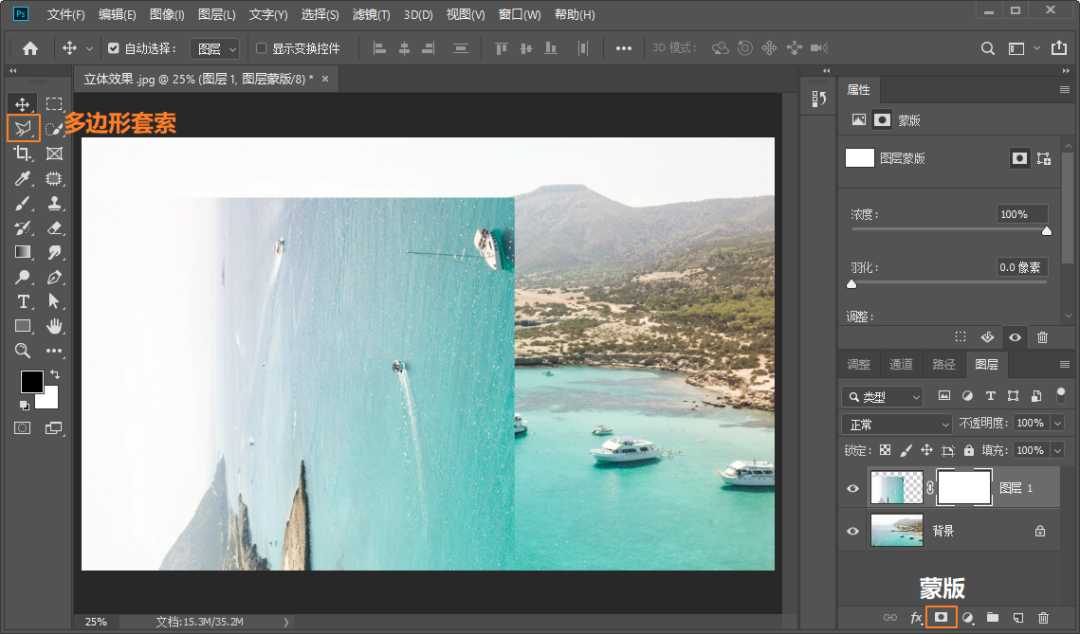
第四步:
设置选区并涂抹蒙版区域。沿两张图片折叠的三角区域用【多边形套索工具】创建选区
选中图层蒙版,快捷键【B】切换成画笔工具,前景色设置为黑色
将选区区域涂抹成黑色(黑遮白显),这样就可以将重叠区域隐藏。
取消选区,右边的折叠效果就出来了。
Tips1:将选区中的重叠区域隐藏后,如果发现折叠部分位置不太吻合,可以选择移动工具对图层1进行适当移动,再选择多边形套索工具,按住【Shift】增加选区或者按住【Alt】减掉选区,用画笔对增加或减掉的选区进行二次涂抹,适当调整画面。
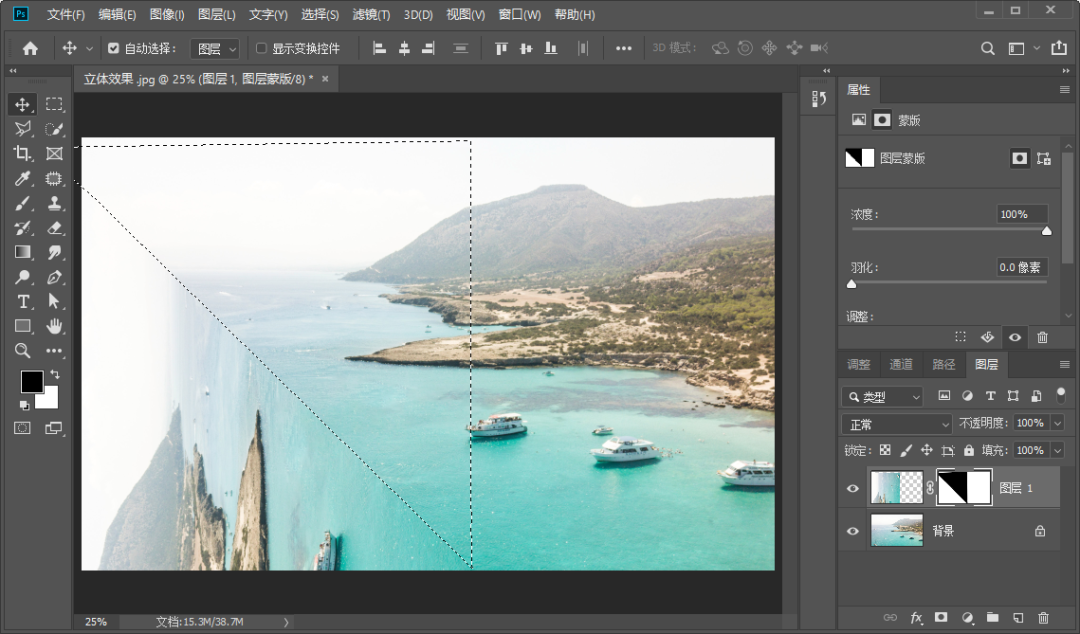
Tips2:图片和蒙版虽然共用一个图层,但选中图片和蒙版的操作效果并不一样。用画笔涂抹图片会将图片涂抹区域变成黑色,涂抹蒙版才会隐藏涂抹区域噢~


第五步:
按住【Ctrl+D】取消选择,就可以得到下图的效果啦~

因图而异,选择的图片不一样,出来的成品自然会有不一样的效果。

原始图片2
Tips3:有的地方过渡可能没有那么自然,这时候我们可以快捷键【J】选择修补工具,框选过渡得不自然的地方。
然后按住【Shift+F5】来到填充页面,选择【内容识别】,再点击确定就可以啦~
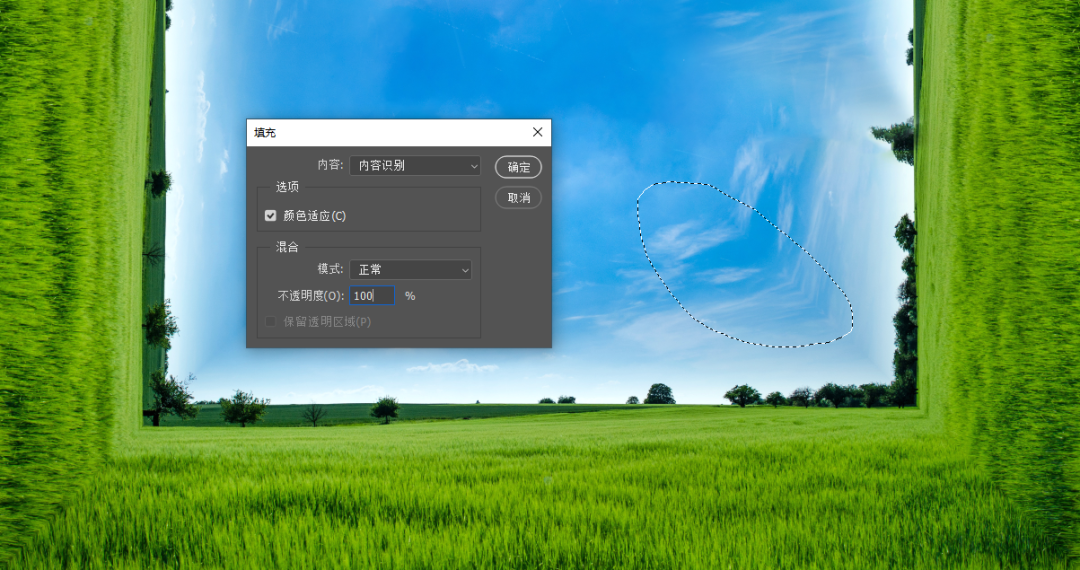
使用【内容识别】填充修复天空中的云朵,让衔接处显得不那么对称,使得整体更好的融合在一起。

立体效果2
案例展示
案例一:

原始图片3

立体效果3
案例2:

原始图片4

立体效果4
今天的分享就到这里啦~
尽情发挥你的想象,动手操作起来吧
关注疯狂的美工官网,每天分享不同电商资讯!

转载说明:欢迎转载本站所有文章,如需转载请注明来源于《疯狂的美工装修助手网站》。
本文链接:https://www.mgzxzs.com/PhotoShop/5476.html





