在图片后期处理中,我们常常需要处理图片杂乱的背景,让画面更加干净,以突显主体。本期教程,我们来学习将人物图片背景处理成大光圈的散景虚化效果。
工具/材料:
电脑、Photoshopcc 2019、素材图片一张(背景比较繁杂,需要虚化处理的图片)
方法/步骤:
打开素材图片,如下图所示,人物背景是热闹繁华的街道,来来往往有许多的行人,我们下面将做一些处理,将繁华的街道背景虚化,让它呈现出梦幻的光斑效果。

要制作出大光圈的背景虚化效果,我们需要分三个步骤来完成:
第一步:提取主体人物
提取主体人物最便捷的方法就是“快速选择工具”,点击“选择主体”;而最准确的方法就是“钢笔工具”,关于抠图的具体过程,小编这里就不详述了,大家据自已的习惯用法,抠取出人物,创建“主体人物”图层。
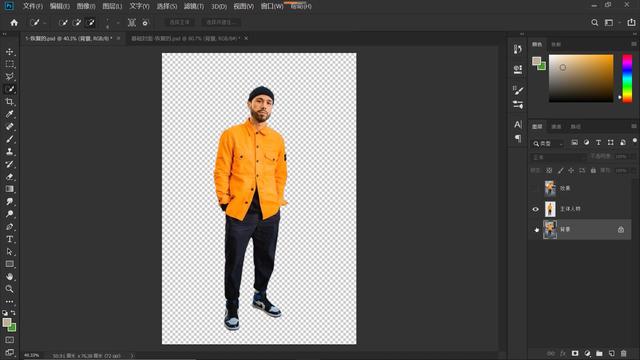
第二步的任务:移除背景主体人物
1、选中“背景”图层,Ctrl+J复制“背景”图层,得到“背景拷贝”图层,我们将它命名为“模糊背景”。
我们需要将“模糊背景”图层,制作成梦幻光斑的背景效果,在这之前我们要做的就是把主体人物移除,为什么我们需要先移除模糊背景上的人物呢?
我们先来做个简单的实验,选中“背景”图层,点击“滤镜”,选择“模糊”中的“动感模糊”,如下图所示,在打开的“动感模糊”对话框中,调节“距离”参数,观察此时的图像变化,大家可以看到经过模糊处理后,在人物主体的周围会出现一圈重影,就是为了防止出现这种重影,我们才有必要先将“模糊背景”图层上的主体人物移除。
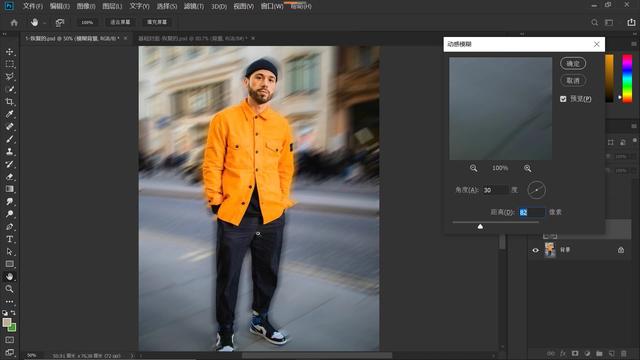
2、通过上面的小试验,大家道理都应该明白了,那么下面我们就来具体操作吧。
移除主体人物的方法,本案例使用的是“内容识别填充”工具,按住Ctrll键,单击“主体人物”图层缩览图,调出主体人物选区,点击“选择-修改-扩展”,如下图所示,在打开的“扩展选区”对话框中,设置“扩展量”为15个像素,点击确定。扩大主体人物选区,是为了帮助我们更好的更干净地移除主体人物。

3、点击“编辑-内容识别填充”,内容识别填充后的效果如下图右侧所示,去除主体人物后,没有留下雨十分清晰的人物轮廓线,这是我们所希望得到的结果,点击确定。
Ctrl+D取消选区,第二步移除背景主体人物的任务完成。
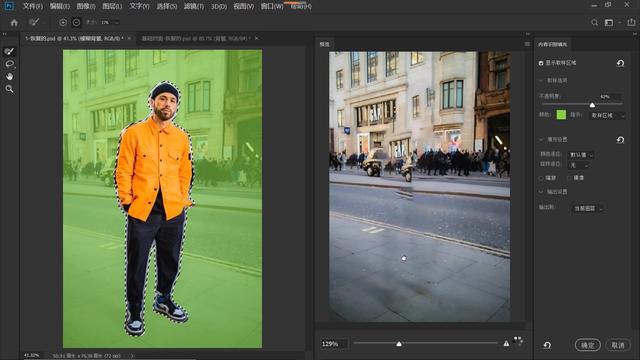
第三步:模糊背景
1、到了最关键的第三步了。选中“模糊背景”图层,单击鼠标右键,在打开的菜单中,选择“转换为智能对象”;
依次点击“滤镜-模糊画廊-移轴模糊”,打开“移轴模糊”的对话框。如下图所示,调节“模糊”参数,它是控制模糊量的,数值越大,意味着模糊的力度也就越大,大家根据不同图片调节具体参数;画面中心的白色圆环,按住鼠标左键拖动,同样可以调节“模糊”量。
此时画面中有4条线:两条虚线与两条实线,两条实线之间的区域,模糊度为零,保持着原有图片的清晰度;从实线到虚线的区域,是从清晰到我们所设定的模糊量之间,一个渐进模糊的过程;虚线以外的区域,就是按照我们所设定的模糊量进行模糊。
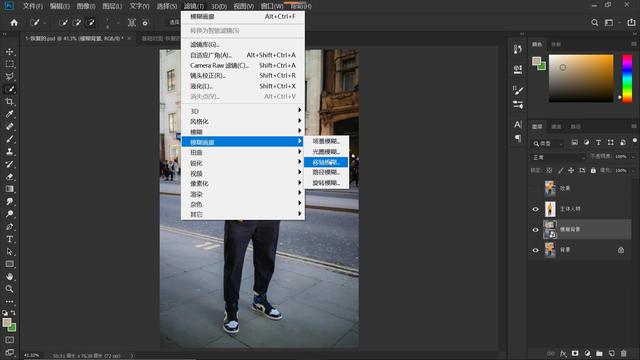
当鼠标游离在实线或者虚线上时,光标会出现一个双向的箭头,此时,我们就可以调整,虚线与实线,实线与实线之间的距离,从而调整清晰与模糊的区域范围。
当我们将光标放在实线范围之内,按住鼠标左键,我们可以上下、左右移动区域。
当我们将光标放在实线区域之外,此时我们按住鼠标左键,就可以对区域进行旋转,本案例旋转至与马路的角度相吻合。
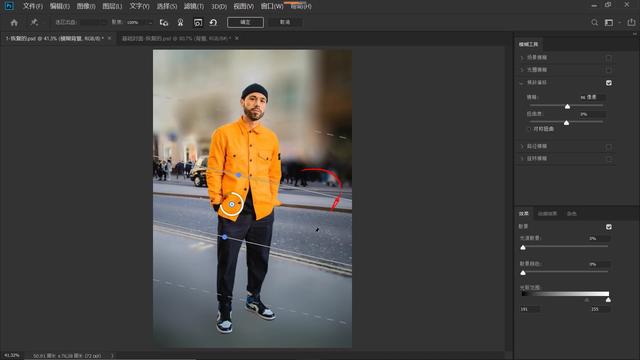
2、好,了解了实线与虚线的工作原理,下面我们就来调整区域吧。按住Alt键,向后滚动滑轮,缩小画布;将光标移至实线区域内,按着鼠标左键,向下移动区域,此次光标会形成一个黑色的三角形,根据需要,我们调整虚线与实线,实线与实线之间的距离,从而调整清晰与模糊的区域范围。
3、好,区域调整好后,下面我们来调整散景参数。如下图所示,打开“效果”面板,“光源散景”参数是控制模糊中的高光量,我们先将它拉到最大值100%。
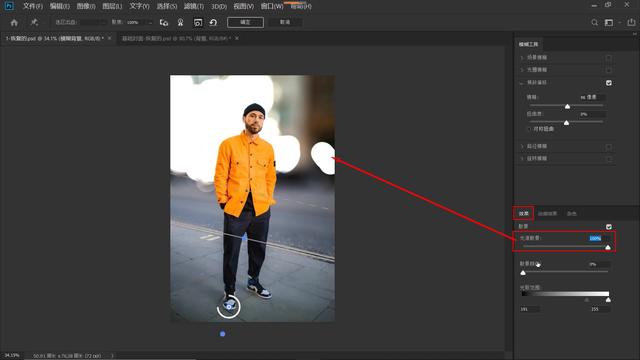
“散景颜色”是控制散景的色彩,它的数值越大,色彩就越丰富越艳丽,这个我们放在后一步来调整。
我们先来调整“光照范围”,光照范围:就是控制散景出现处的光照范围,移动黑、白两个滑块用以控制光照范围,也就是用以控制光斑的数量与亮度,反复尝试,调整出想要的光斑效果,所有的参数大家不要背不要记,小编强调过很多次了,教程是给大家提供一个思路,每一张图,每一个修图的人都会赋予它不同的理解。
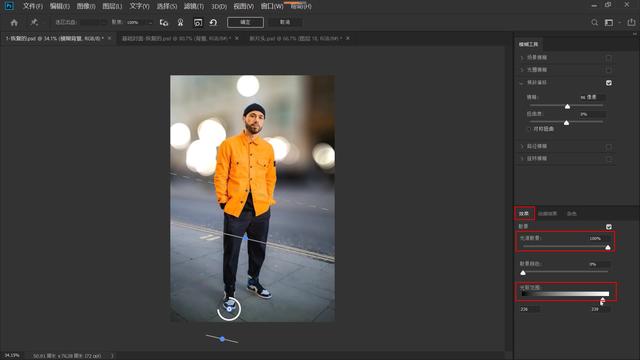
“光照范围”调整好后,回过来,我们再来调整“光源散景”,如下图所示,向左拖动滑动,以降低光斑的高光量。
如下图所示,向右滑动“散景颜色”滑块,给光斑一些色彩,越向右,数值越大,色彩越艳丽,想要素净一些的,数值给小一些。
4、回到“模糊工具”面板,适当地减小些模糊量(这也不是必需的步骤,据图片情况与自已喜好调整),数值越小光斑越清晰,越小。
勾选“对称扭曲”,我们稍稍给一些扭曲度,不需要太大,本案例设置为“-8%”,调整后的光斑就不会那么圆了。
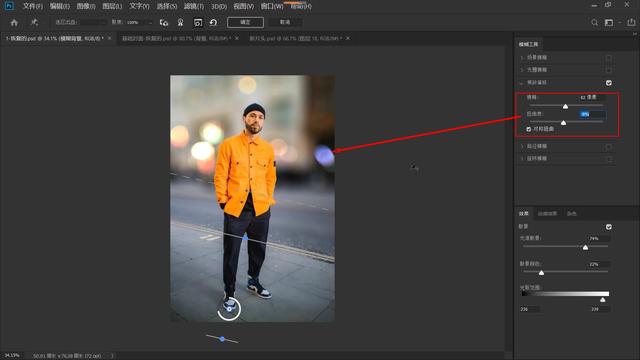
5、最后,我们再给背景添加一些“杂色”,因为背景区域经过模糊处理后,原先的杂色被模糊,消失了,为了让画面更加统一,也更加真实,我们来添加一些杂色。
如下图所示,在下拉菜单中,可以选择“颗粒”也可以选择“高斯分布”,调节数量、大小、粗糙度、颜色等参数,与主体人物相匹配即可,画面因此会更加和谐,点击确定,退出“移轴模糊”对话框。
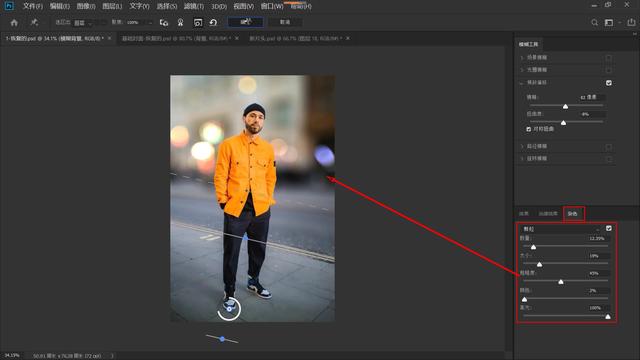
6、大功告成!大光圈的背景虚化效果至此就完成了,来看看我们的成果吧
以上就是今天要分享的内容,关注疯狂的美工官网,每天分享不同资讯。

转载说明:欢迎转载本站所有文章,如需转载请注明来源于《疯狂的美工装修助手网站》。
本文链接:https://www.mgzxzs.com/PhotoShop/5322.html





