本期教程我们来学习使用3d工具,来制作趣味立体文字,可以将所学知识应用在海报制作中。好,下面我们就开始演示吧。

工具/材料:
电脑、Photoshop 2019、素材图片一张(作为文字背景)
方法/步骤:
1、如下图所示,打开准备好的文字背景素材,点击“文字工具”,输入文字“A”,字体建议大家选择粗黑体,更出效果哦。
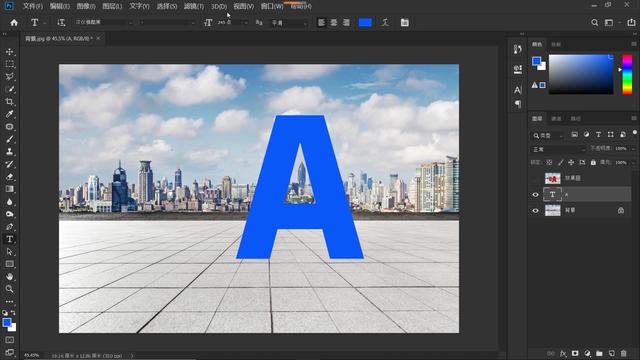
2、菜单栏中点击“3D”,在打开的菜单中,点击“从所选图层新建3d模型”。
此时,会跳出如下图所示的一个对话框“你即将创建一个3d图层,是否切换到3D工作区?”,点击“是”,切换到3D工作区。
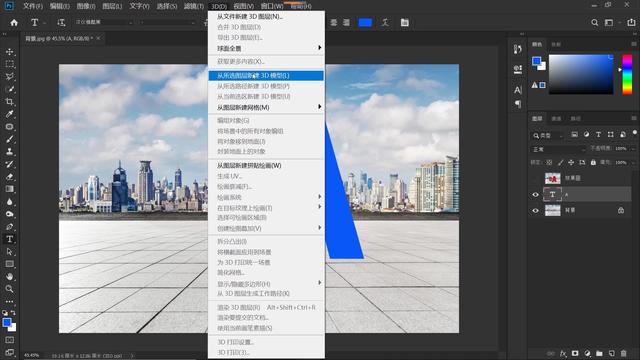
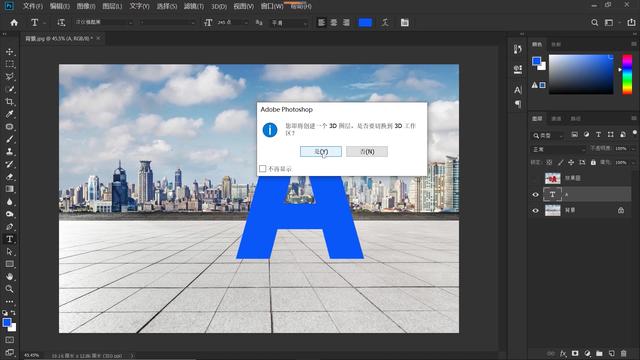
3、如下图所示, 已切换到3D工作区,属性栏中,点击“旋转3D图像”按钮,按住鼠标左键,旋转文字至合适位置。
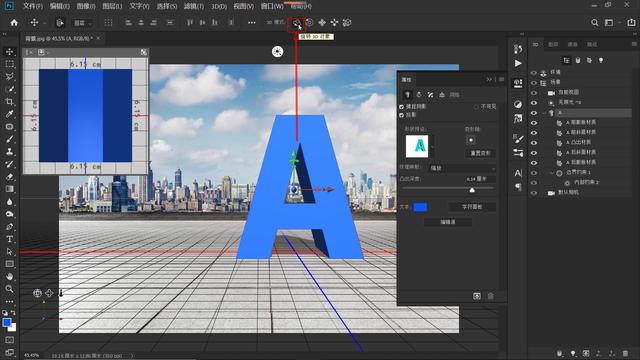
在属性面板的“形状预设”中,单击打开“凸出拾色器”,如下图所示,这里有许多预设的凸出选项,大家根据需要做选择,本案例这里,我们选择“膨胀”。
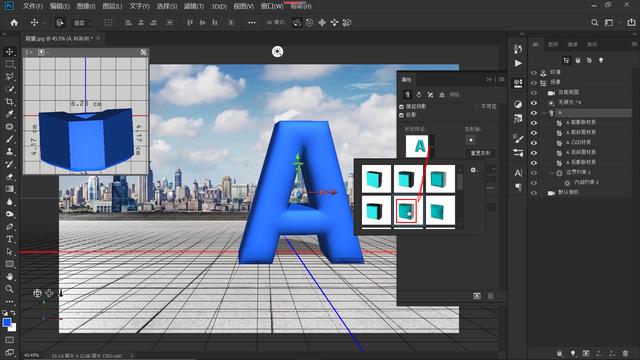
通过调节“凸出深度”可以调节文字的厚度,“凸出深度”也就是到文字前表面的距离,本案例这里我们给到3.1厘米。
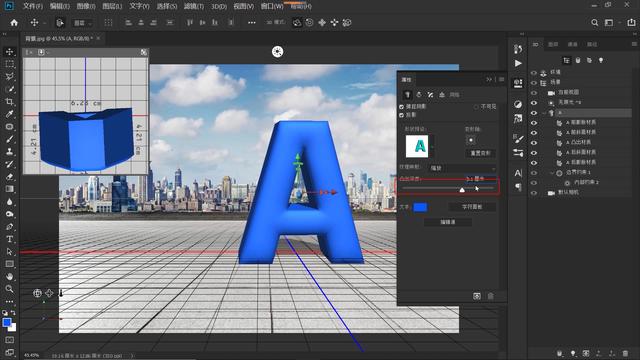
4、按住shift键选中所有的材质图层,属性面板中单击打开“材质”拾色器,如下图所示,有许多的材质供选择:牛仔布、趣味纹理、红宝石、磨砂玻璃、金属、石砖、软木等等,本案例选择“趣味纹理3”。
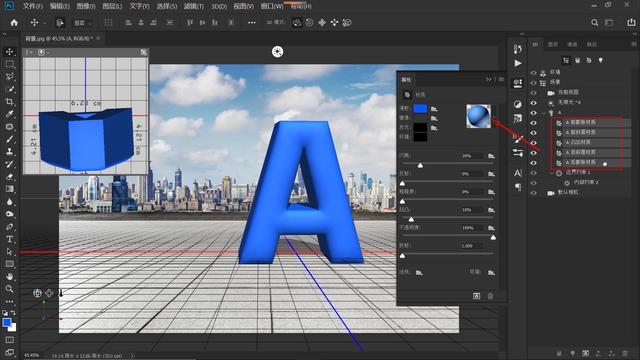
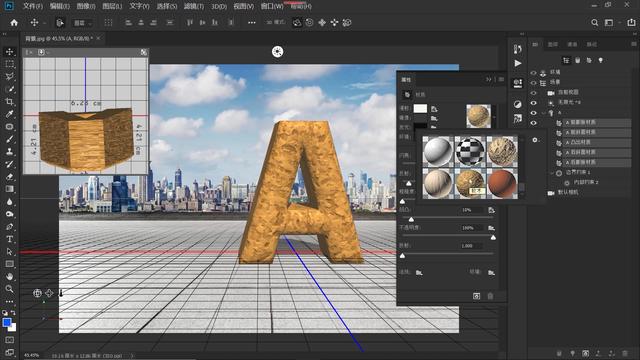
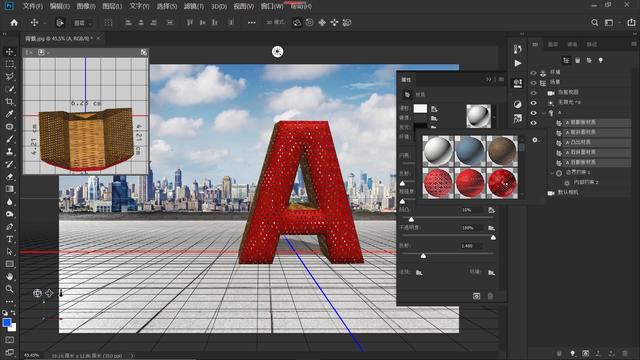
5、选定材质后,可以进一步调整材质参数,比方说漫射、闪亮等参数。
如果对文字的颜色不满意,打开“漫射”拾色器,调整漫射的颜色。
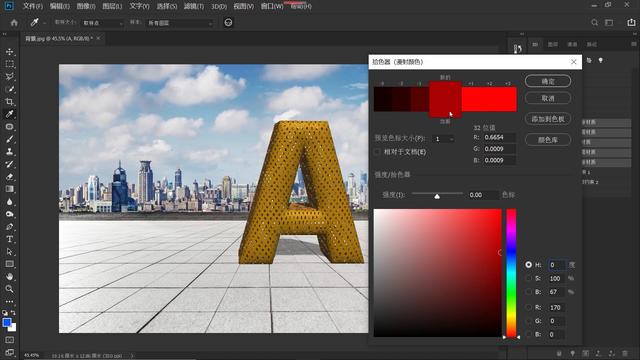

6、下面我们再调节一下文字的投影角度。如下图所示,选中“无限光”图层,按住鼠标左键调节光照位置,也就是调节文字的投影角度至合适位置。
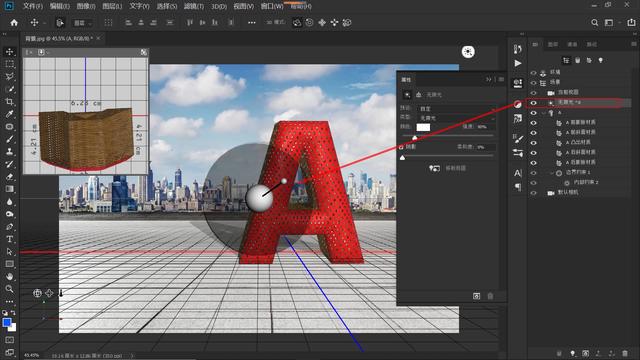
7、经过上面的一系列操作,文字的3D立体效果我们就完成了。
如下图所示,依次点击“窗口-工作区-基本功能“,选中3D图层,单击鼠标右键,在打开的菜单中,选择"转换为智能对象",至此,趣味3D立体文字效果完成,效果如下所示。
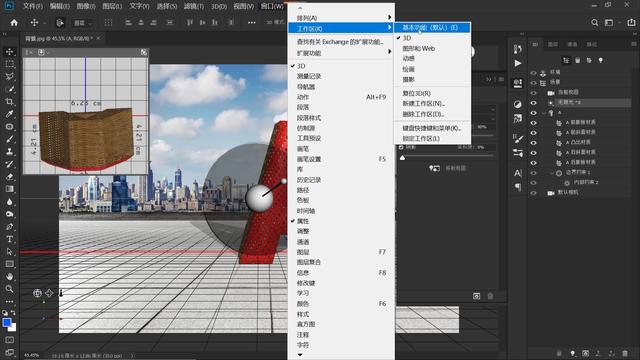
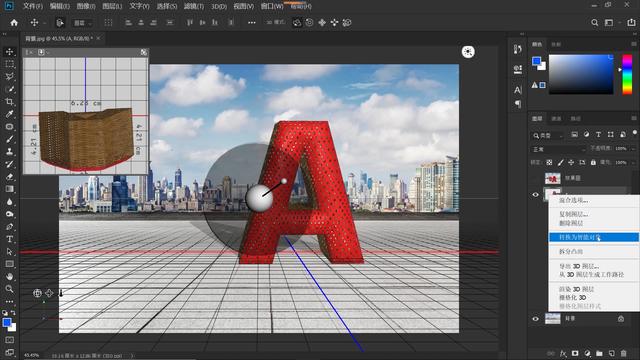
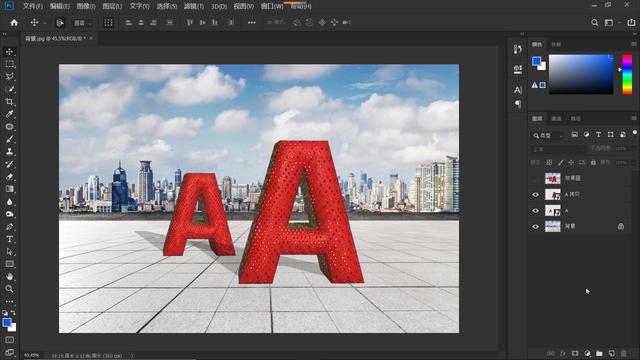
以上就是今天要分享的内容,关注疯狂的美工官网,每天分享不同资讯。

转载说明:欢迎转载本站所有文章,如需转载请注明来源于《疯狂的美工装修助手网站》。
本文链接:https://www.mgzxzs.com/PhotoShop/5312.html





