怎么利用PS把产品图片颜色变成另一种颜色而且自然不失调性?PS左侧工具栏通道混合器组件改色技巧来了,利用三原色原理瞬间改变产品颜色,今天给大家分享用PS里的左侧工具栏通道混合器组件进行调色改色,一下子让产品图颜色变高大上,快来学习吧。非常有用的方法,你一定要来学的技巧。
PS后期利用通道混合器更改颜色的方法。PS后期利用通道混合器进行改色的方法。
·打开素材图片之后观察一下这张照片,这张照片主要的色调是青色调,如果想对它的色调进行改变就可以利用通道混合器来进行处理。
·直接在小太极下拉框的位置添加通道混合器调整图层。根据三原色的原理,我们知道红色的补色是青色,蓝色的补色是黄色,绿色的补色是洋红。

·接下来可以直接在输出通道这里选择红通道,对于红通道来说减青就是加红。如果想对青色减少画面中的青色,就对它进行加红的操作。稍微的加一些红颜色,再选择蓝通道进行减蓝加黄的操作。
·接下来再选择绿通道,稍微的再加一点绿色,这样整体照片的色调就偏黄绿色。
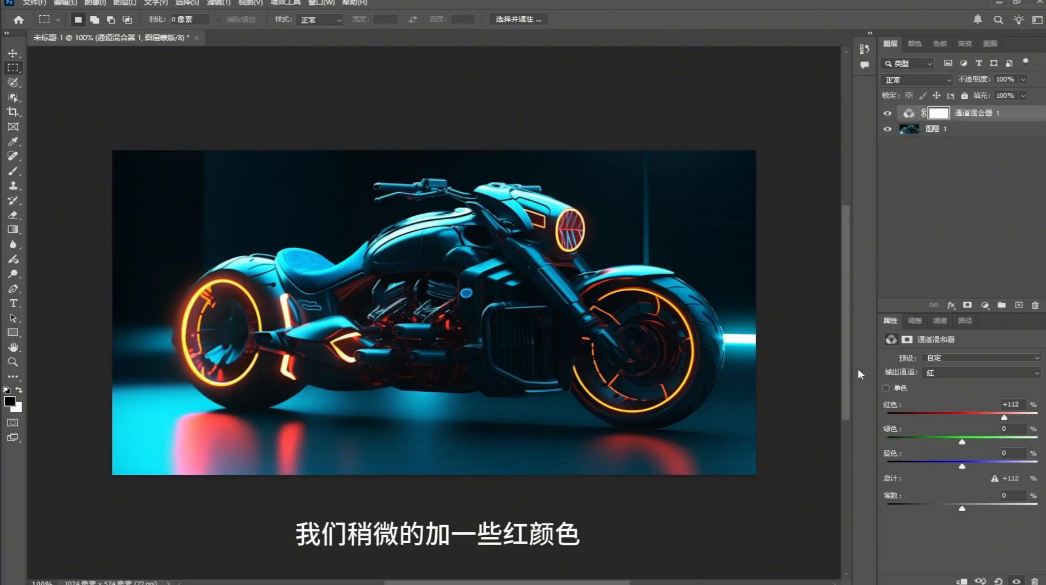
·接下来还可以再创建通道混合器调整图层,点击下方的创建剪贴蒙版。这一次把绿色调再做调整,可以直接选择绿通道进行减绿加洋红的操作。再选择红通道进行加黄加蓝的操作,两次的颜色都是不同的。
·做完调色之后还可以对图层蒙版进行调整,比如可以直接选择左侧的画笔工具,前景色设置为纯黑色,对照片中的颜色进行局部调整。比如这个位置可以直接让它恢复成下面照片的绿色调,这个位置就让它保持蓝色调,这样这张照片的颜色就有了炫酷的感觉。
·当然也可以直接选择渐变工具进行渐变色的调整,也是可以的。对于这张图片就调整到这样的程度,把上方的两个图层进行合并、打组,看一下前后调整的对比。

你学会了吗?
以上就是今天要分享的所有内容了,关注疯狂的美工官网,网站上每天分享不同电商精彩内容哟。

转载说明:欢迎转载本站所有文章,如需转载请注明来源于《疯狂的美工装修助手网站》。
本文链接:https://www.mgzxzs.com/PhotoShop/12151.html





