
正在学PS的同学们,如果你没有灵感不知道如何练习,不妨来学一下今天分享的PS制作瓶子喷雾效果,学会可运用在工作各个领域中~
那么在 ps 里如何制作喷雾效果?
1. 首先打开所需要的图像,在图层面板上建立一个新的图层,快捷键 ctrl shift 加 n。
2. 然后选择画笔工具,将笔触的大小进行一定的设置,注意硬度设置到最小,设置为零。
3. 然后点击这样绘制一个虚化的圆。
4. 但如果不使用画笔,也可以通过另外一种方式,比如建立一个新的图层,可以选择圆,按住 shift 键绘制一个正圆,然后将它进行填充,选择线不要。
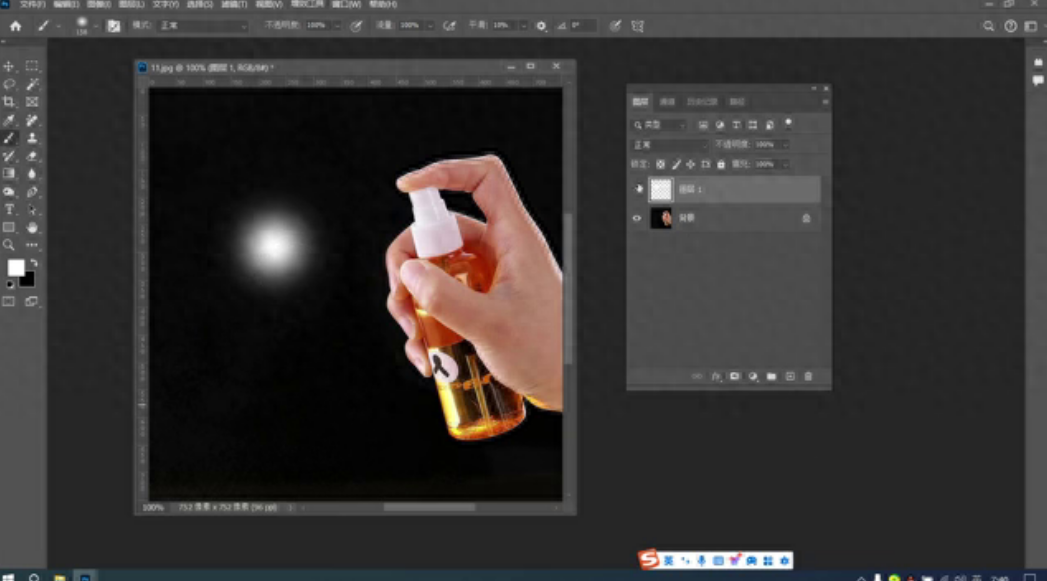
5. 这个时候针对它再制作一个滤镜模糊,高斯模糊,在这个地方可以制作模糊效果,这样也可以,所以两种方式都可以。
6. 制作出来过后,这个时候把图层的混合模式设置为溶解,这有一个溶解,这个时候看一下是不是就有一些成点状的方式。
7. 出来过后按 ctrl 加 t 自由变换,按住 ctrl auto shift 键三个键一起按,然后把光标放到这个角上拖动。

8. 这个时候针对它进行变换,敲回车确定。
9. 然后再将不需要的部分选中删除,ctrl 加 d 取消选择。
10. 然后再针对变形的对象 ctrl 加 t 自由变换,来改变它的大小,把它的大小放置到合适的位置,还有适当的对它进行旋转,这样一个大小就出来了,这样一个喷雾的造型基本上就出来了。
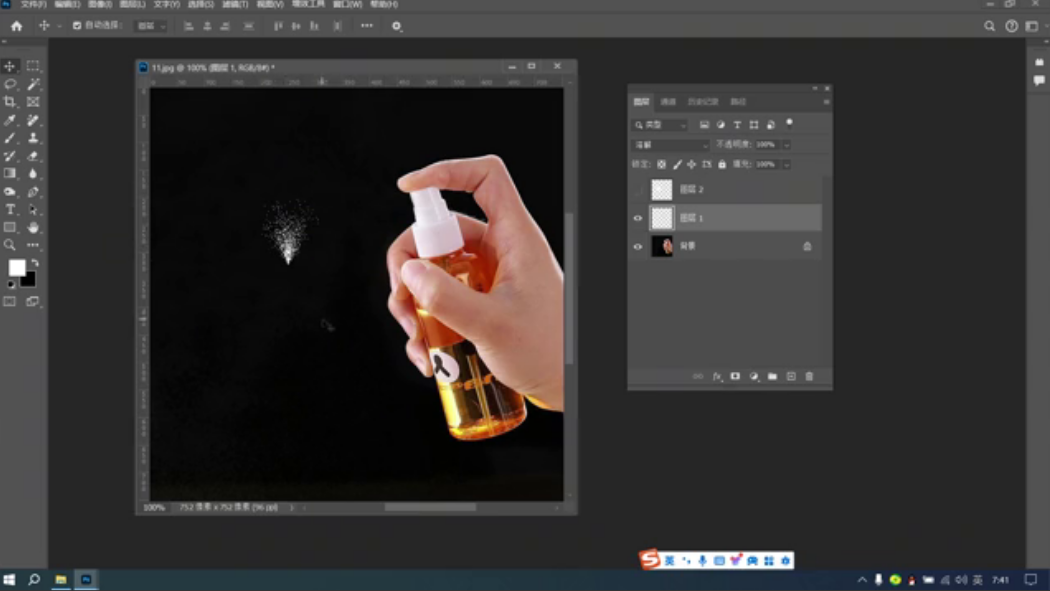
11. 出来了过后注意再建立一个新的透明图层,大家一定要注意建立一个新的透明图层,然后将变形的对象和新的透明图层选中,按住 ctrl 键点击它,看一下两个对象是不是就选中了,然后 ctrl 加 1 合并。
12. 当然为什么要这样?注意要将刚才溶解的图层进行合并,不然无法制作滤镜效果。
13. 这个时候再制作一个滤镜效果模糊,动感模糊,让它有一个动感的效果,这个角度距离自己根据需要进行任意的设置。
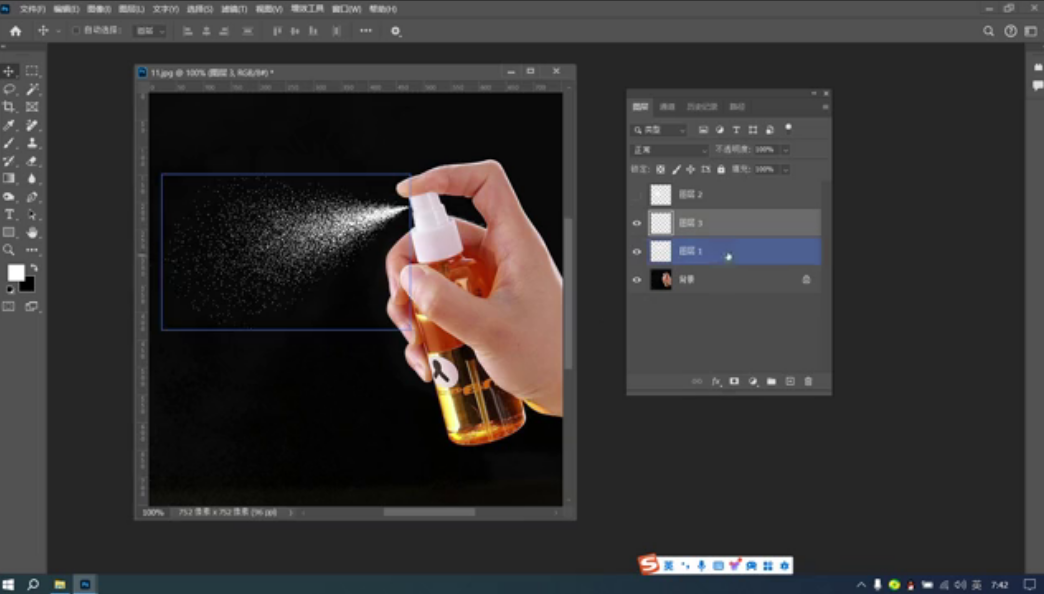
14. 然后再制作一个高斯模糊,这个地方选择高斯模糊,模糊的数量、半径,这一些自己根据需要进行任意的设置。
15. 然后可以适当的改变一下它的不透明度,看一下,这样一个喷雾的效果就制作出来了。
以上就是今天要分享的所有内容了,关注疯狂的美工官网,网站上每天分享不同电商精彩内容哟。

转载说明:欢迎转载本站所有文章,如需转载请注明来源于《疯狂的美工装修助手网站》。
本文链接:https://www.mgzxzs.com/PhotoShop/11344.html





