PS用得好,烦恼少不少,在PS使用过程中处理人像会常用的一个工具是魔棒工具,利用魔棒工具可以快速抠图你要的轮廓,今天带大家一起get新的技巧,希望可以帮到你哦。
在图像编辑的过程中,当我们需要针对图层中的特定像素区域进行细致处理时,就需要用到一个关键的工具——选区,它也被形象地称为“蚂蚁线”。通过这一神奇的工具,我们能够精确地将需要编辑的部分从整个图像中挑选出来。一旦选区被确定,你就可以在选定的区域内自由地进行编辑,如裁剪、调整色彩或应用滤镜等,而选区外的区域则会自动得到保护,不会受到编辑操作的影响。这样,你就能在保留图像其他部分原貌的同时,轻松实现对特定区域的精确修改。
在Photoshop中创建选区的方法很多,如用选取工具、蒙版、通道等。在此主要介绍魔棒工具的使用方法。
魔棒工具创建选区
在Photoshop工具箱中,形似魔法棒的图标就是“魔棒工具”按钮。
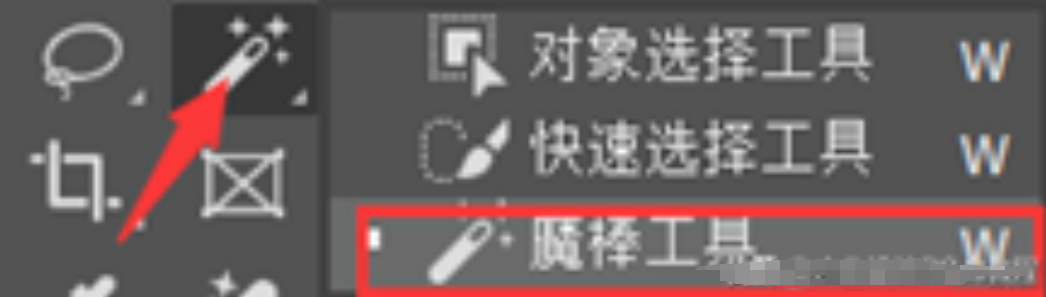
在Photoshop中魔棒工具是一种快速选择图像的工具,根据图像中颜色相同或相似程度形成不规则选取区域。利用该工具在图像中单击,即可将与光标单击处颜色相同或相似的区域选取出来。
在工具箱中选择该工具后,在工具选项栏中可设置相应的选项,如图所示。

容差:用于设置选取的颜色范围,其值在0~255之间。值越小,选取的颜色越接近,选取范围越小,反之选取范围越大。如图所示。

连续:勾选该项,只能选择色彩相邻的连续区域;反之,则可选择图像上所有色彩相近的区域。如图所示。

对所有图层取样:勾选该项,可在所有可见图层上选取相近的颜色;不勾选该选框,则只能在当前可见图层上选取颜色。
选择主体:只需单击一下该按钮,即可对图像中较为明显主体做出选择。该功能是基于人工智能计算实现的,对于边缘较为复杂图像的处理不一定很完美,但我们可以再次进入“选择并遮住”或利用其它工具完善我们的选区。如图所示。
以上就是今天要分享的所有内容了,关注疯狂的美工官网,网站上每天分享不同电商精彩干货内容哟。

转载说明:欢迎转载本站所有文章,如需转载请注明来源于《疯狂的美工装修助手网站》。
本文链接:https://www.mgzxzs.com/PhotoShop/11305.html





