正在学PS的同学们或太久没有用PS了,图片设计太大了想要调整图片大小怎么处理呢?今天跟着小编一起来get,让你轻松学会个PS操作技巧,不用再求人~
今天我们来看一下在ps2024里面如何改变图像画布的大小。改变图像画布大小什么意思?
·比如要对图像进行操作的当中,但是图像原本大小不变,但是要在四周将画布增大进行其他的操作。这个时候可以用画布大小,点击图像画布大小快捷键ctrl alt加c,或者在标题栏上点击鼠标右键,这儿有一个画布大小。
·第一步:在调出画布大小面板里面要注意这有一个宽度、高度,比如要将画布扩展到二十五,高度扩展到三十,可以通过宽度、高度来进行设置。
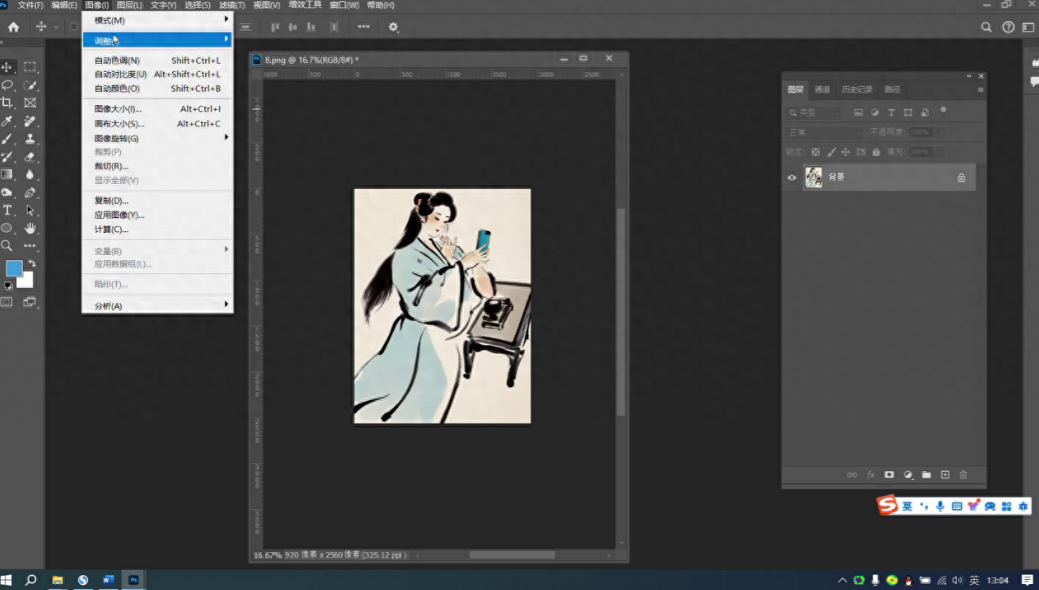
·第二个要注意这有一个定位,定位是什么意思?大家注意看一下,如果是选择中心点,表示中心点不动,向四周进行扩展。比如选择中心点,点击确定,看一下是不是向四周进行扩展。
·再看一下,比如选择顶部不动,向左右和下面进行扩展,这个时候设置为二十五,将它设置为三十,点击确定,这个时候就是左右扩展和下方进行扩展,所以这就是定位。
·它的使用要注意除了定位,还有一个画布扩展的颜色,在这里面可以是前景色、背景色,就是根据颜色和颜色来扩展,也可以是黑白灰,比如选择白色。
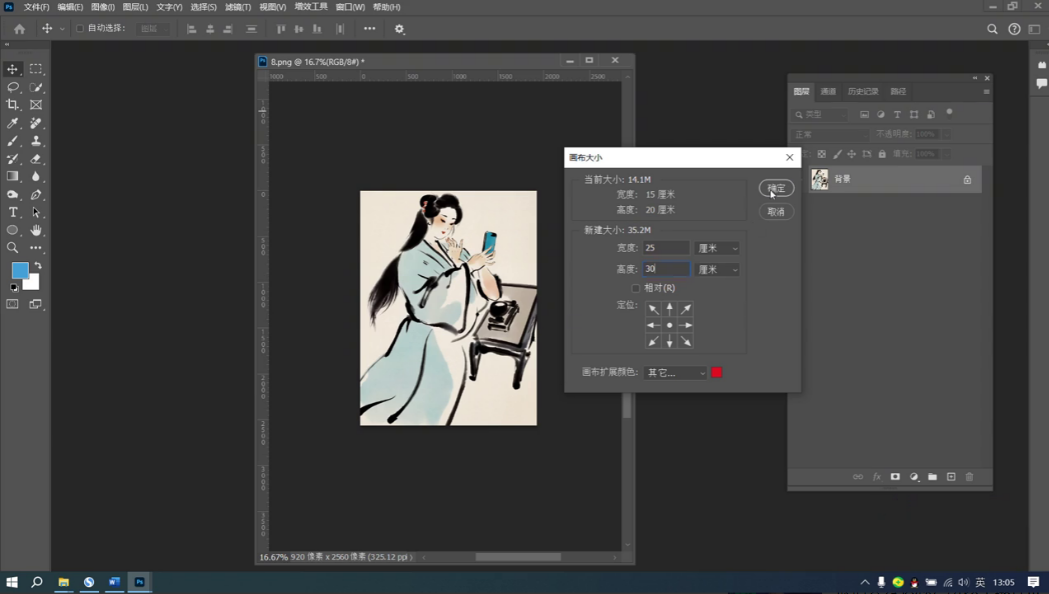
·这个时候进行扩展的时候,比如点击扩展,画布颜色就是白色,所以这就是画布颜色的改变。
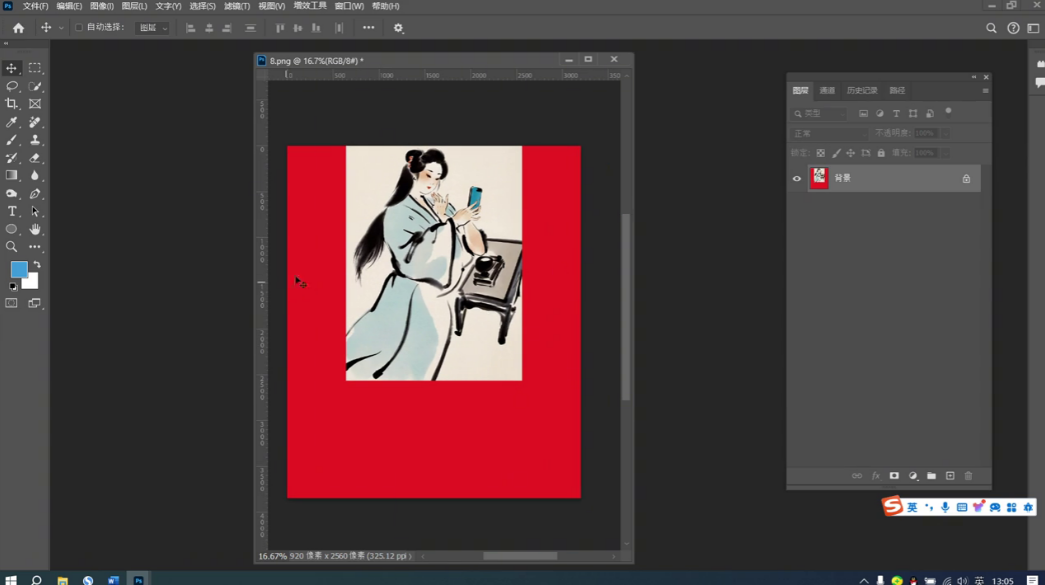
·除了画布颜色的改变,大家还要注意这儿有一个相对选项,这个选项是什么意思?在这个地方大家一定要注意了,当没有选中相对的时候,比如要向四周扩展一厘米的边线,这个时候注意就没有勾选相对,这个时候就要在宽度的基础上加上一厘米,比如原本是二十,加上一厘米就是二十一,然后点击好改个颜色,方便于大家好看,点击确定。
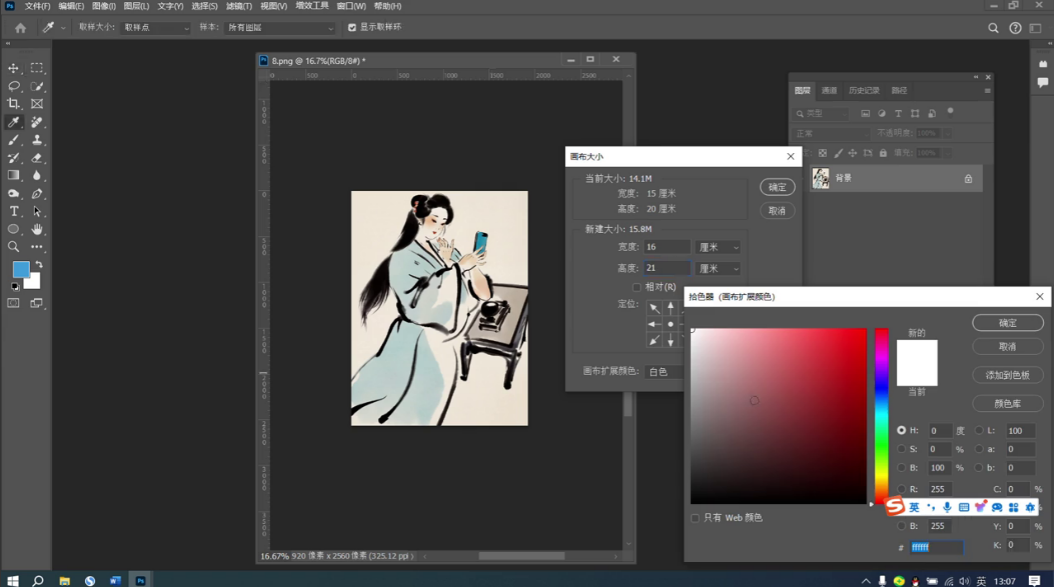
·这个图像四周是不是就加上一厘米的边线了?但是如果是选择相对,这个时候大家就注意了,比如要扩展一厘米,这个时候就直接输上一厘米,一厘米,这个时候大家要注意了,点击确定,看一下四周是不是就扩展一厘米宽度的边线了。
所以这就是在ps2054里面如何改变图像画布的大小,大家一定要注意。
以上就是今天要分享的所有内容了,关注疯狂的美工官网,网站上每天分享不同电商精彩内容哟。

转载说明:欢迎转载本站所有文章,如需转载请注明来源于《疯狂的美工装修助手网站》。
本文链接:https://www.mgzxzs.com/PhotoShop/11286.html





