酸酸的柠檬你喜欢吗?用CDR怎么制作出来栩栩如生的效果呢?
CorelDRAW是一款由Corel公司推出的全新的适用于专业图形编辑工作者使用的矢量图形设计软件,CorelDRAW® Graphics Suite。是配备齐全的专业设计工具包,可以非常高的效率提供令人惊艳的矢量插图、布局、照片编辑和排版项目。价格实惠的订阅获得令人难以置信的持续价值,即时、有保障地获得独家的新功能和内容、一流的性能,以及对最新技术的支持。其各种灵活变通的绘制功能深受插画师、手绘设计师、工业设计师的喜爱。
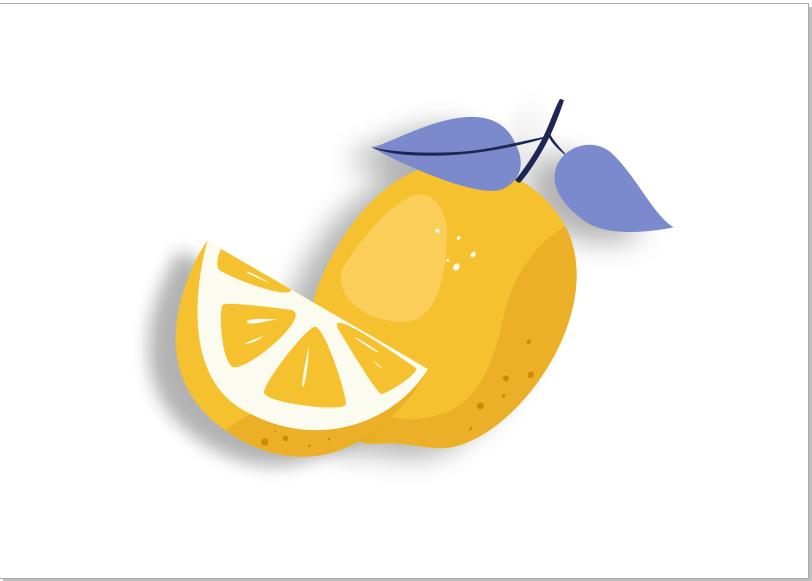
步骤一 画出柠檬轮廓
打开CorelDRAW软件,在左侧工具栏中选择钢笔工具,在画布上画出柠檬的大致轮廓,选择形状工具,对柠檬轮廓进行微调,在右侧属性栏中选择调色板,给柠檬填充黄色。
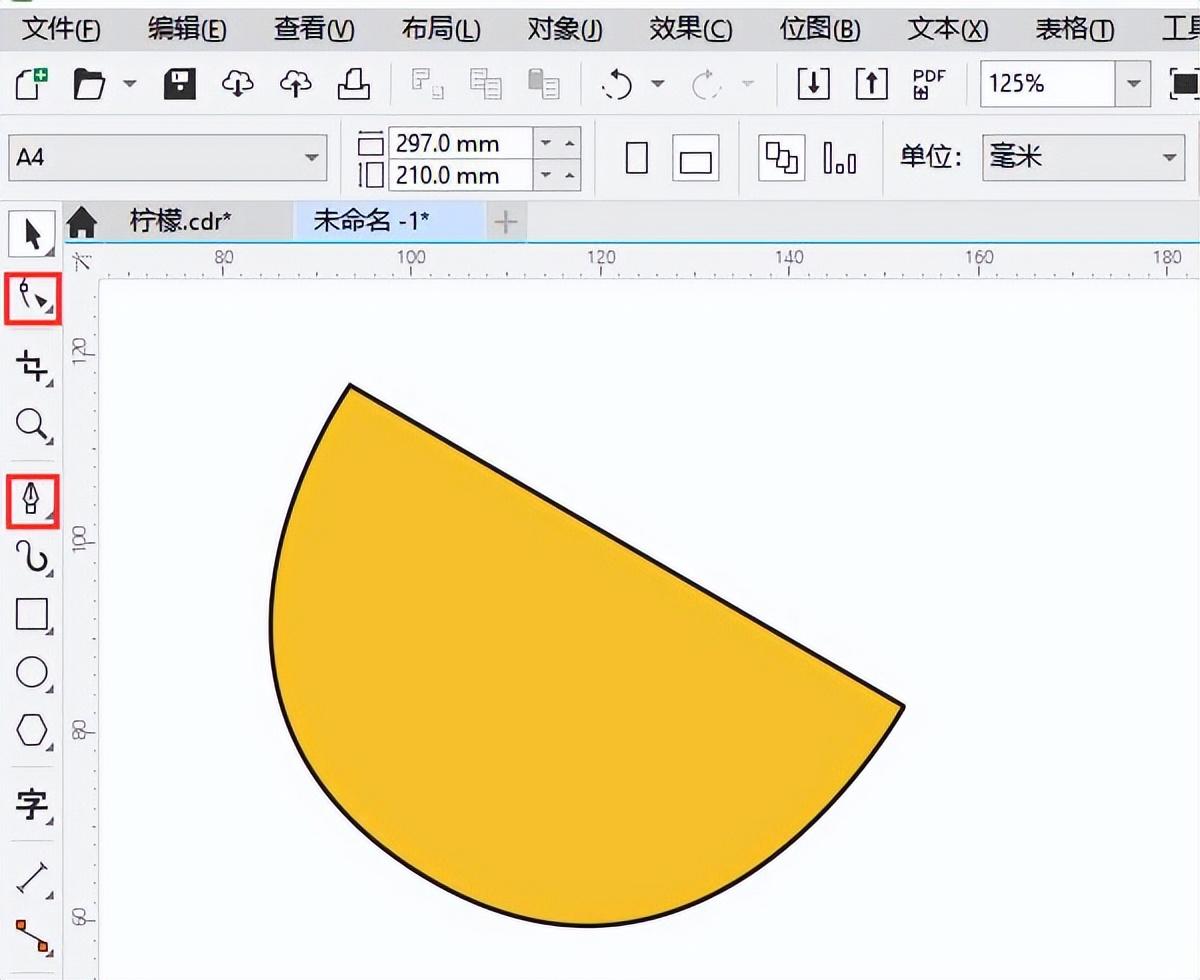
步骤二 画出柠檬内部
选择钢笔工具,画出柠檬内部,在上方菜单栏,选择对象中的power clip按钮,将其置于图文框内部
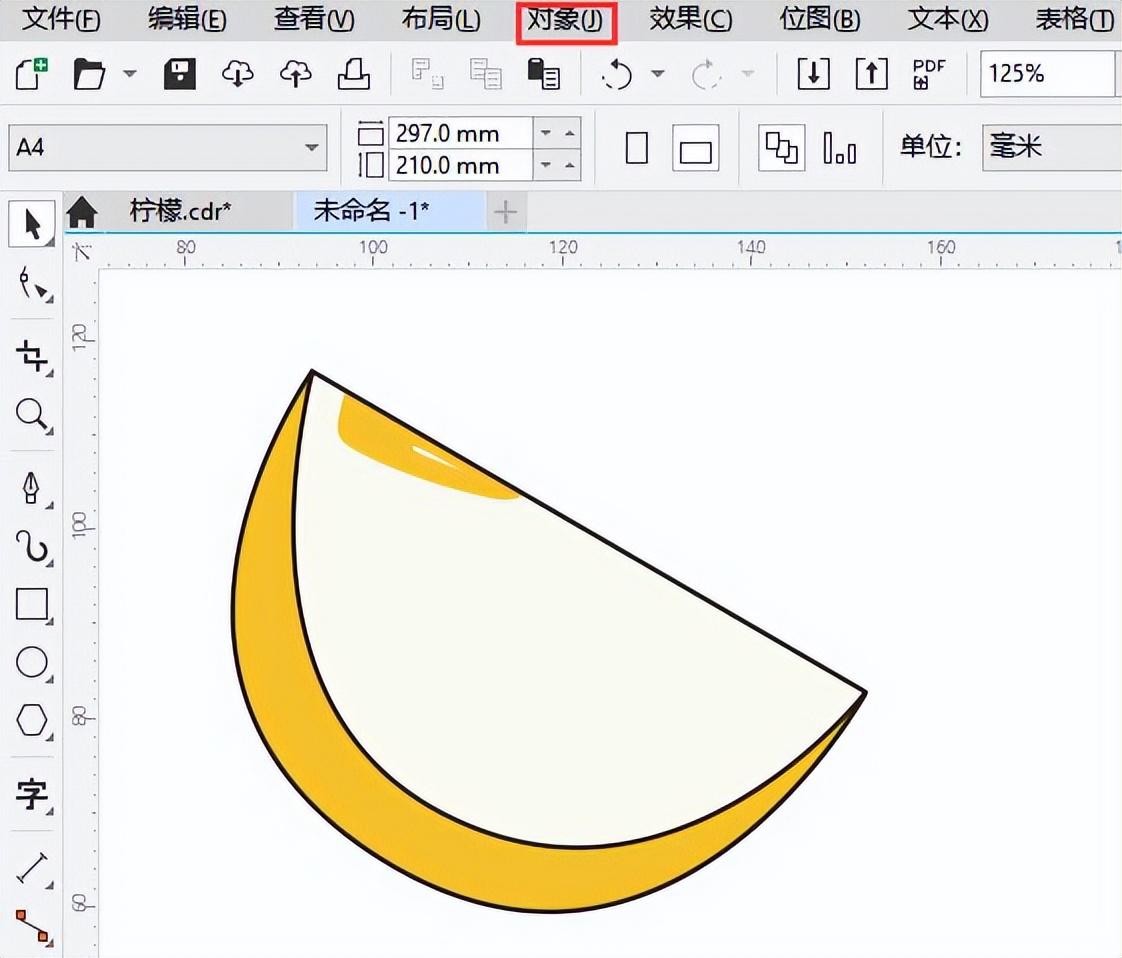
步骤三 给柠檬添上高光
继续选择钢笔工具,在柠檬的内部画出椭圆形,用形状工具调整椭圆的形状,填充上白色,给柠檬添上高光,这样柠檬看起来更有立体感

步骤四 画出柠檬的阴影部分
选择钢笔工具在柠檬底部画出阴影,在上方菜单栏,选择对象中的power clip按钮,将阴影部分的图像置于图文框内部,同时选择椭圆形工具在阴影部分画几个圆圈,在右侧属性栏中,选择调色板,填充颜色
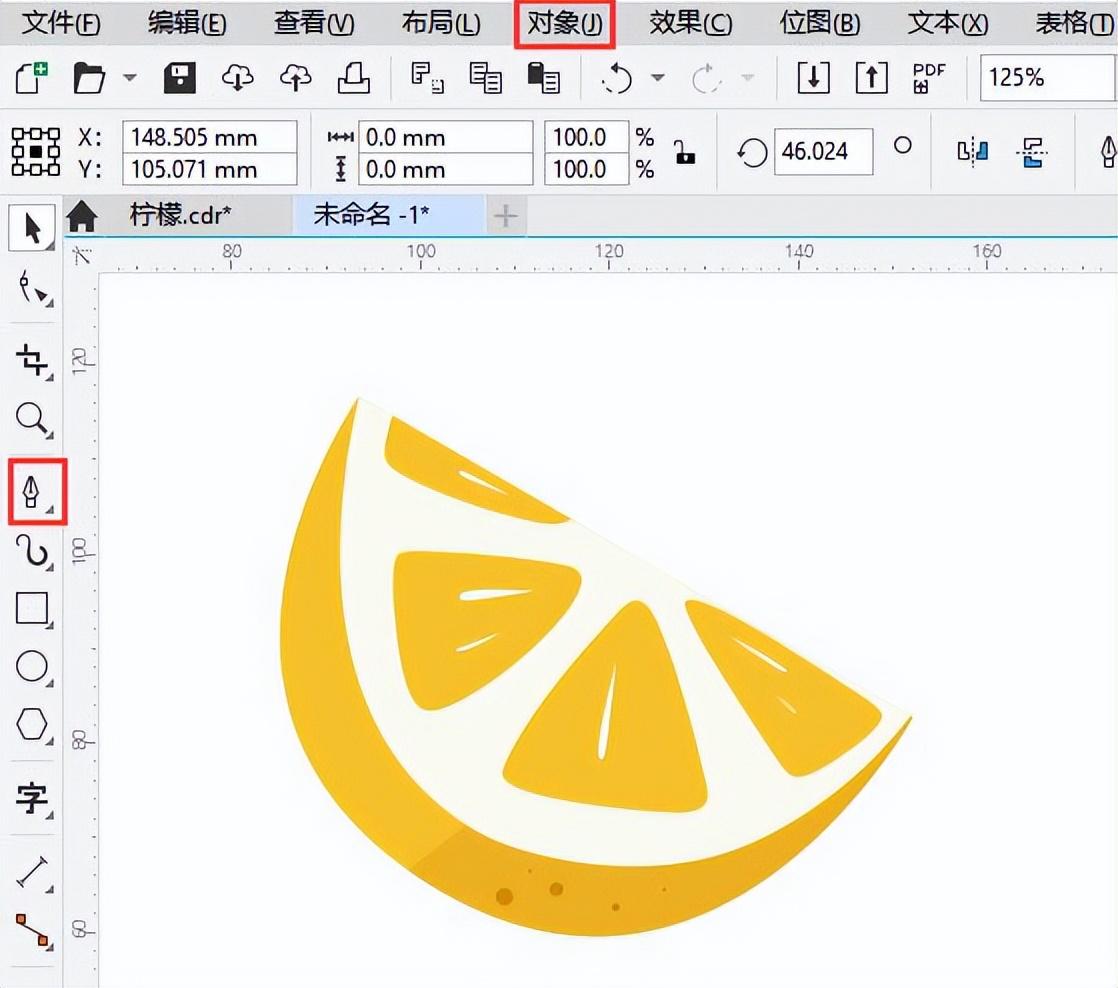
步骤五 再画一个柠檬
选择左侧工具栏中的椭圆形工具,画出柠檬整体外形轮廓,再用涂抹工具,进行涂抹(尤其在柠檬底部,涂抹出小尖尖)
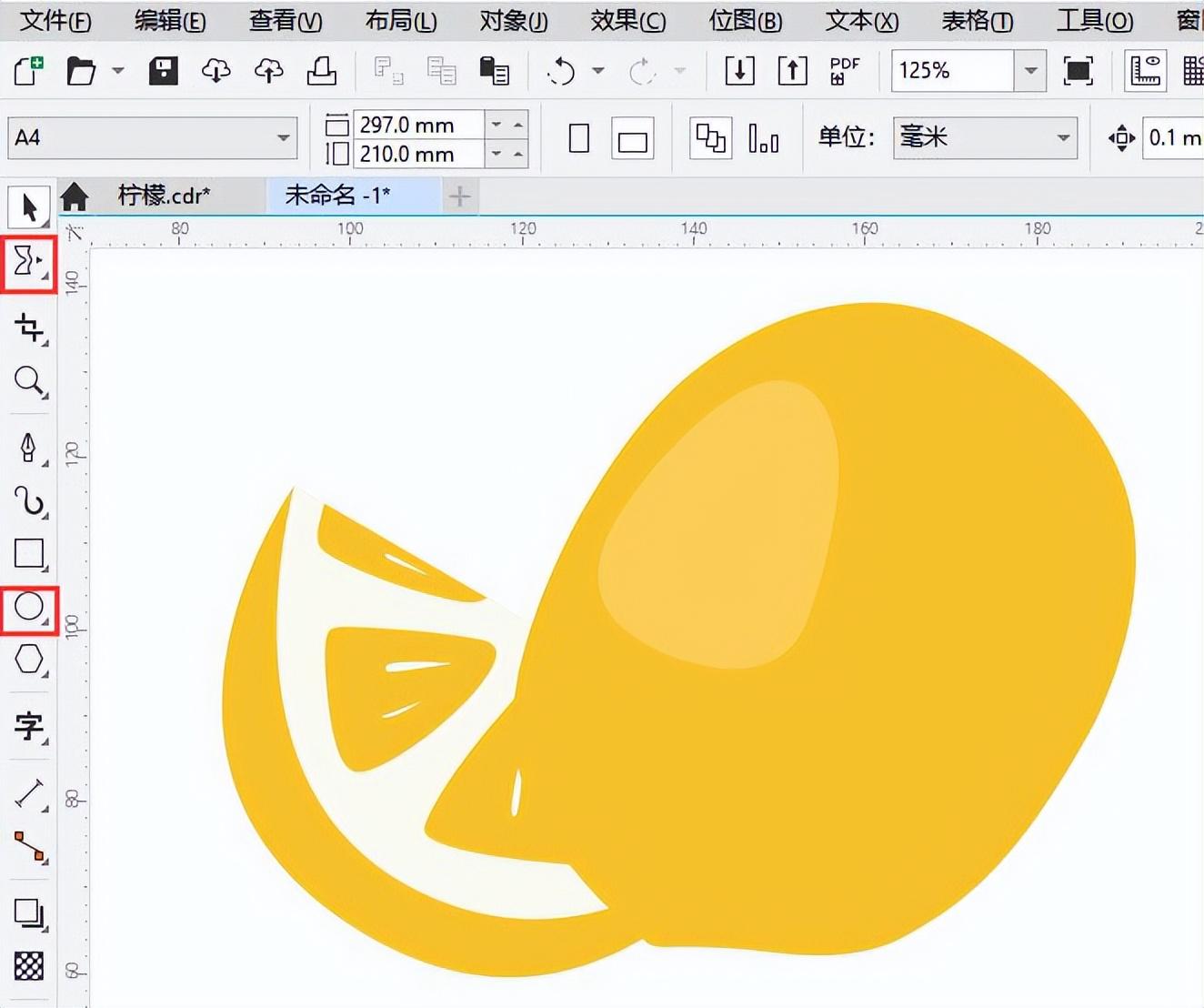
步骤六 给柠檬添上阴影部分
选择钢笔工具在柠檬身上画出阴影,在上方菜单栏,选择对象中的power clip按钮,将阴影部分的图像置于图文框内部,同时选择椭圆形工具在阴影部分画几个圆圈,在右侧属性栏中,选择调色板,填充颜色
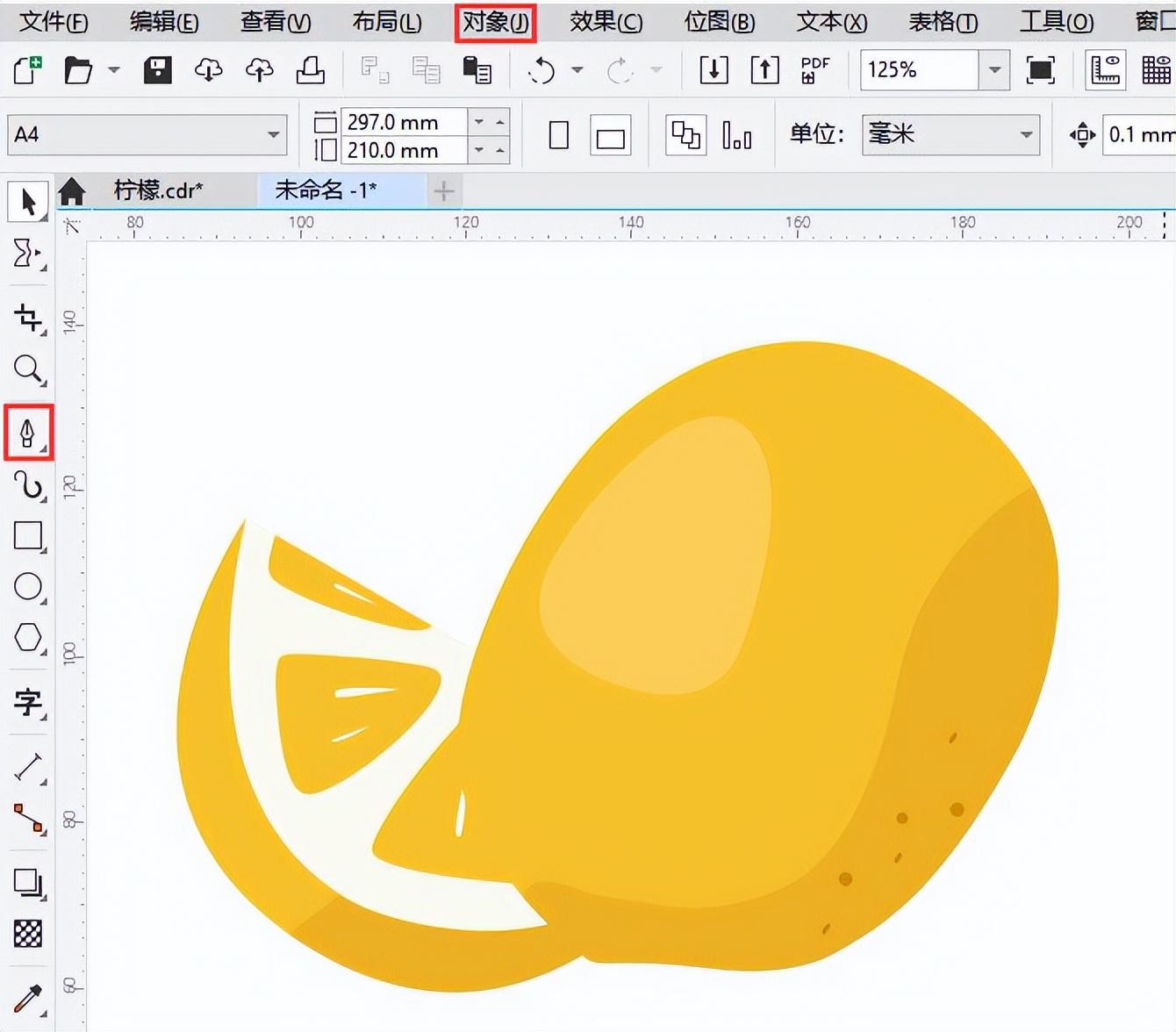
步骤七 给柠檬画上叶子
用钢笔工具在柠檬上方画出几片叶子,填充上合适的颜色
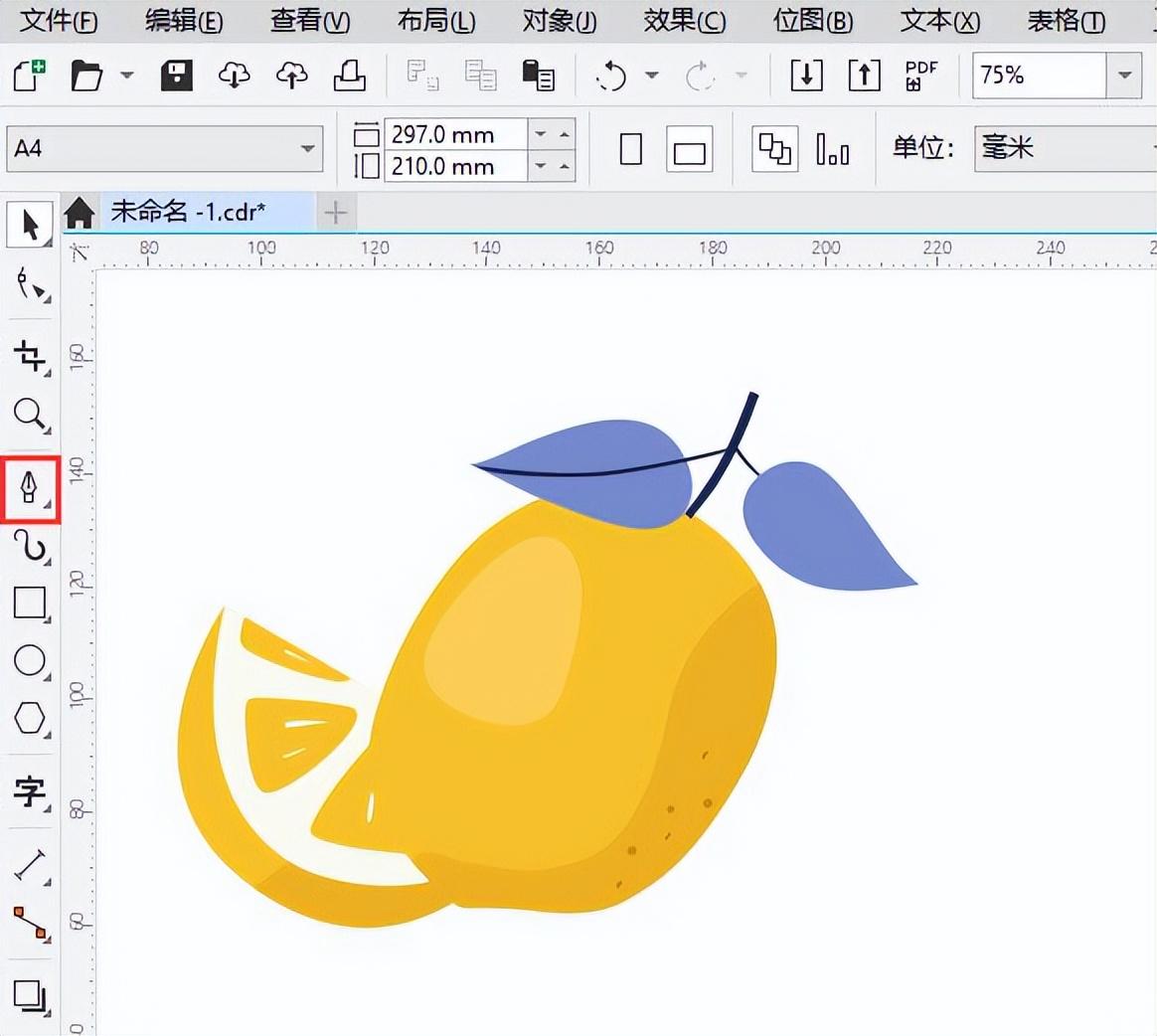
步骤八 框选左侧柠檬,右击选择到图层前面
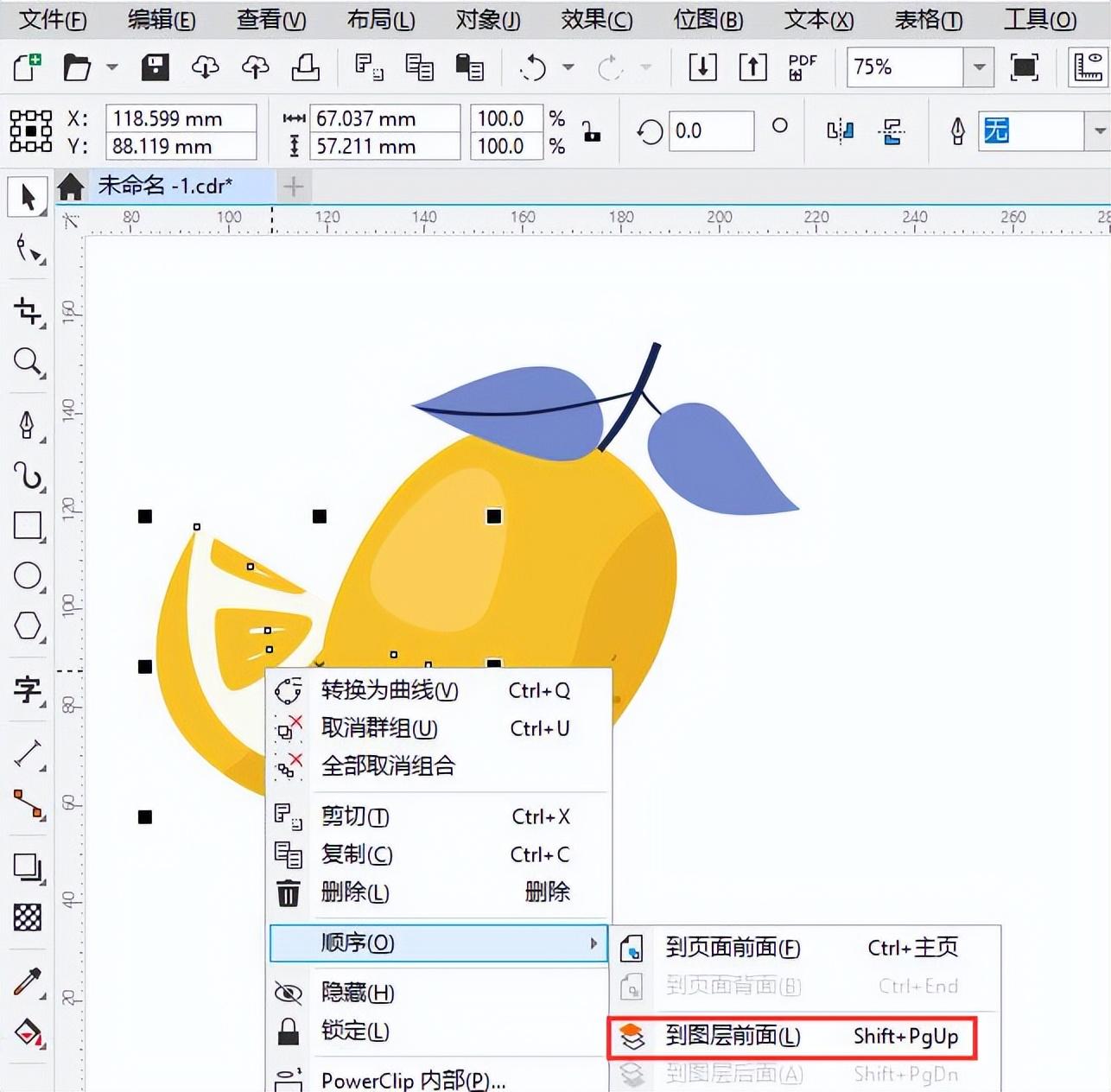
第九步 给柠檬添上阴影部分
选择左侧工具栏中阴影工具,拖动游标,调整阴影位置

最后,柠檬组合就完成啦
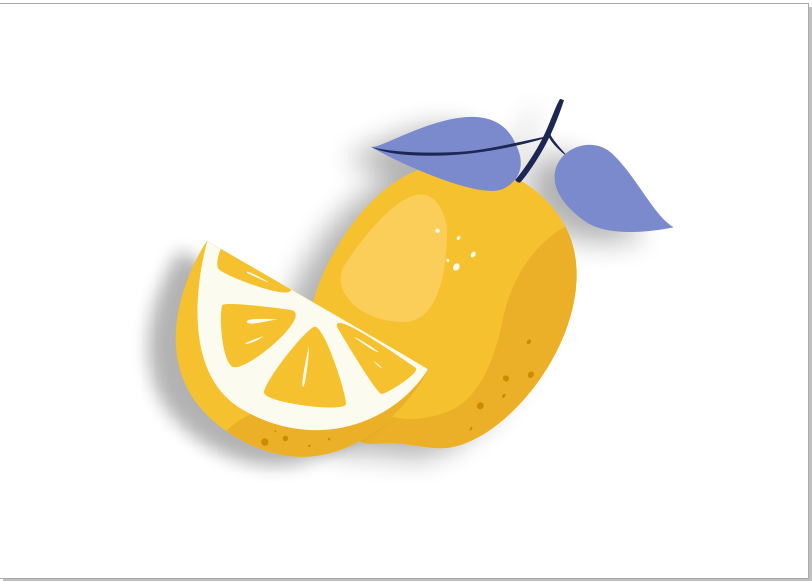
以上就是今天的内容,关注疯狂的美工官网,每天分享不同的设计技巧!

转载说明:欢迎转载本站所有文章,如需转载请注明来源于《疯狂的美工装修助手网站》。
本文链接:https://www.mgzxzs.com/CorelDRAW/8793.html





