今天的文章教大家使用CDR矢量绘图软件做一个甜甜圈的小图标,主要利用椭圆形工具和矩形工具,颜色的填充等。
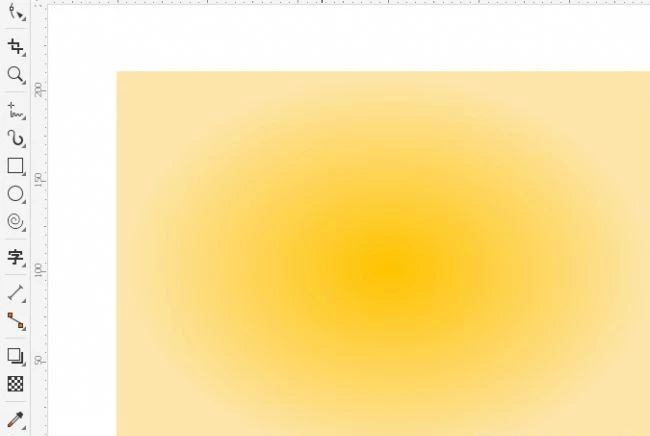
图1:新建文档填充背景色
打开CDR矢量绘图软件,“Ctrl+N”新建横向的文档,选择填充工具,填充一个黄色的渐变底,作为背景图。选中背景,点击菜单栏中的“对象”→“锁定”这样就不会使画布随便移动了。
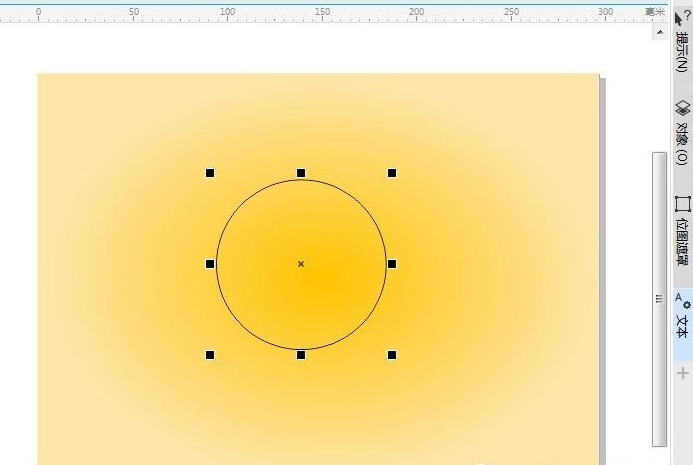
图2:使用椭圆形工具绘图
选择CDR矢量绘图软件中的椭圆形工具,按住“Ctrl+Alt”画一个正圆。
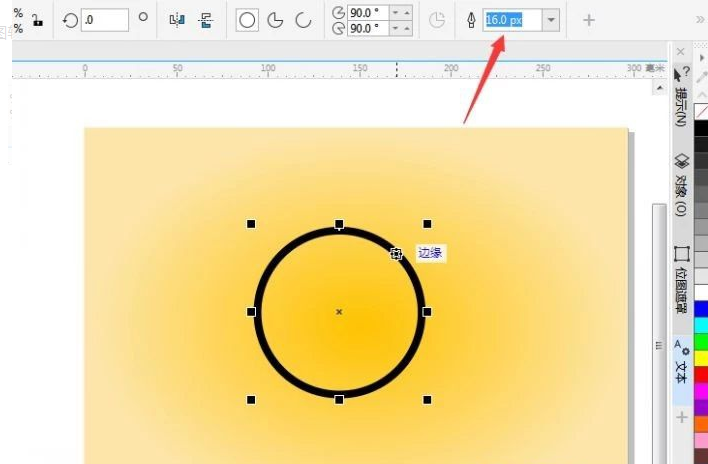
图3:使用轮廓笔去掉轮廓
在CDR矢量绘图软件中,选择右上角的轮廓笔工具,对圆形进行修改轮廓数值。小编选择数值为10px。
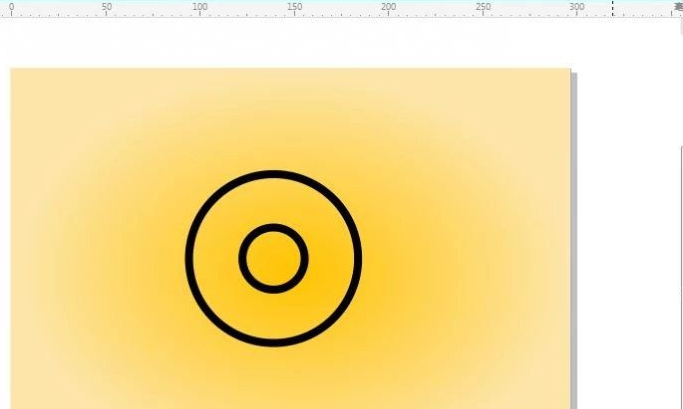
图4:同心圆的画法
在画一个小圆,作为甜甜圈的中间圈。选择第一个圆,“Ctrl+C”“Ctrl+V”复制黏贴,然后按住“Shift”键中心不变缩小,变成一个圆环的样子。
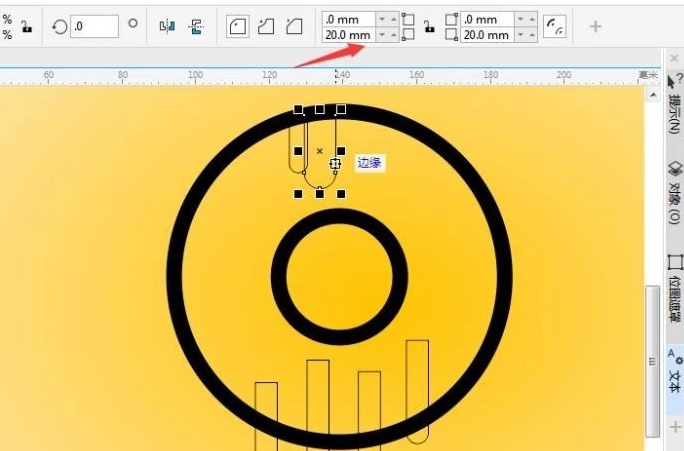
图5:矩形工具的使用
选择CDR矢量绘图软件中的矩形工具,在圆环里画几个矩形,是作为天天圈的奶油部分,选择圆角半径,修改数据,让矩形一边变成圆角。
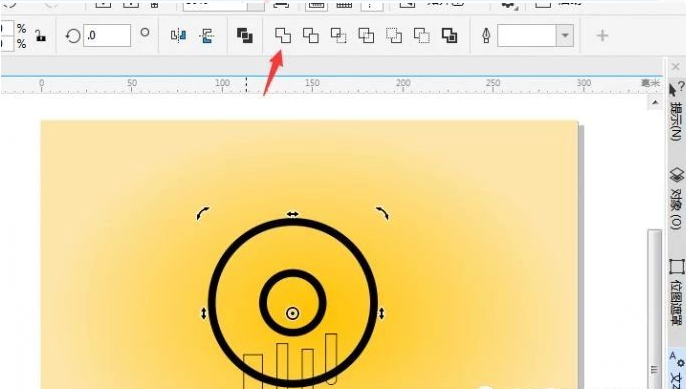
图6:焊接功能
选中外圆,和圆角矩形,点击属性栏中的焊接,就出现了,奶油留下来的效果。注意点,这个时候可以先把内圆做一个锁定,这样就不会把内圆也合并了。
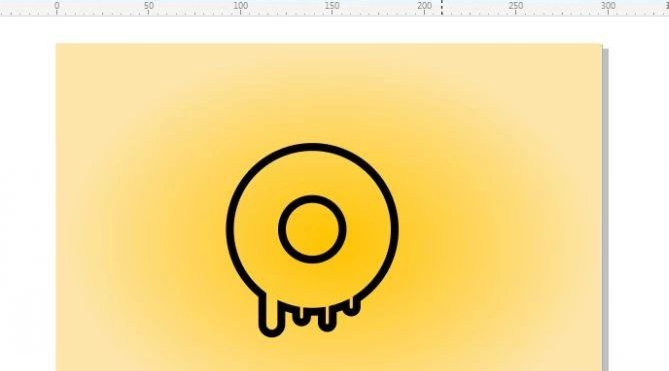
图7:甜甜圈外轮廓
通过CDR矢量绘图软件,我们得到了一个圆形的甜甜圈的初步形状,接下来我们需要给他填充颜色。
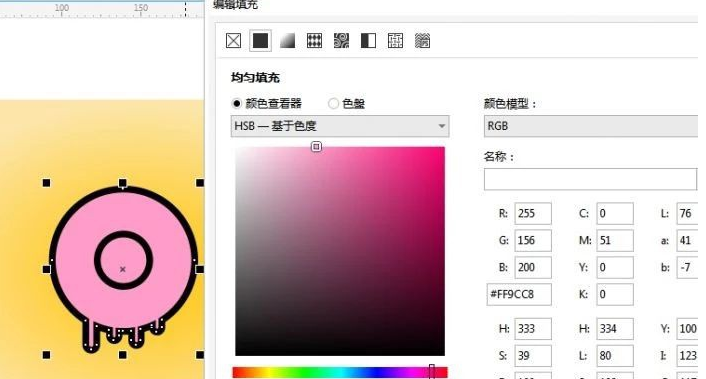
图8:填充颜色
给甜甜圈填充一个粉色,这样看上去非常美味,选中甜甜圈,按F11弹出编辑填充选框,选择颜色,数值可供参考,内圆也填充一个同色系的粉色。

9:相交工具的使用
这时,在CDR矢量绘图软件中使用了属性栏中的相交工具,选中安F11进行填充色值,得到效果图效果。
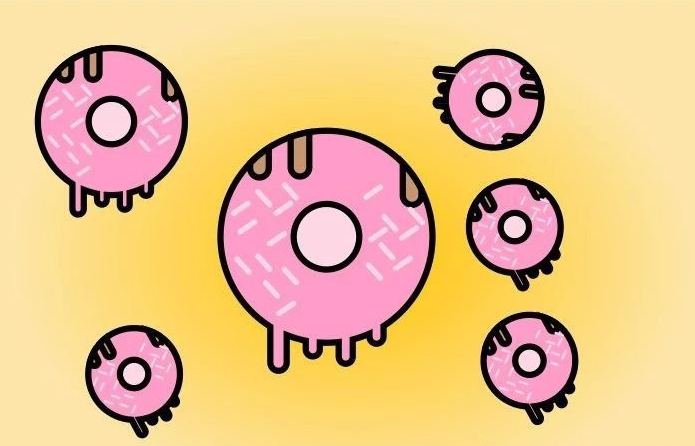
图10:最终效果
选择CDR矢量绘图软件中的矩形,在甜甜圈上画一些糖碎,得到最终效果图。
这次用CorelDRAW制作甜甜圈小图标,主要是使用了CDR矢量绘图工具中的,椭圆形工具,还有对象中造型选项中的,焊接、相交等工具。快捷键F11为编辑填充,使用频率较高,“Ctrl+G”组合工具,可以编组,方便拖拽。
以上就是今天的内容,关注疯狂的美工官网,每天分享不同设计教程!

转载说明:欢迎转载本站所有文章,如需转载请注明来源于《疯狂的美工装修助手网站》。
本文链接:https://www.mgzxzs.com/CorelDRAW/7241.html





